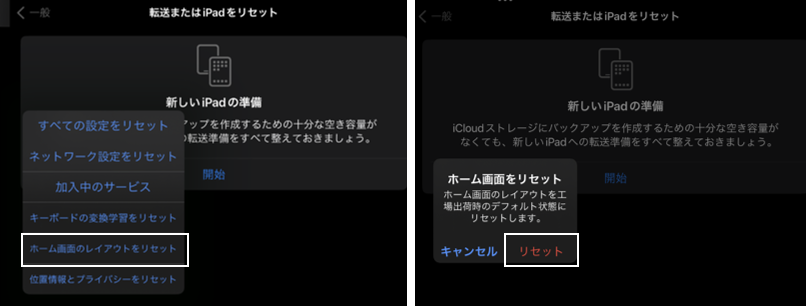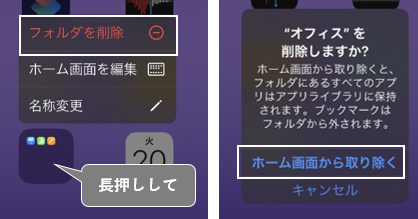ホーム画面は、タブレット(スマホ)の顔というべきところで、ここからアプリを起動したり、天気やニュースを確認したりといろいろなことができます。
目次
1.【iPad】におけるホーム画面の構成
「iPad」のホーム画面は、アイテム(アプリアイコン・ウィジェット・フォルダ)を追加できる「ページ」と各ページの下部に固定表示されている「Dock」、そしてすべてのアプリを管理する「アプリライブラリ」と、さらに、右方向にスワイプしていくと表示できる今日の表示(ウィジェット)から成っています。
初期状態のレイアウト
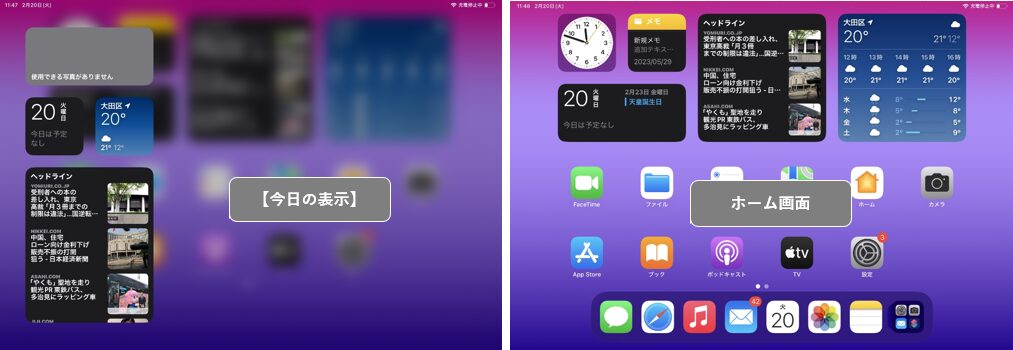
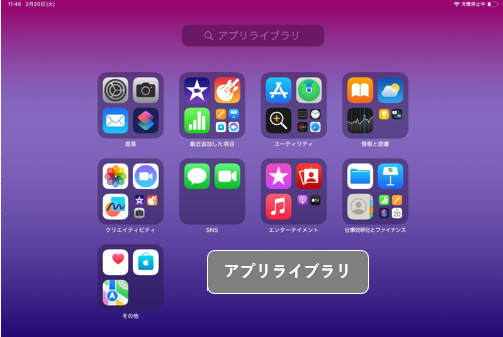
「アプリライブラリ」は、ホーム画面のページを左方向に(何回か)スワイプしていくか、「Dock」(ドック)の右端にあるアイコンをタップすると表示できます。
2.ホーム画面のページにアイテムを追加する
ページに追加できるアイテムは、アプリアイコン・ウィジェット・フォルダになります。
1)アプリアイコンの追加
ホーム画面にアプリアイコンを追加するには、通常は「アプリライブラリ」を開いて、ホーム画面に追加したいアプリアイコンを長押しして、ホーム画面のページの追加したい場所までドラッグ&ドロップします。
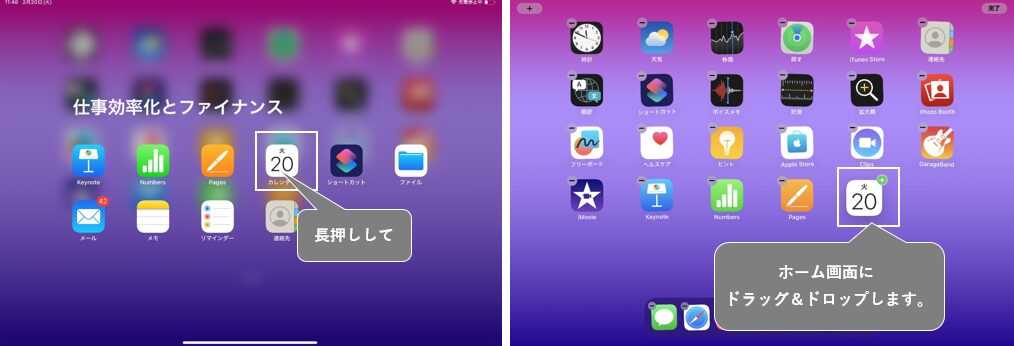
移動が終わったら、ホーム画面が編集モードになっているので、ホーム画面の背景(空白部分)、または画面右上の「完了」をタップして編集モードを終了させます。
2)ウィジェットの追加
ホーム画面上を長押しして「編集モード」にしてから、画面左上の「+」をタップすると、「ウィジェット」のギャラリーが表示されます。
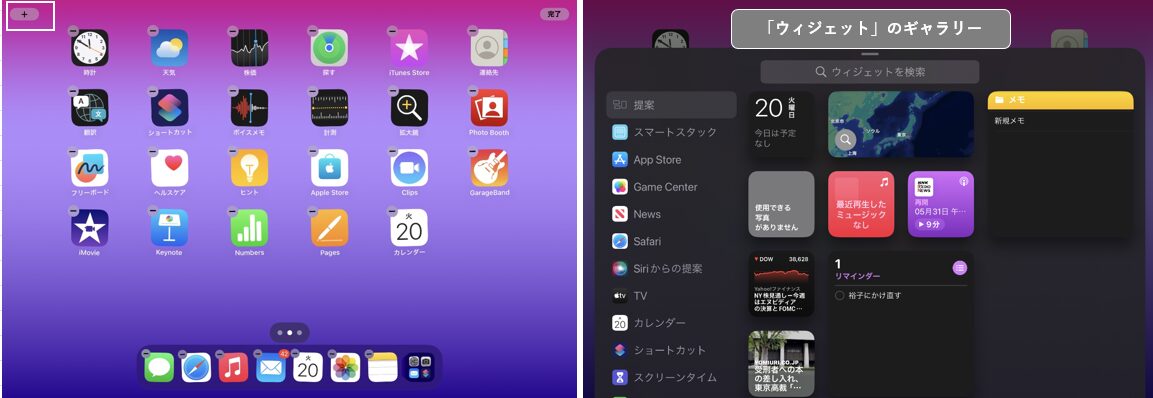
ホーム画面上に追加したいウィジェット(ここでは「時計」アプリの世界時計)を選択して、「ウィジェットを追加」をタップすると、ホーム画面に追加されます。あとは、ページ上の好きな場所までドラッグ&ドロップします。
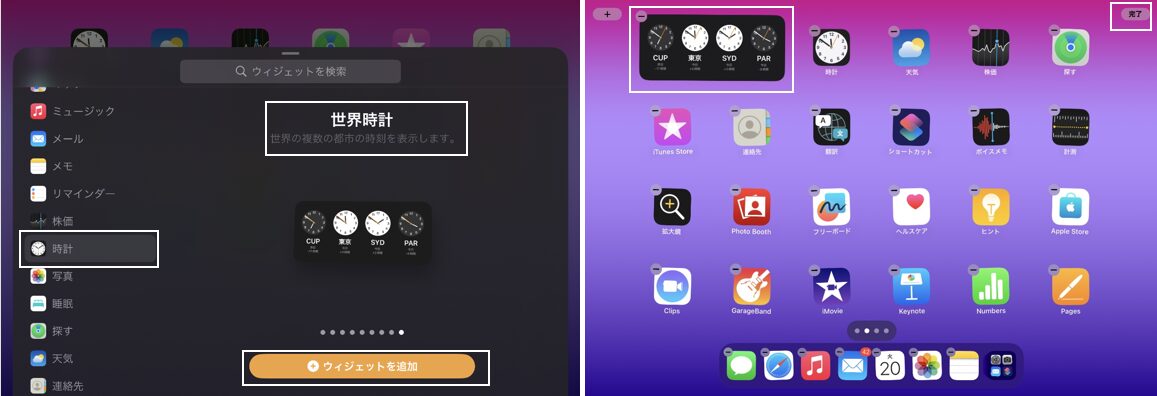
必要に応じて、内容を編集をします。
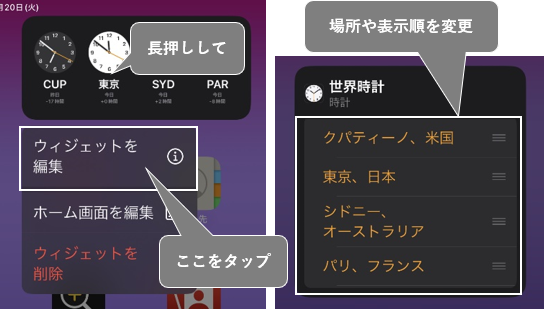
3)フォルダの作成
いくつかのアプリアイコンをグループにまとめて、フォルダとしてホーム画面に追加することができます。
「1×1」のフォルダアイコンになるので、ホーム画面のスペースの節約にも貢献します。
ホーム画面を編集モードにしてから、最初は、グループ化したいアイコンをもうひとつのアイコンの上まで、ドラッグ&ドロップすることでフォルダが作成できます。
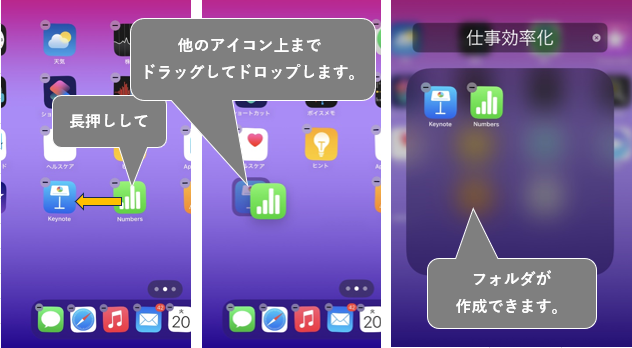
あとはグループ化したいアイコンをそのフォルダ内までドラッグ&ドロップしていけばOKです。
自動的にフォルダ名が付けられますが、相応しくないと思ったら、フォルダ名をタップして名前を変更します。
フォルダの作成が完了したら、編集モードを解消します。
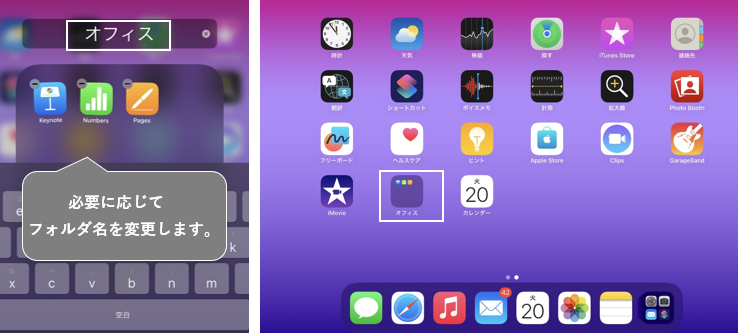
3.「アプリライブラリ」について
1)「アプリライブラリ」の構成
「アプリライブラリ」は、ホーム画面の一番右ページにあり、すべてのアプリを(内部的基準による)カテゴリ別のフォルダに(自動的に)格納されています。
「アプリライブラリ」画面の最上段には、よく利用しているアプリアイコンを格納している「提案」フォルダと最近追加したアプリを格納する「最近追加した項目」フォルダがあります。その他のカテゴリの並び順は、アプリの使用状況によって変わるみたいです。
※このカテゴリやその中のアプリをユーザーがカスタマイズ(編集)することはできないようです。
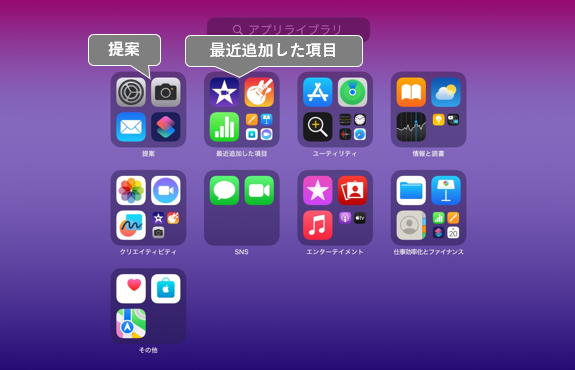
ホーム画面のページにすべてのアプリアイコンを配置しなくても、「アプリライブラリ」からアプリを開くことができます。
アプリがすぐに見つからない場合は、検索フィールドをタップして、アプリ名を入力するか、ABC順⇒あいうえお順に並んでいるアプリをスクロールして探すことになります。
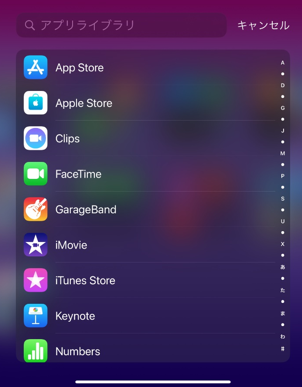
2)「提案」フォルダを非表示にする
【設定】⇒【Siriと検索】⇒「アプリライブラリ」を無効にします。
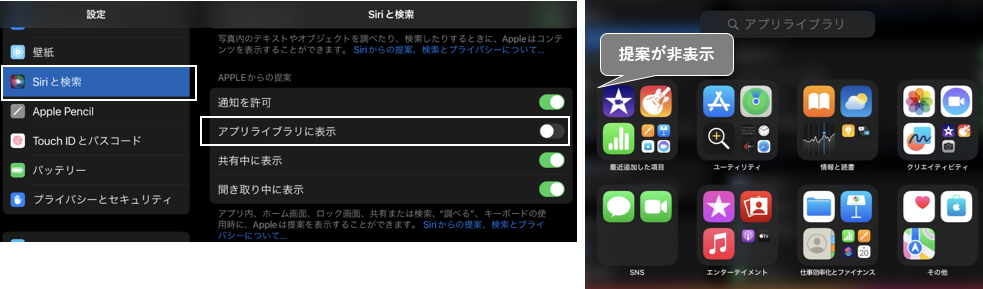
3)アプリをアンインストールする
4)「通知バッジ」を表示する
【ホーム画面ページ】のアイコンには、そのアプリからの通知があるとアイコンの右上に「通知バッジ」が表示されますが、同様に【アプリライブラリ】画面のアイコンにも「通知バッジ」を表示したい場合は、【設定】⇒【ホーム画面とアプリライブラリ】⇒「アプリライブラリに表示」を有効にします。
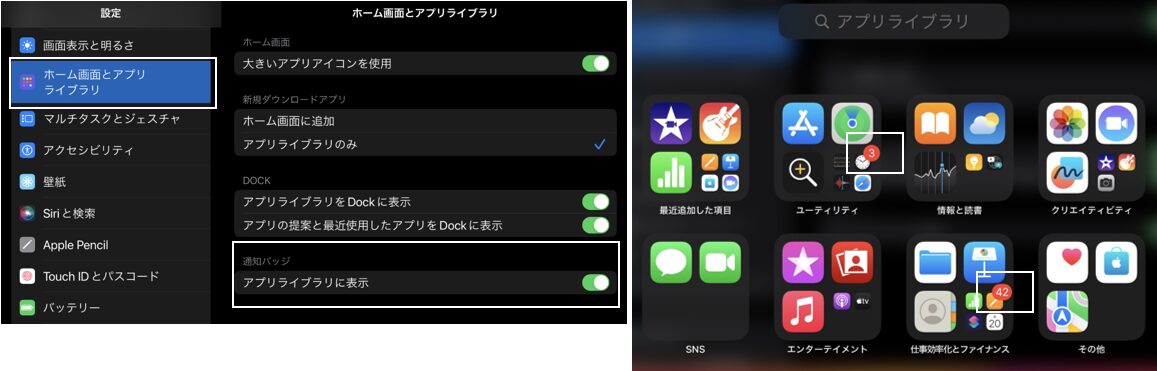
4.Dock(ドック)について
「Dock」(ドック)とは、ホーム画面の各ページの下段にあるアイテムを格納できる固定領域のことです。
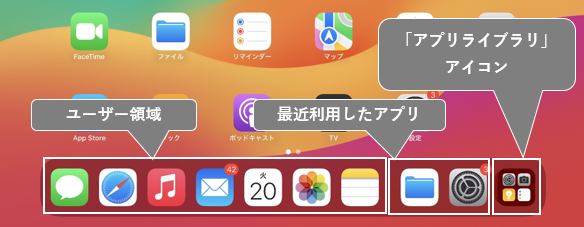
「Dock」(ドック)は、ホーム画面以外の画面からでも画面外下から上方向にスワイプすることで表示できて、Dock(ドック)内のアプリアイコンをタップやスワイプすることで、すばやくアプリをフルスクリーンやマルチウィンドウ(「Split View」や「Slide Over」あるいは「ステージマネージャ」)で開くことができます。
よって、ここによく利用するアプリ(アイコン)等を格納しておけば、直ぐにそれを開いて利用することができるようになります。
Dock(ドック)は、ユーザーがお気に入りのアイテム(アプリ・フォルダ)が置ける領域と最近利用したアプリが置かれる領域に分かれていて、一番右端には「アプリライブラリ」のアイコンがあります。
5.ホーム画面のカスタマイズ
1)壁紙を変更する
壁紙の変更は、【設定】⇒【壁紙】⇒【+新しい壁紙を追加】から、壁紙にしたい画像を選択します。
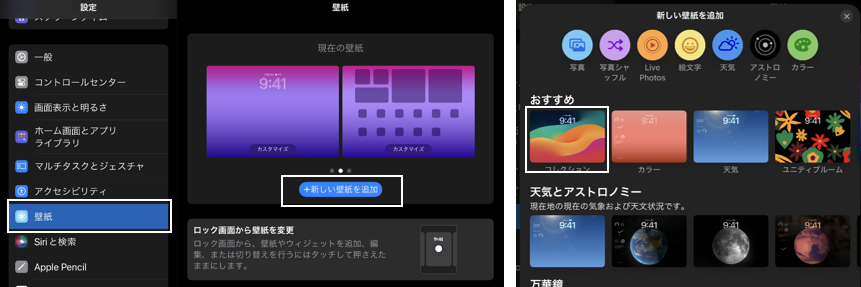
2)グリッド数の変更
iPadには、グリッド数を変更するという概念はなく、残念ながら1ページあたりのアイコン数を増やすことはできません。
3)ページを非表示にする
「ホーム画面」のページをまるごと非表示にできます。
編集モードにして、画面中の下にあるページドットをタップします。
ページの編集ができる画面になるので、隠したいページの「レ」(チェックマーク)を外して「完了」をタップします。
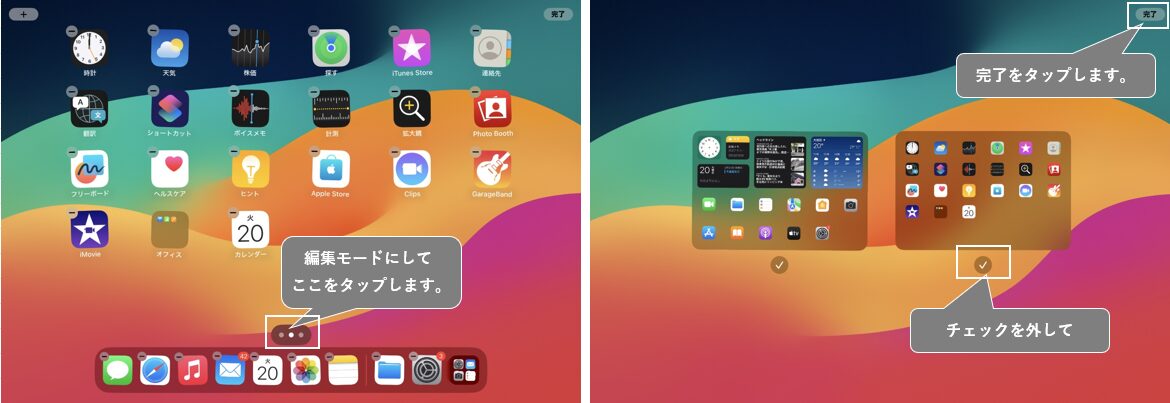
※少なくとも1ページは表示しておく必要があります。
※もとに戻したいときは、同様の手順で、復活させたいページをチェックします。
4)ページを削除する
3)と同様に、ページの編集できる画面にして、削除したいページの「レ」(チェックマーク)を外して左上の「ー」をタップします。そして、確認のための「削除」をタップします。
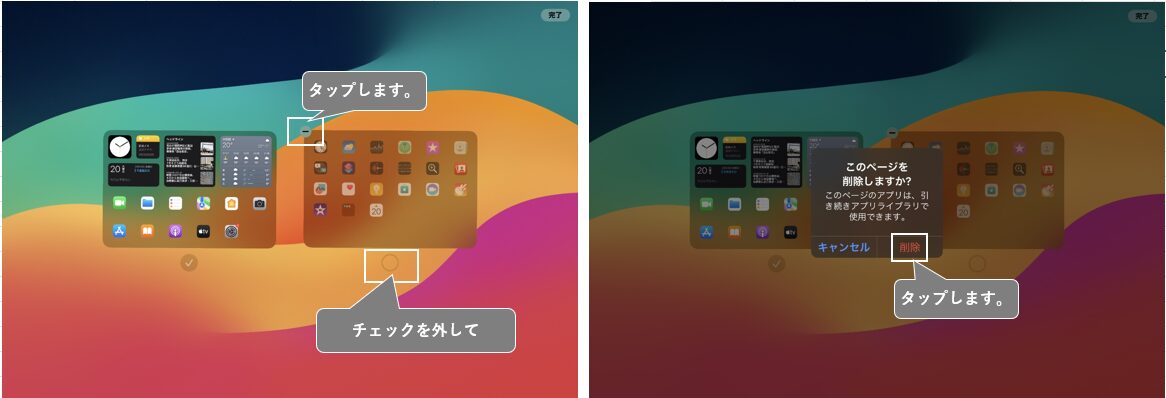
5)ページを並べ替える
3)と同様に、ページの編集できる画面にして、ページのサムネイル画像をドラッグ&ドロップすることで、順番を入れ替えることができます。
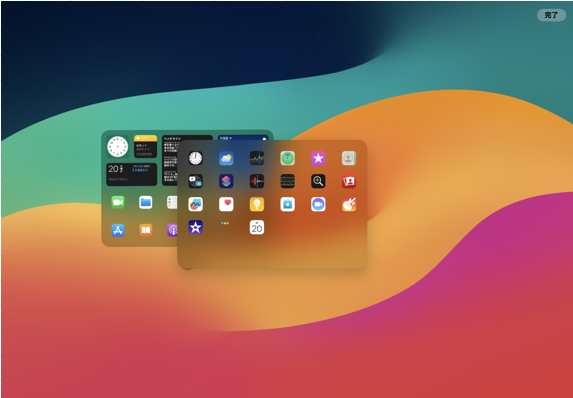
6)アイコンのサイズを変更する
【設定】⇒【ホーム画面とアプリライブラリ】⇒「大きいアプリアイコンを使用」を有効/無効にすることで、アイコンのサイズを変更できます。
さらに、【設定】⇒【画面表示と明るさ】⇒「拡大表示」を変更することでもアイコンのサイズは変わります。ただし、この変更は、「ホーム画面」だけではなく、デバイス全体に適用されます。
上から、
・「拡大表示」:標準、「大きいアプリアイコンを使用」:有効
・「拡大表示」:標準、「大きいアプリアイコンを使用」:無効
・「拡大表示」:スペースを拡大、「大きいアプリアイコンを使用」:有効
・「拡大表示」:スペースを拡大、「大きいアプリアイコンを使用」:無効
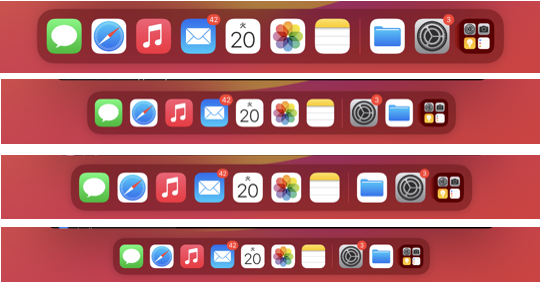
7)アイコンのデザインを変更する
6.ホーム画面の設定
【設定】⇒【ホーム画面とアプリライブラリ】で、ホーム画面の設定画面になります。
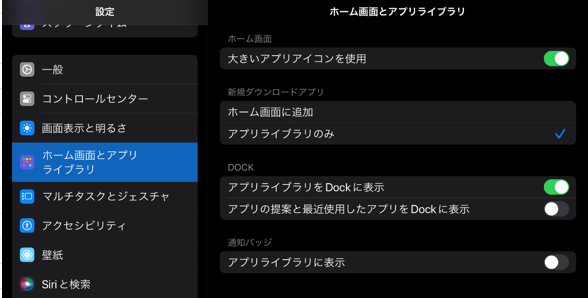
| 項目 | 説明 | |
|---|---|---|
| ホーム画面 ※5.6)参照 | 大きいアプリアイコンを使用 | 有効にすると、ホーム画面のアプリアイコンが大きくなります。 |
| 新規ダウンロードアプリ | ホーム画面に追加 | こちらを選択すると、アプリをダウンロードしたときに、ホーム画面のページに追加されます。 |
| アプリライブラリのみ | こちらを選択すると、アプリをダウンロードしたときに、ホーム画面のページには追加されません。 | |
| DOCK ※4.参照 | アプリライブラリをDockに表示 | 有効にすると、Dockの一番右端に「アプリライブラリ」のアイコンが追加されます。 |
| アプリの提案と最近使用したアプリをDockに表示 | 有効にすると、Dockにアプリの提案と最近使用したアプリの領域が追加されます。 | |
| 通知バッジ ※3.4)参照 | アプリライブラリに表示 | 有効にすると、通知バッジがアプリライブラリにも表示されます。 |
7.ホーム画面上でのジェスチャー操作
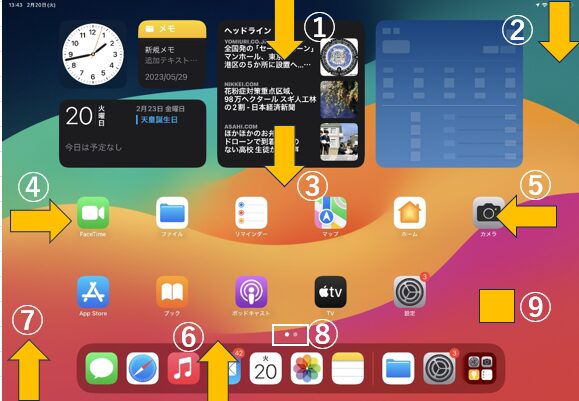
①【通知センター】を表示する
画面上部から下方向にスワイプします。
②【コントロールセンター】を表示する
画面上部の右端から下方向にスワイプします。
③【Spotlight検索】を表示する
画面中央から下方向にスワイプします。
④【今日の表示】に移動する
画面を右方向にスワイプしていきます。
⑤【アプリライブラリ】に移動する
画面を左方向にスワイプしていきます。
⑥起動しているアプリ一覧【アプリスイッチャー】を表示する
画面下部を上方向にスワイプして一旦ホールドしてからリリースします。
⑦ホーム画面ページのメインページを素早く表示する
メインページ以外の画面下部を上方向にスワイプします。
⑧ホーム画面ページを高速に移動する
ページドット部分を左右にスワイプします。
⑨ホーム画面の編集モードにする
画面の空白部分を長押しします。
8.ホーム画面のレイアウトをリセットする
ホーム画面のレイアウトを工場出荷時の初期状態に戻すことができます。
【設定】⇒【一般】⇒【転送またはiPadをリセット】⇒【リセット】をタップ⇒
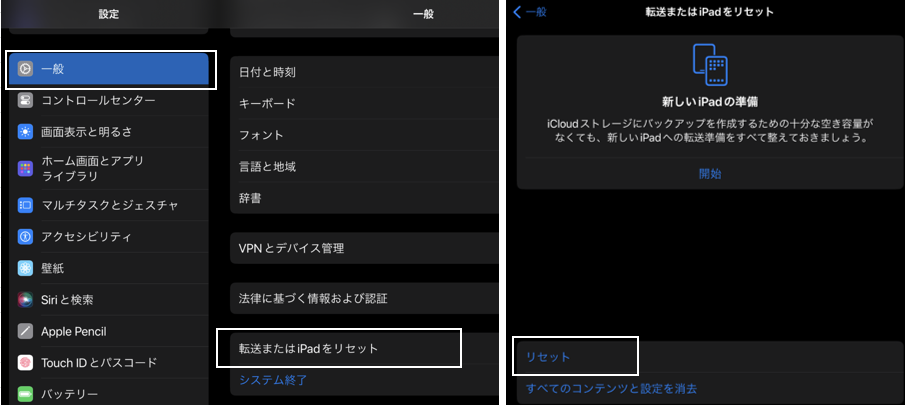
⇒【ホーム画面のレイアウトをリセット】をタップして、確認画面で「リセット」をタップします。