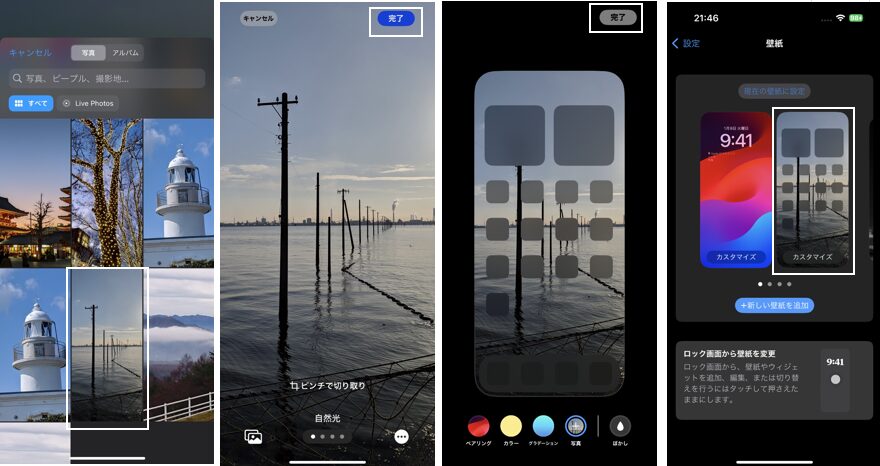【iPhone】のホーム画面をおしゃれでかっこよく個性あふれるものにするには「壁紙」「ウィジェット」「アイコン」を如何にカスタマイズするかにかかっています。
ここではホーム画面の「壁紙の作成・変更」について、詳細に触れておきたいと思います。
1.Apple提供の壁紙
まずは、Apple提供してくれている壁紙にどんなものがあるか見ていきましょう。
【設定】⇒【壁紙】⇒【+新しい壁紙を追加】をタップすると、「壁紙ギャラリー」画面になり、「コレクション」「天気」「ユニティブルーム」「アストロノミー」「カラー」「絵文字」が、Appleが提供している壁紙のテンプレートになります。
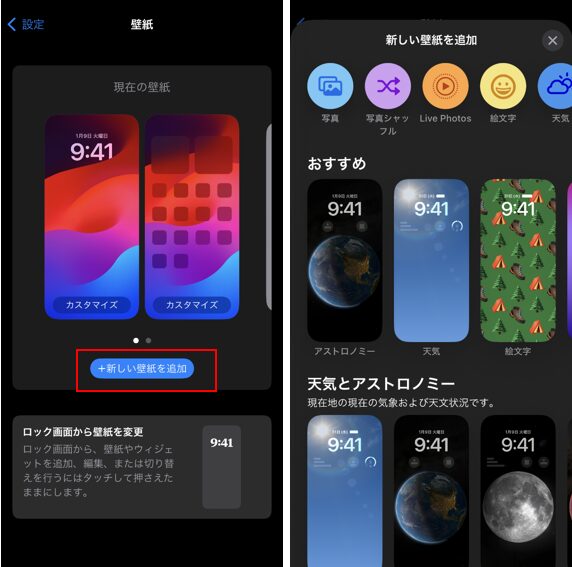
1)コレクション
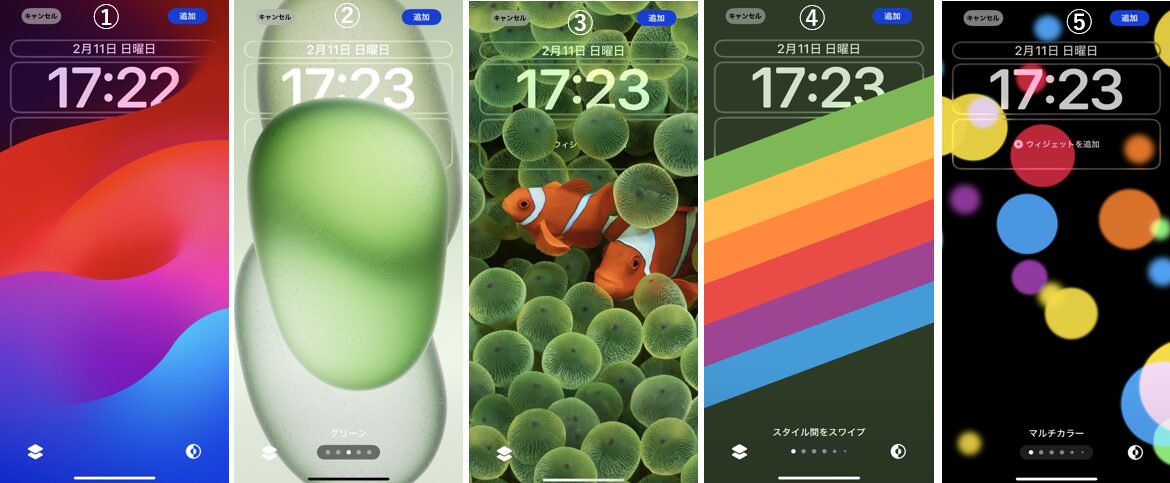
①デフォルトの壁紙です。
②色の選択ができます。「ピンク」「イエロー」「グリーン」「ブルー」「ブラック」
④背景色の選択ができます。「グリーン」「イエロー」「オレンジ」「レッド」「パープル」「ブルー」「ブラック」。さらに外観モードを選択できます。
⑤色の選択ができます。「マルチカラー」「グリーン」「イエロー」「オレンジ」「レッド」「パープル」「ブルー」「ウォームシルバー」「クールシルバー」。さらに外観モードを選択できます。
2)天気
現在地の現在の天候に合わせた壁紙になります。
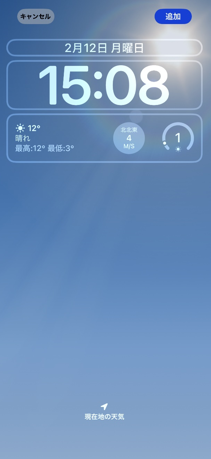
3)ユニティブルーム
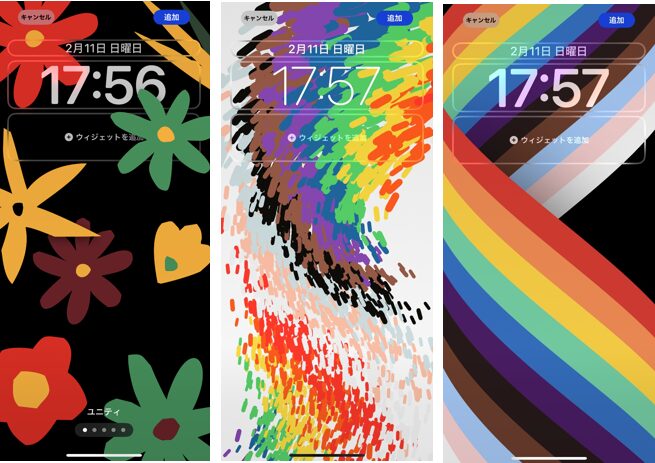
「ユニティ」は、「レッド」「グリーン」「マルチカラー」「ブラック」の選択ができます。
4)アストロノミー
「水星」「金星」「地球」「地球の詳細」「月」「月の詳細」
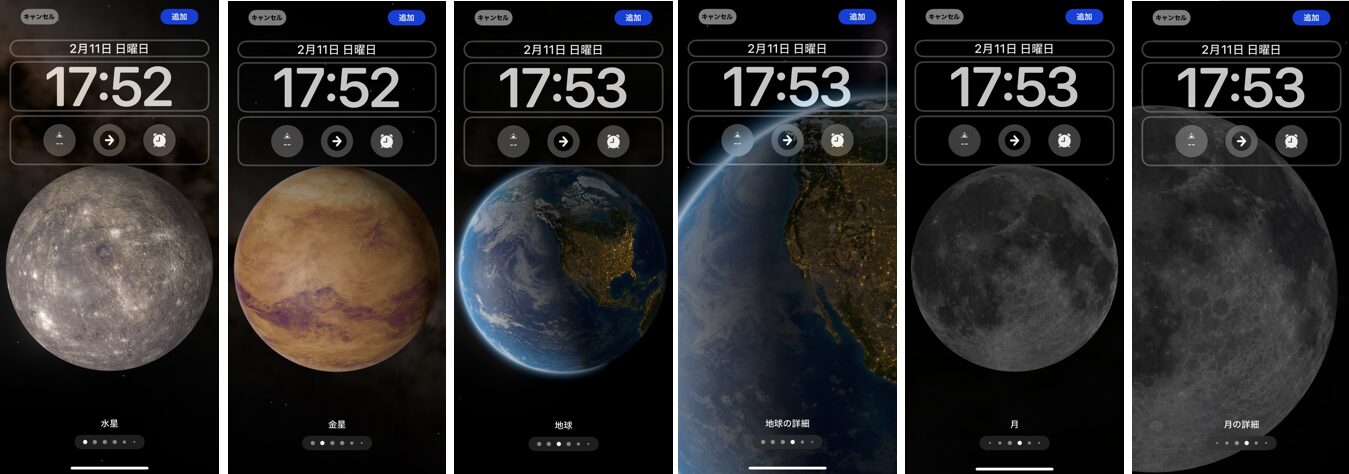
「火星」「木星」「土星」「天王星」「海王星」「太陽系」
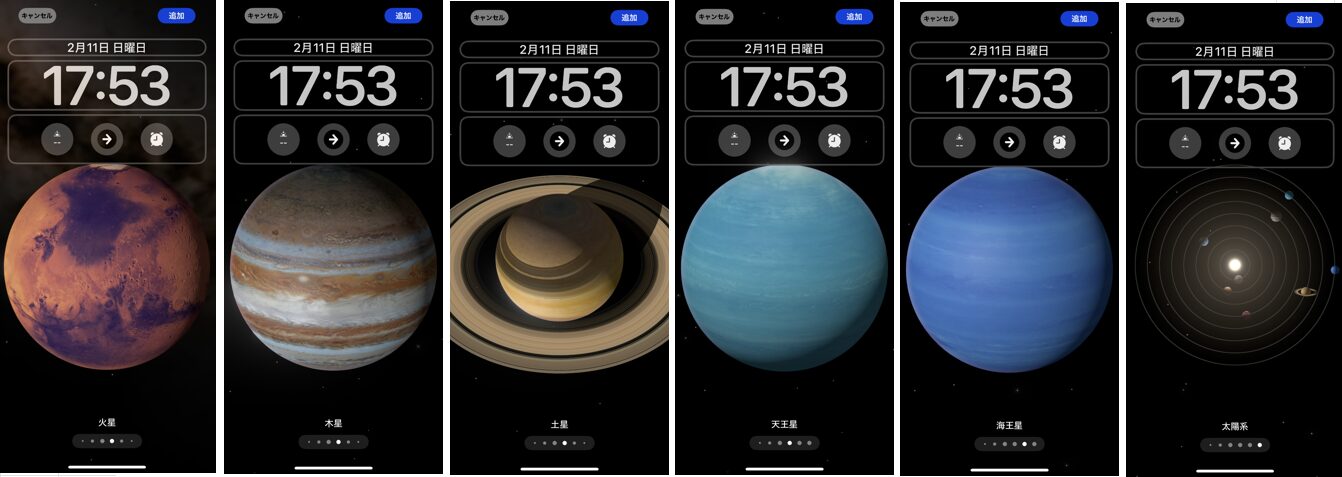
5)カラー
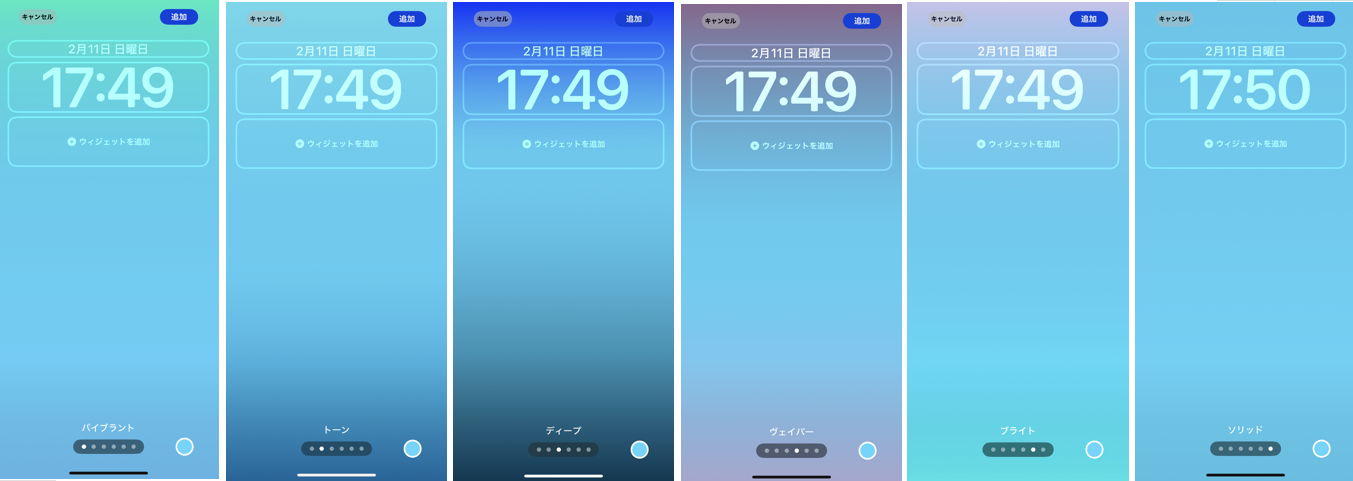
6つのグラデーションのパターン(「バイブラント」「トーン」「ディープ」「ヴェイパー」「ブライト」「ソリッド」)があり、背景色を自由に変えることができます。
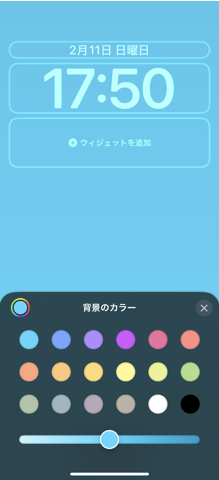
6)絵文字
サンプル
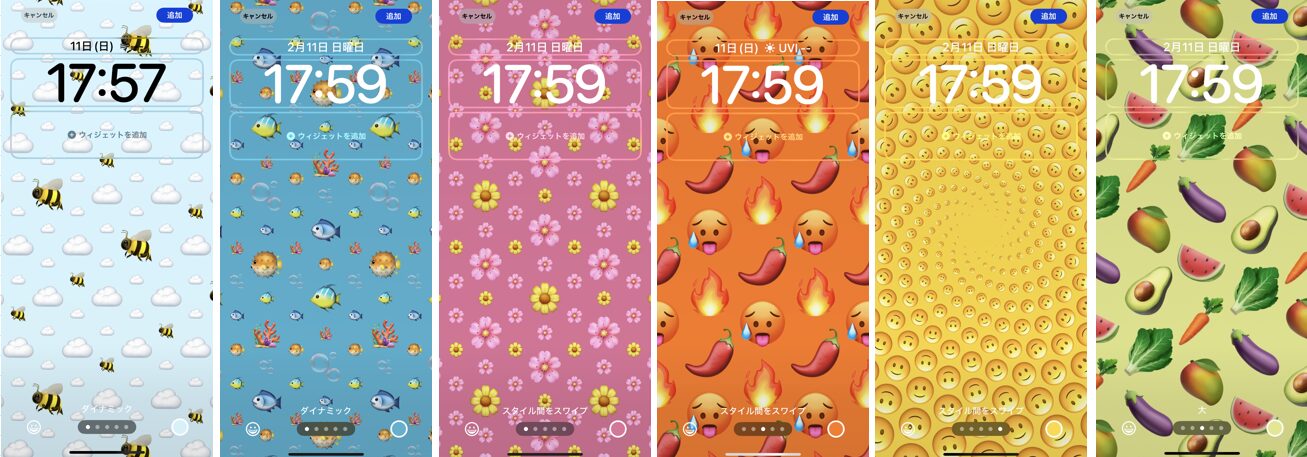
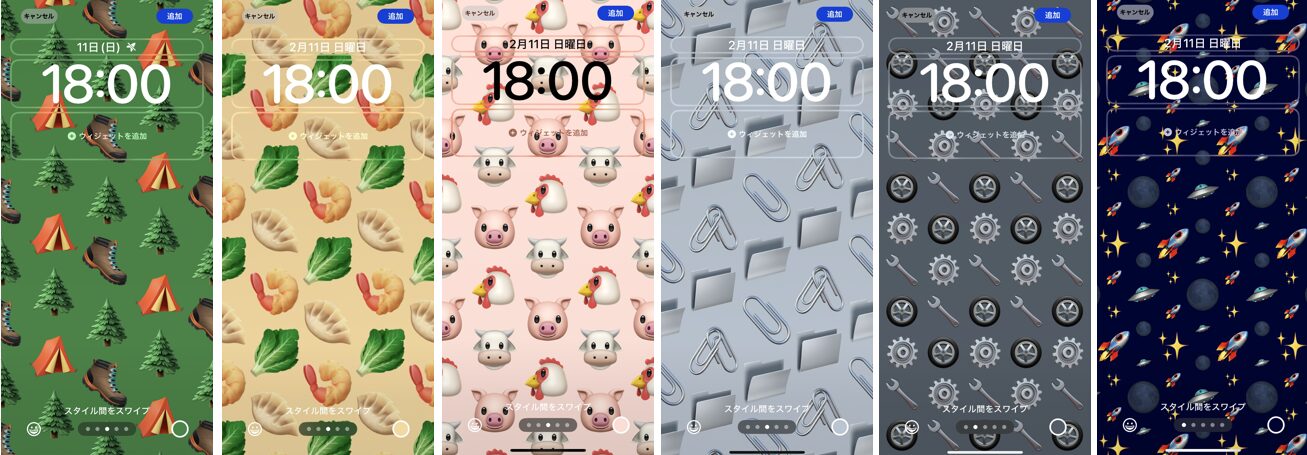
ユーザーが、絵文字の種類と配列パターンを選択して、自由にカスタマイズできます。
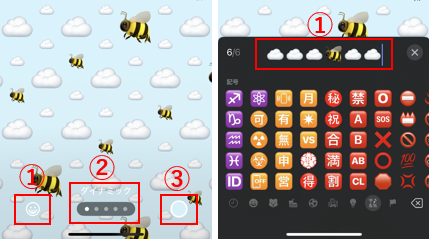
・①をタップして、絵文字の種類を選択します。
・②をスワイプして、絵文字の配置のパターンを「ダイナミック」「グリッド」「大」「放射状」「スパイラル」から選択します。
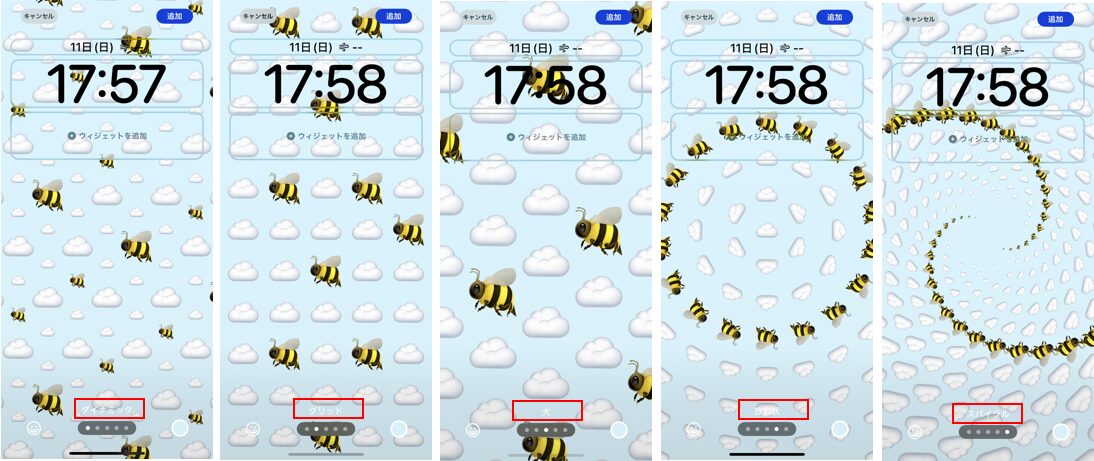
・③をタップして、背景色を選択します。
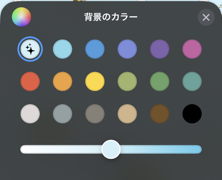
7)万華鏡
ジュエル
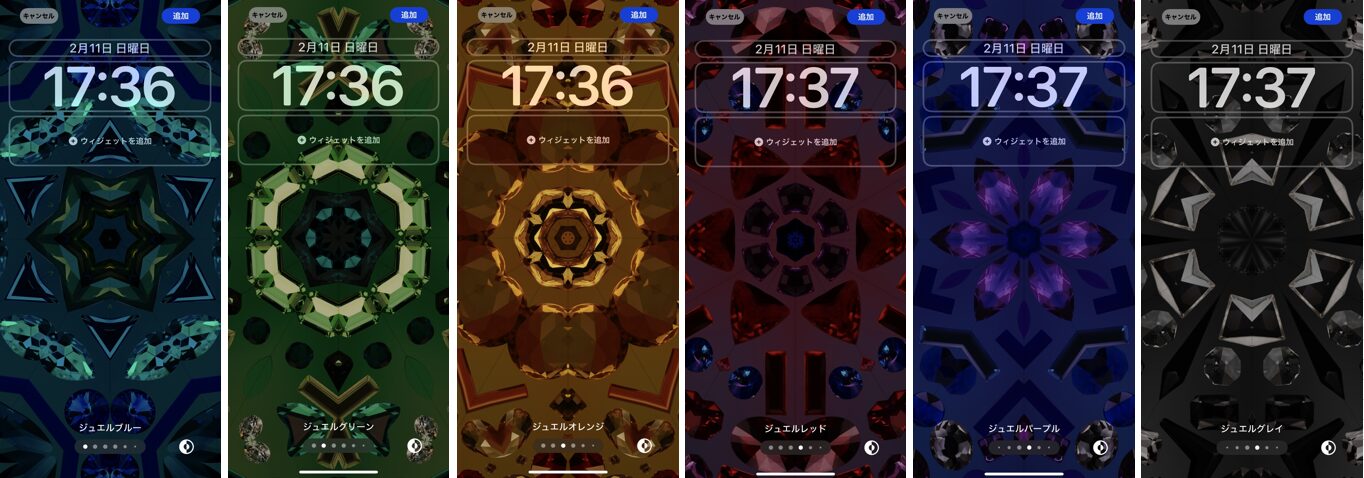
フラワー
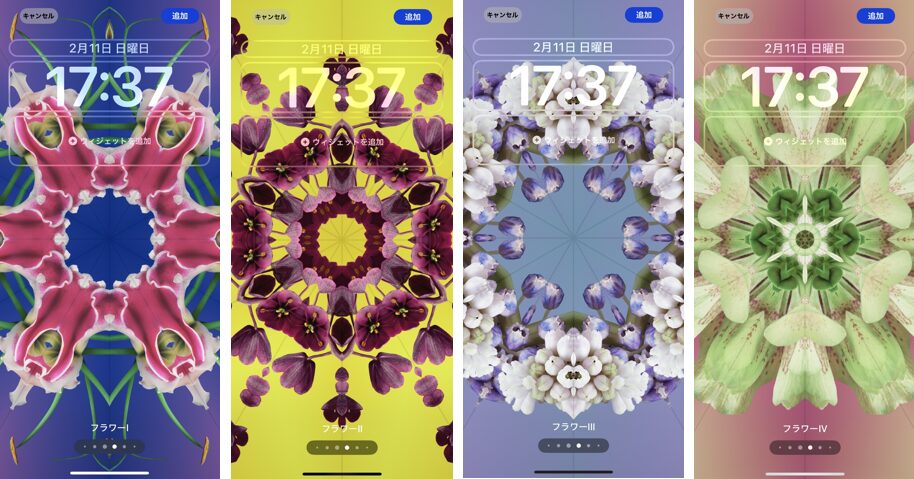
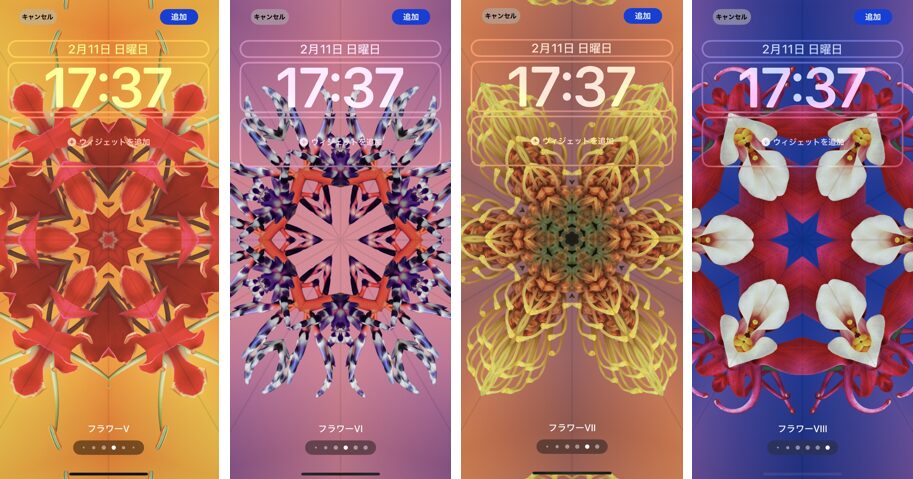
2.ホーム画面の壁紙を変更する
1.で選択した画像を実際に壁紙に設定するには、「追加」をタップして、「壁紙を両方に設定」をタップして、「現在の壁紙に設定」をタップします。
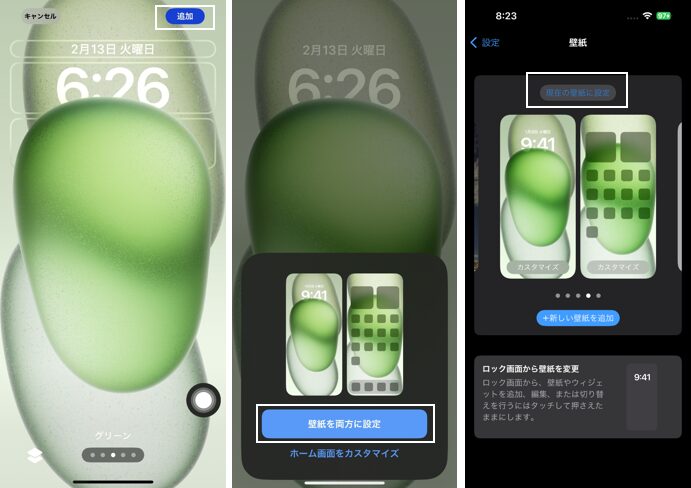
この場合、「ロック画面」と「ホーム画面」が同じ壁紙に設定されます。
3.ホーム画面だけの壁紙を設定する
2.方法だと、「ロック画面」と「ホーム画面」が同じ壁紙になってしまいますが、ホーム画面だけ別の壁紙にすることはできます。
【設定】⇒【壁紙】⇒ホーム画面の「カスタマイズ」をタップすると、ホーム画面をカスタマイズできる画面になって、下に「ペアリング」「カラー」「グラデーション」「写真」|「ぼかし」と表示されます。
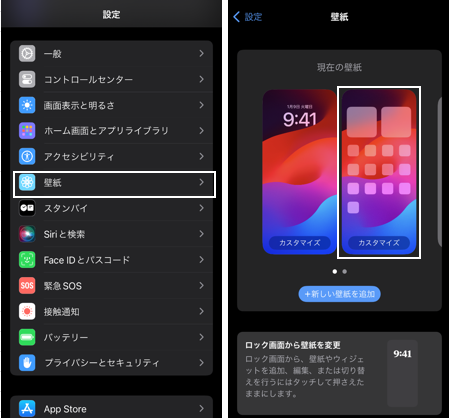
・①「ペアリング」を選択すると、ロック画面と同じ壁紙になります。
・②「カラー」を選択すると、選択したカラーの壁紙になります。
・③「グラデーション」を選択すると、選択したカラーのグラデーションの掛かった壁紙になります。
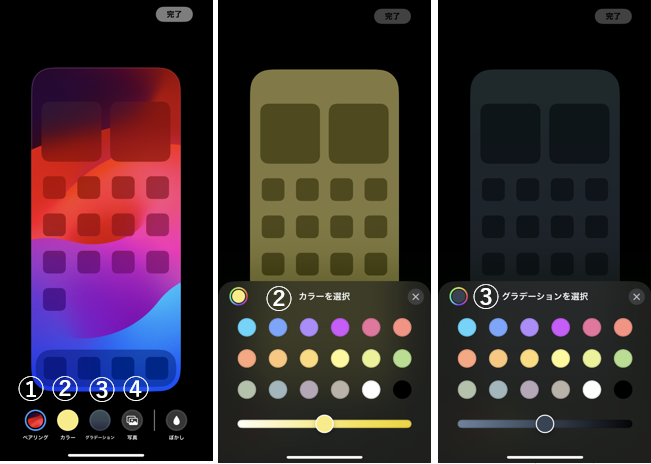
・④「写真」を選択すると、「写真」アプリにある画像を選択して壁紙にできます。