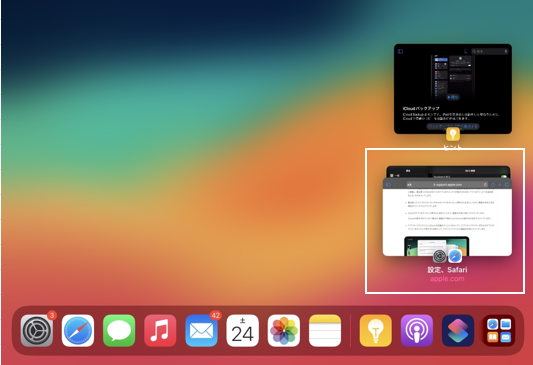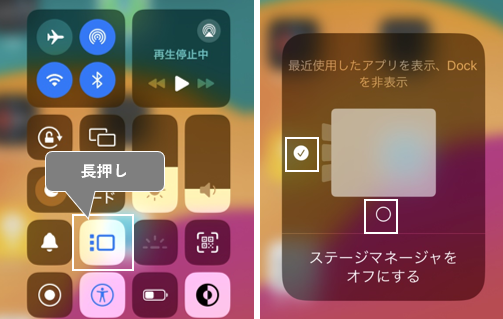【iPad】で、複数のアプリを同時に表示するマルチタスク機能には、【iPadOS 13】から登場した「Split ViewとSlide Over」と、対応モデル限定ですが【iPadOS 16.1】から登場した「ステージマネージャー」があります。
ユーザーは、どちらか一方を選択して利用することになります。
「ステージマネジャー」機能を有効にすると、アプリを開いたときにウィンドウとして表示されるようになり、複数のアプリを開いているときは、サイズを変えたり、重ね合わせたり、グループ化ですることができるようになっています。
1.「ステージマネージャー」を使えるようにする
1)【設定】⇒【マルチタスクとジェスチャ】から
「ステージマネジャー」を利用するには、【設定】⇒【マルチタスクとジェスチャ】で「ステージマネジャー」を選択します。
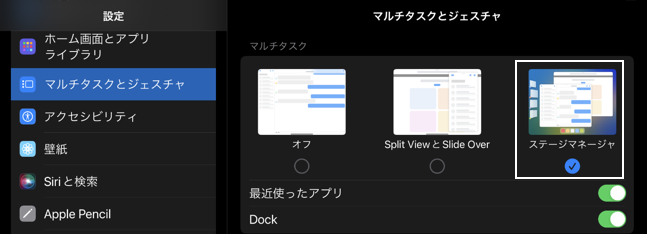
2)「コントロールセンター」から
【コントロールセンター】を開いて、「ステージマネージャー」アイコンをタップします。タップごとに有効/無効が切り替わります。
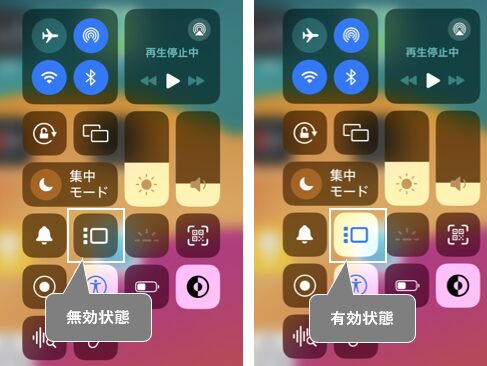
2.「ステージマネージャー」の使い方
1)ウィンドウでアプリを開く
「ステージマネージャー」を有効にしている状態で、アプリを開くとウィンドウで表示されますが、他にアプリを開いていないときは、全画面表示なのかウィンドウ表示なのかは、右下(あるいは左下)に「╯」(「╰」)が表示されるかどうかで判断できます。
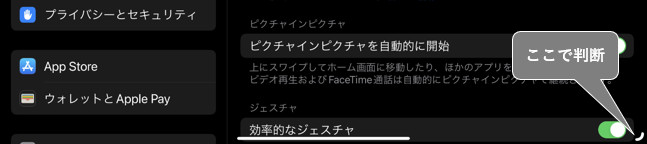
既に開いているアプリがある場合は、画面の中央に適切なサイズのウィンドウで表示されます。
ウィンドウのサイズを変更する
右下(あるいは左下)にある「╯」(「╰」)をスワイプすると、ウィンドウのサイズを変更できます。
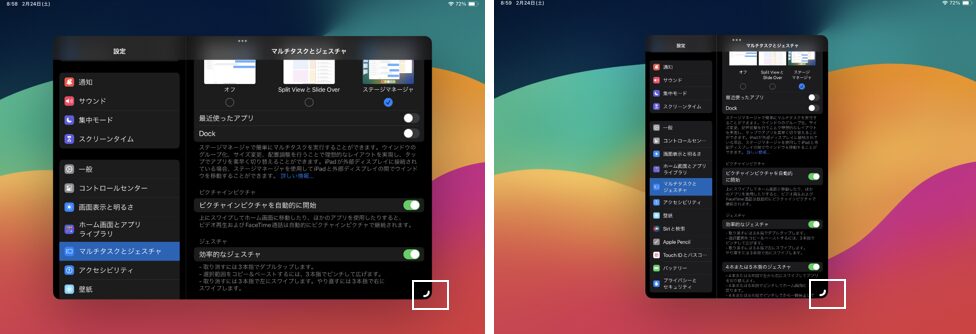
ウィンドウを移動する
ウィンドウの上部中央の「…」をドラッグすると、ウィンドウを移動できます。
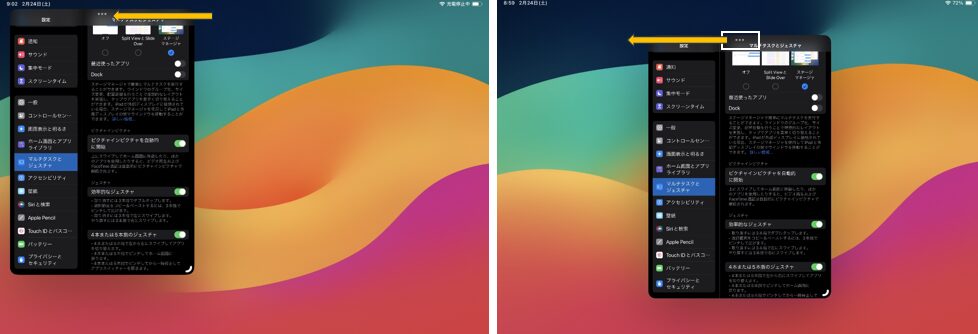
ウィンドウを全画面表示する
ウィンドウの上部中央の「…」をタップして、オプションの「フルスクリーンにする」をタップすると、ウィンドウが全画面表示になります。
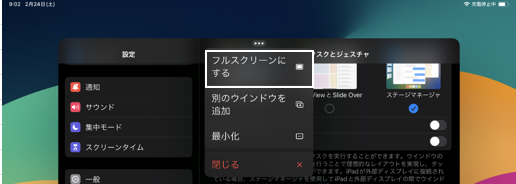
ホーム画面を表示する(ウィンドウの最小化)
ウィンドウの上部中央の「…」をタップして、オプションの「最小化」をタップすると、ウィンドウは消えてホーム画面になります。アプリは、【アプリスイッチャー】で確認することができます。
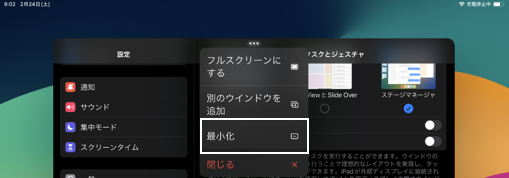
ウィンドウを閉じる(アプリを終了する)
ウィンドウの上部中央の「…」をタップして、オプションの「閉じる」をタップします。

アプリを切り替える
【最近使ったアプリ】リスト内のアプリをタップすると、そのアプリがウィンドウに表示されて、前のアプリは【最近使ったアプリ】リストに移動します。
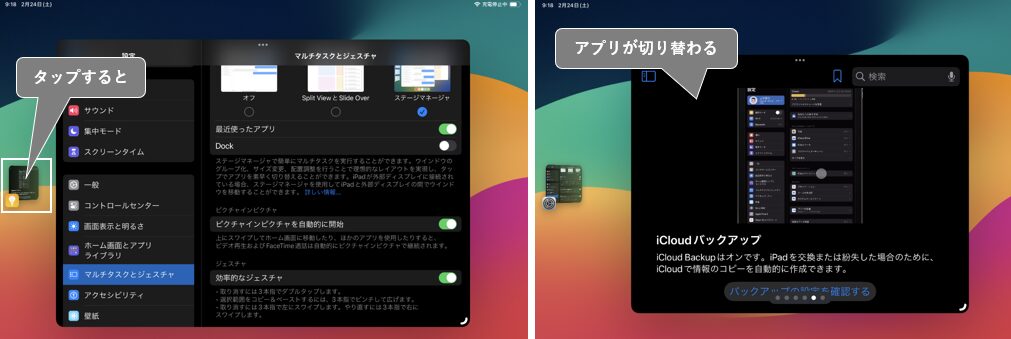
2)複数のアプリをウィンドウで開く
他のアプリを追加することで、画面に2つ目以降のウィンドウが開きます。追加する方法は、次の通りです。
オプションメニューの「別のウィンドウを追加」を使う
アプリ画面の上部中央に「…」をタップすると、表示されるオプションメニューの「別のウィンドウを追加」をタップして、【最近使ったほかのすべてのアプリのウインドウ】が表示された画面になるので、
①その中のウインドウ(アプリ)をタップする
②余白をタップしてホーム画面を表示してその中からアプリアイコンをタップする
③【Dock】のアプリアイコンをタップする
④【Dock】の「アプリライブラリ」アイコンをタップして、「アプリライブラリ」のアプリアイコンをタップする
と、そのアプリのウィンドウが追加されます。
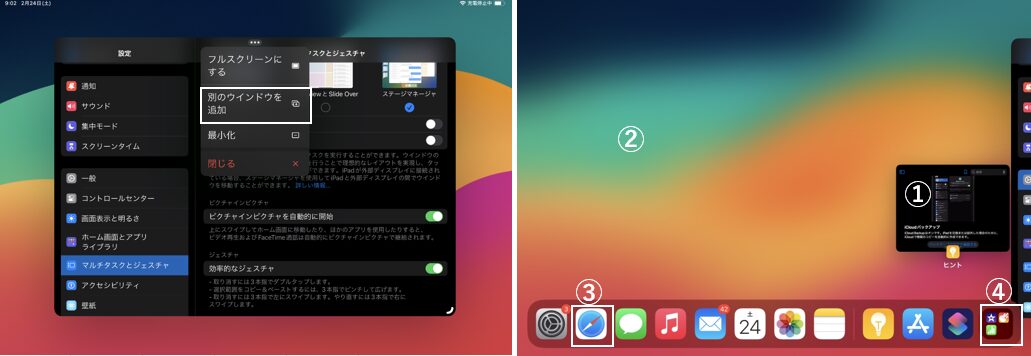
【最近使ったアプリ】リストにあるアプリ(グループ)を追加する
【最近使ったアプリ】リストにあるアイコンをドラッグして、画面中央のウィンドウまでそのままドラッグしてドロップします。
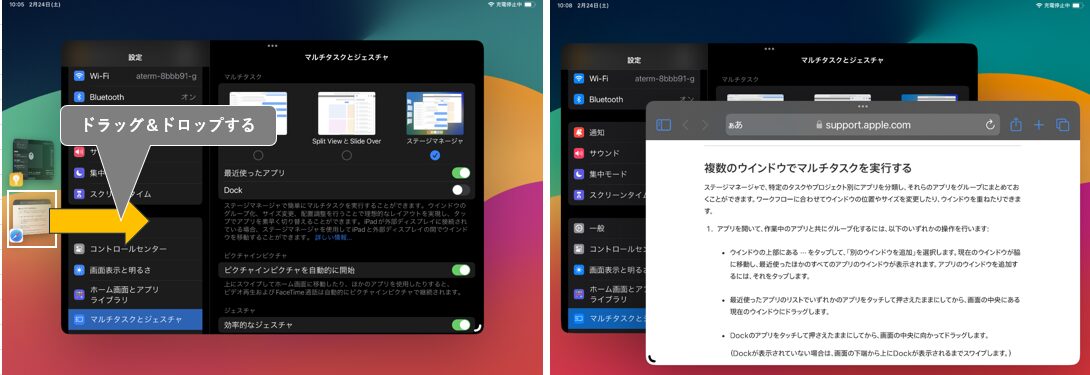
【Dock】にあるアプリを追加する
【Dock】のアプリアイコンを長押しして、上方向にドラッグしてドロップします。
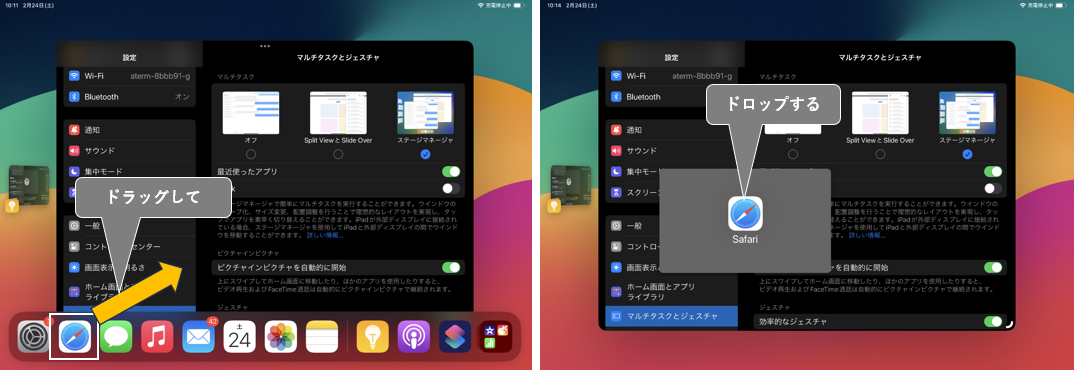
【アプリライブラリ】から追加する
【Dock】にある「アプリライブラリ」アイコンをタップして、【アプリライブラリ】画面を表示して、いずれかのアプリアイコンを長押しして、ドラッグ&ドロップします。
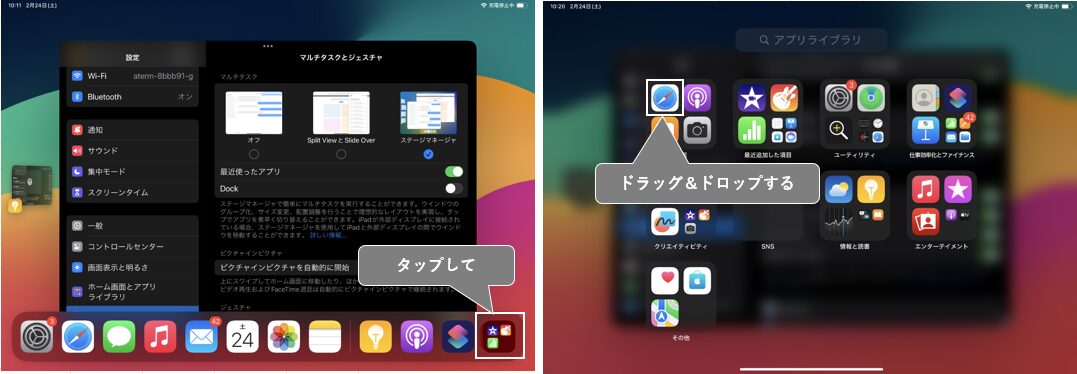
3)複数ウィンドウでの操作
ウィンドウ上をタップすると、そのアプリをアクティブになります。アクティブなウィンドウは、右下(あるいは左下)に「╯」(「╰」)が表示されています。
複数のウィンドウが開いているときの操作は、1)2)とほぼ同じですが、違うところだけを取り上げます。
ウィンドウを【最近使ったアプリ】リストに移動する
ウィンドウの上部中央の「…」をタップして、オプションの「最小化」をタップすると、【最近使ったアプリ】リストにウィンドウが移動します。
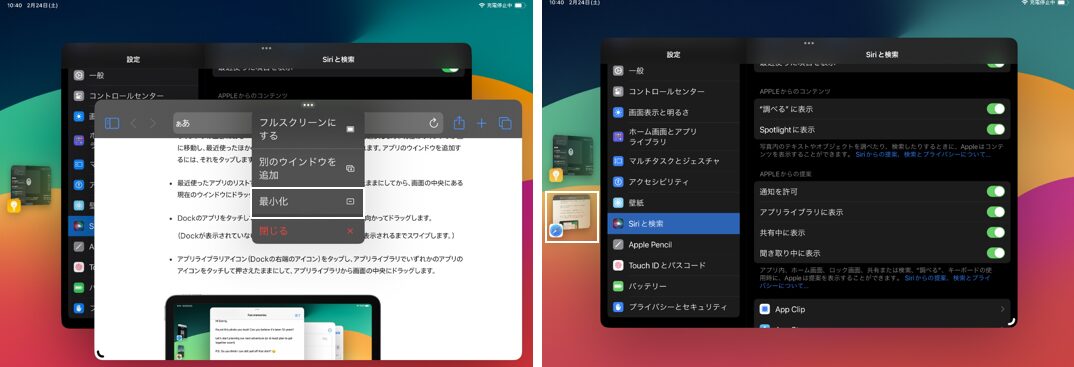
ウィンドウをグループ化しておく
アプリを入れ替えると、グループのまま【最近使ったアプリ】リストに移動します。
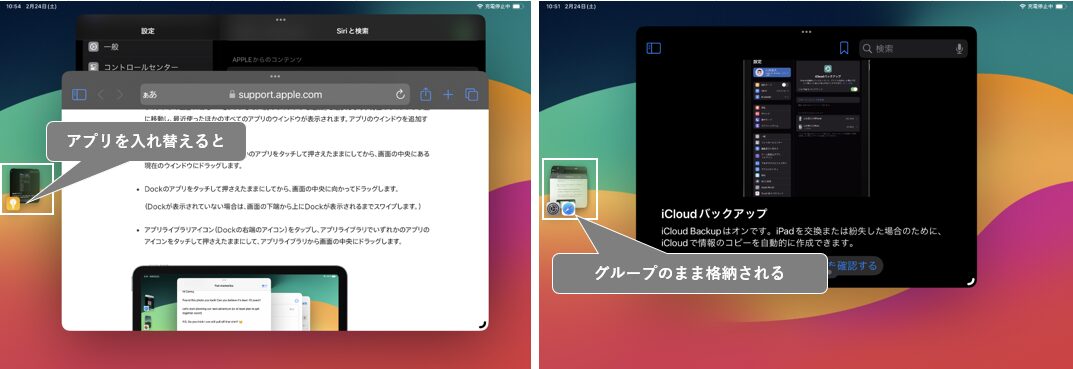
また、【アプリスイッチャー】にもグループ化されて保持されています。