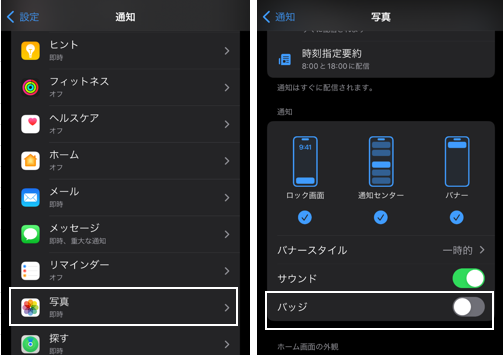通知に関する設定は、意外と複雑で多岐に亘っています。その最初の取っ掛かりが、【通知】の設定画面になります。
ここでは、全般的な通知に関する設定と各アプリごとの通知に関する設定について紹介します。
目次
1.「通知」の設定画面
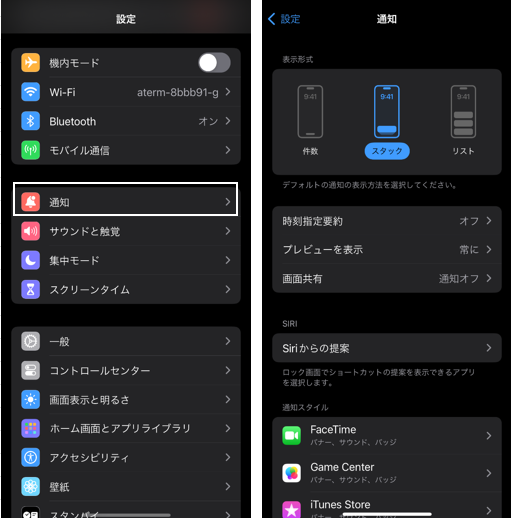
| 設定項目 | 内容 | |
|---|---|---|
| 表示形式 | ロック画面に表示する(新着)通知の形式を選択します。 ※「通知センター」の表示形式ではありません。 | |
| 時刻指定通知 (Scheduled Summary) | 有効にすると、指定したアプリに対して、指定した時刻(最大12回)に通知をまとめて表示することができるようになります。 ※日本語訳からはイメージがつかみづらい。 | |
| プレビューを表示 (Show Previews) | ロック画面における通知のプレビュー(「通知センター」を含む)をどのように表示するかを選択できます。 選択肢は次の3つです。 ・「常に」(Always) ・「ロックされていない時」(When Unlocked) ・「しない」(Never) | |
| 画面共有 | 「通知を許可」を有効にすると、画面共有(SharePlayまたはミラーリング)中に通知が表示されます。 | |
| Siri | Siriからの提案 | 「通知を許可」を無効にすると、Appleからの提案を非表示にできます。あるいは、「通知を許可」を有効にして、アプリごとに有効/無効の選択をします。 ※【設定】⇒【Siriと検索】⇒(APPLEからの提案)「通知の許可」の有効/無効と連動しています。 |
| 通知スタイル | ※アプリ名 | ※アプリごとに通知に関する詳細設定ができます。→2.参照 |
1)表示形式 ※iOS16以降
ロック画面に表示する通知の形式を選択します。
| 項目 | 内容 |
|---|---|
| 件数 | 画面の一番下に通知の総件数が表示されます。この件数をタップすると、通知をスタックで確認できます。 |
| スタック | 画面の下部に通知を重ねて表示されます。一番新しい通知が一番上に表示されます。 ※スタックをリスト展開することはできません。 |
| リスト | 通知をリスト形式で表示されます。 |
・「件数」を選択した場合
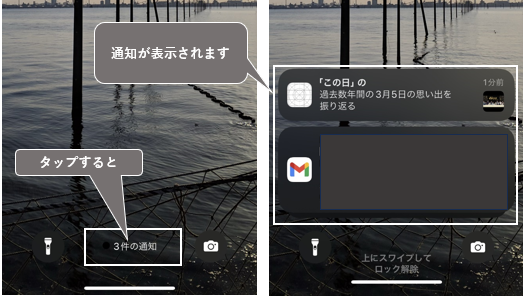
2)時刻指定通知(Scheduled Summary)
「時刻指定通知」は、直ぐに受け取る必要のないさほど重要ではないが拒否するまではしない通知を一日のうち数回にまとめて受け取るようにすることができる機能です。
【設定】⇒【通知】⇒【時刻指定要約】を初めて有効にすると、「通知の要約」機能の一部を説明する画面が表示されるので、「続ける」をタップします。
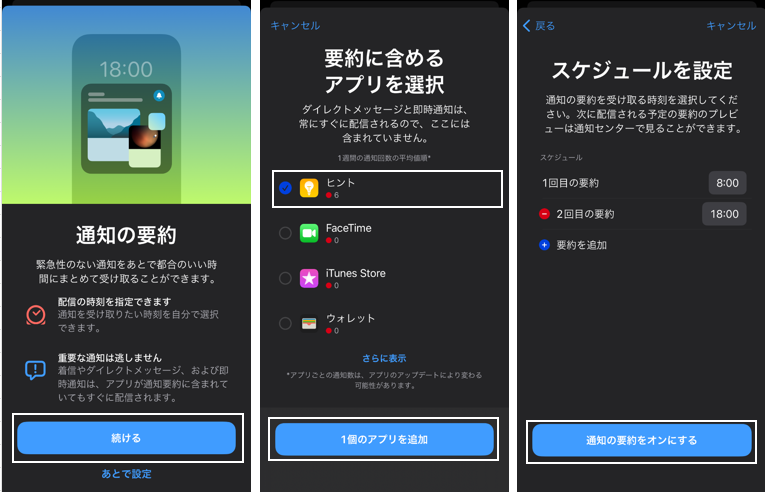
次に、まとめて通知を表示するアプリを選択して、「アプリを追加」をタップします。
次に、通知を受け取る時刻を指定して、「通知の要約をオンにする」をタップします。(※スケジューリングは12回までOKです)
次回から【時刻指定要約】をタップすると、次の設定画面が表示されます。
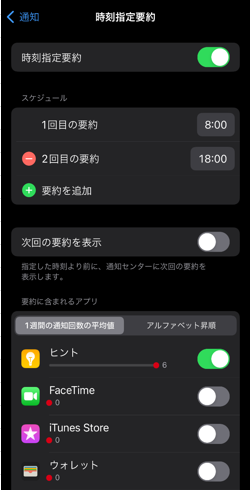
| 項目 | 内容 |
|---|---|
| 時刻指摘要約 | 有効にすると、指定したアプリに対して、指定した時刻に通知をまとめて表示することができるようになります。 |
| スケジュール | 通知を表示するタイミング(時刻)を指定します。※最大12回まで |
| 次回の要約を表示 | 有効にすると、「通知センター」に指定した時刻より前に表示できるようになります。 |
| 要約に含まれるアプリ | 各アプリごとに、「時刻指摘要約」を有効/無効の設定ができます。 |
3)プレビューを表示(Show Previews)
新着通知および通知センター(通知履歴)での通知内容の表示は、「プレビューを表示」での選択によって次のようになります。
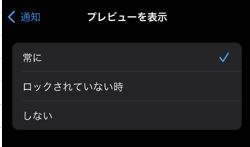
| 「プレビューを表示」での選択 | ロック画面 | ロック画面以外 |
|---|---|---|
| 常に | 数行の通知内容が表示されます。 | 数行の通知内容が表示されます。 |
| ロックされていない時 | 通知件数のみ表示されます。 | 数行の通知内容が表示されます。 |
| しない | 通知件数のみ表示されます。 | 通知件数のみ表示されます。 |
※この設定は、「通知スタイル」でアプリごとにオーバーライト(再設定上書き)できます。
4)画面共有
通常、多くな人々が画面を観れる画面共有(「SharePlay」やミラーリング等)中にプライベートな通知が表示されるのは非常に不都合です。
【設定】⇒【通知】⇒【画面共有】⇒「通知を許可」を無効(←デフォルト設定)にすることで、それを回避できます。
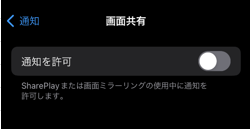
5)Siriからの提案
Appleからの提案をアプリごとに許可/拒否の選択ができます。
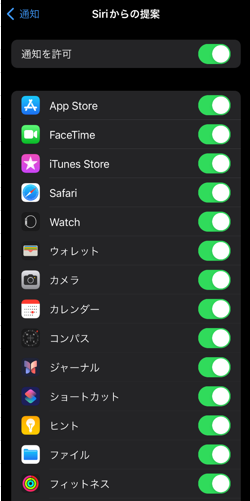
2.アプリごとの通知に関する設定詳細
【通知】設定画面の「通知スタイル」から、アプリごとの通知に関する詳細設定ができます。
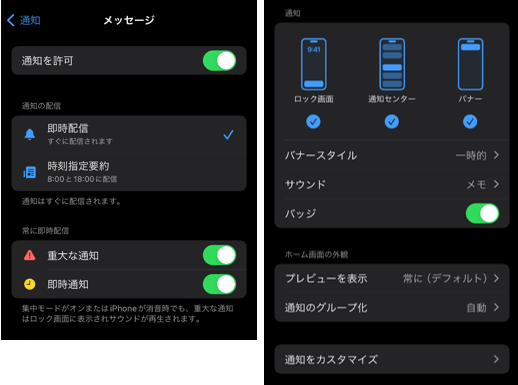
※「メッセージ」アプリの例になります。アプリによって設定項目に違う場合があります。
| 設定項目 | 内容 | |
|---|---|---|
| 通知を許可 | 有効にすると、そのアプリからの通知を受け取ることができます。 | |
| 通知の配信 ※「時刻指定通知」を有効にすると表示されます。 | 即時配信 (immediate delivery) | 通知を配信と同時に受け取るようにします。 |
| 時刻指定要約 | 通知を指定した時刻にまとめて受け取るようにします。 ※1.2)参照 | |
| 常に即時配信 | 重大な通知 | 有効にすると、集中モード中や消音時であっても、ロック画面に表示されて通知音も鳴ります。 |
| 即時通知 (time sensitive notifications) | 有効にすると、通知を配信と同時に受け取ることができて、1時間ロック画面に表示されます。 ※「時刻指定要約」を選択していても、こちらが優先されます。 | |
| 通知 (Alerts) | ロック画面 | チェックすると、ロック画面に通知を表示します。 ※チェックを外すと「通知センター」内でも非表示になります。 |
| 通知センター | チェックすると、通知センターに通知を表示します。 | |
| バナー | チェックすると、バナーに通知を表示します | |
| バナースタイル | バナーに表示する時間を「一時的」または「持続的」(明示的に消去するまで)にするかの選択ができます。 | |
| サウンド | 通知音/着信音を設定できます。 | |
| バッジ | 有効にすると、アプリアイコンの右上に未読の通知件数を表示できます。 | |
| ホーム画面の外観 | プレビューを表示 | ・「常に」(Always) ・「ロックされていない時」(When Unlocked) ・「しない」(Never) ※1.3)参照 |
| 通知のグループ化 | ・「自動」:アプリに捉われることなく、関連するものを内部的に判断してひとまとめにします。 ・「アプリ 別」:各アプリの通知が1 つのグループにまとめられます。 ・「オフ」:グループ化しません。 | |
| 通知をカスタマイズ | ※そのアプリ固有の通知に関する設定ができます。 | |
3.設定画面からできる主な変更
【01】通知音・着信音を変更する
アプリごとに通知音の変更ができます。
例えば「電話」アプリ(iPad:「FaceTime」)の場合、デフォルトは「反射」になっていますが、これを昔のiPhone固有の着信音に変更するには
・【通知】の設定画面で、(通知スタイル)の「電話」をタップします。
・【サウンド】をタップします。
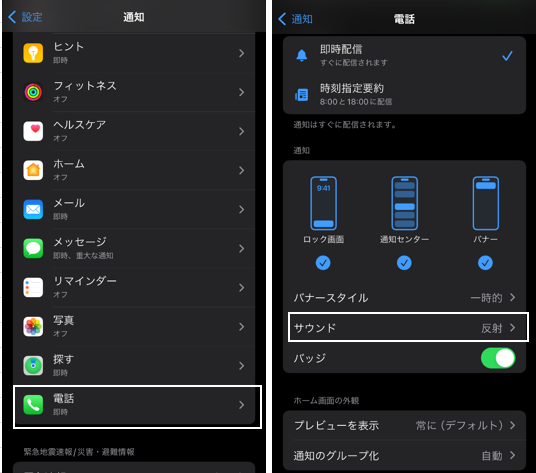
・一番下にある「クラシック」をタップします。
・「オープニング」をタップ(選択)します。
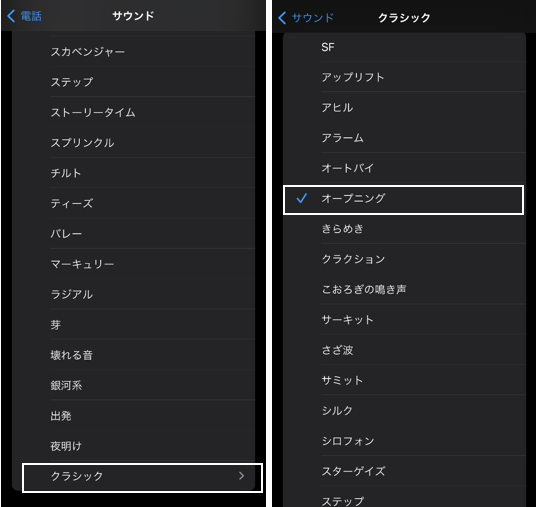
【02】通知が来ない ー 通知を許可する
そのアプリからの通知を受信しない最も簡単な理由は、そのアプリからの通知を許可していないからです。
・【通知】の設定画面で、(通知スタイル)から通知を受信していないアプリをタップします。
・「通知を許可」を有効にします。
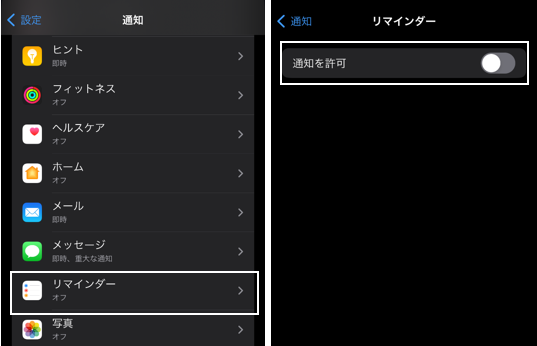
【03】過去の通知履歴を見たい ー 通知センターの出し方
通知が来た瞬間は、ロック画面やバナーから確認できますが、見逃してしまったとかもう一度見る(確認したい)ときは、「通知センター」にアクセスすることになります。
※ただし、通知を消去している場合は復元(再表示)できません。
「通知センター」は、ロック画面では画面中央あたりを上方向に、それ以外の画面では、画面上部の左側を下方向にスワイプするとアクセスできます。
その「通知センター」に通知を表示するには、アプリごとに設定できます。
・【通知】の設定画面で、(通知スタイル)から「通知センター」に通知を表示したいアプリをタップします。
・「通知」の「通知センター」にチェックを入れます。
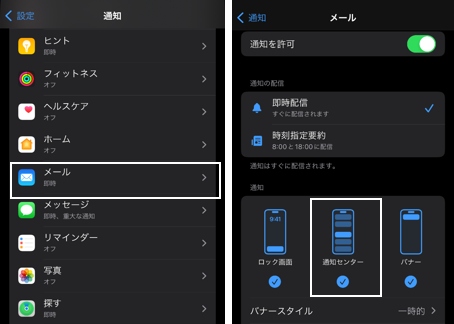
【04】ロック画面の通知を非表示にする
ロック画面に通知を表示することができますが、誰にでも見られる可能性があるので、アプリごとに表示しないようにできます。
・【通知】の設定画面で、(通知スタイル)からロック画面に通知を表示したくないアプリをタップします。
・「通知」の「ロック画面」にチェックを外します。
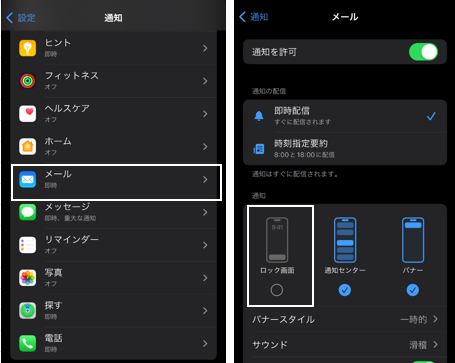
※「通知」および「通知センター」が非表示になります。
【05】ロック画面で通知内容を表示したくない
ロック画面には、通知が来たことは表示したいが、その内容を見られたくない場合、
・【通知】の設定画面で、【プレビューを表示】をタップします。
・「ロックされていない時」を選択します。
この場合、件数が表示されます。
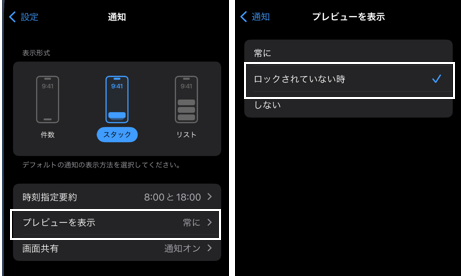
【06】通知バッジを消す(非表示にする)
ホーム画面のアプリアイコンの右上にある通知バッジをアプリごとに表示しないようにできます。
・【通知】の設定画面で、(通知スタイル)から通知バッジを表示したくないアプリをタップします。
・「バッジ」を無効にします。