「通知センター」には、確認していない過去の通知の履歴が表示されます。
通知履歴に表示する/しないかは、アプリごとに設定できるようになっています。
1.「通知センター」を表示する出し方
1)画面上部の中央左側を下方向にスワイプします。
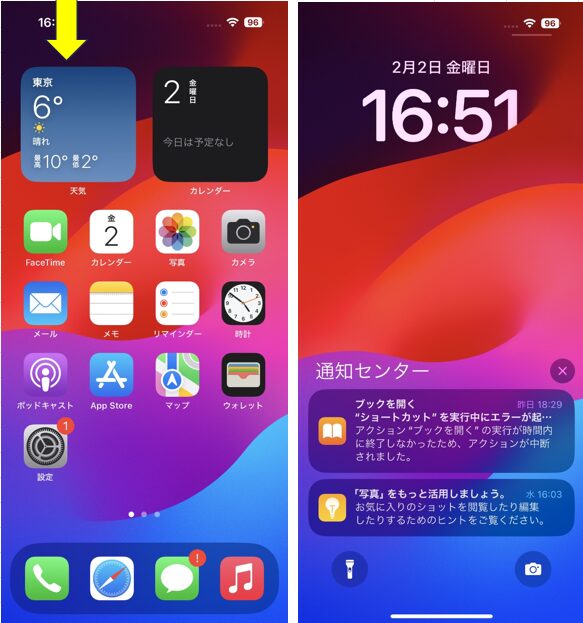
2)ロック画面のときは、画面上を上方向にスワイプします。
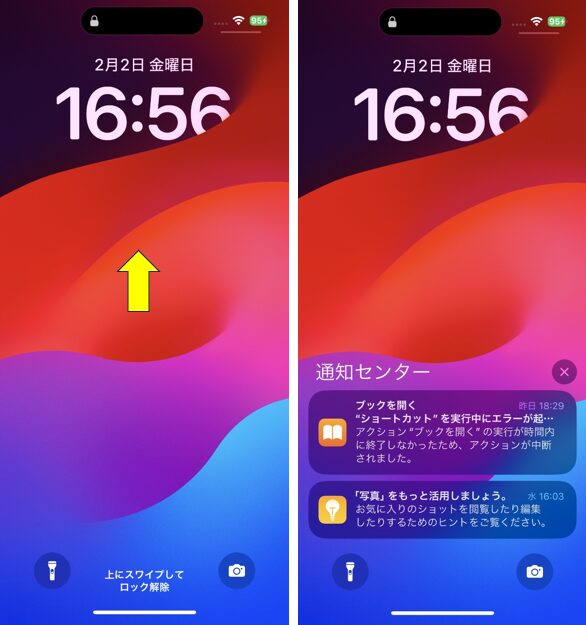
ロック画面に「通知センター」を表示するには、【設定】⇒【Face IDとパスコード】⇒(ロック中にアクセスを許可)の「通知センター」が有効にして、ロック画面の中央あたりを上方向にスワイプするとアクセスできます。
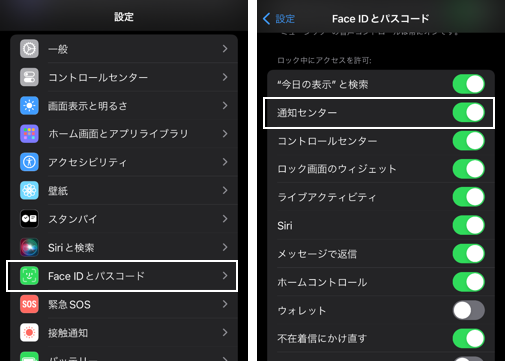
3)「AssistiveTouch」ボタンの「通知センター」をタップ
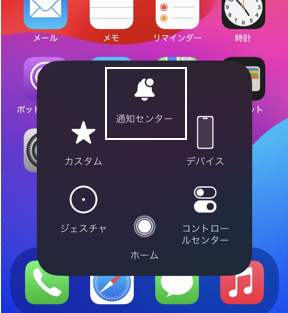
2.そのアプリからの通知を「通知センター」に表示する方法
そのアプリからの過去の通知(履歴)を「通知センター」に表示する/しないかは、アプリごとの設定になります。
【設定】⇒【通知】⇒(通知スタイル)の各アプリ名をタップ⇒そのアプリの通知設定画面で、「ロック画面」および「通知センター」のそれぞれにチェックを入れると表示できるようになります。
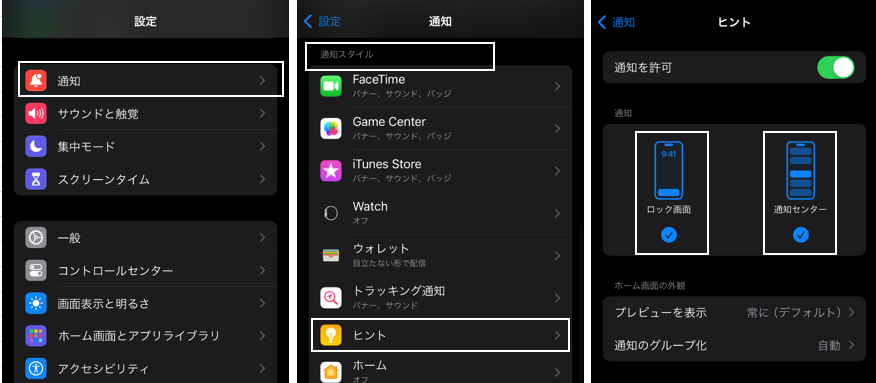
3.ロック画面のとき件数表示にする
ロック画面に通知の内容を表示したくないときは、【設定】⇒【通知】⇒【プレビューを表示】で、「ロックされていない時」を選択して、件数表示にします。
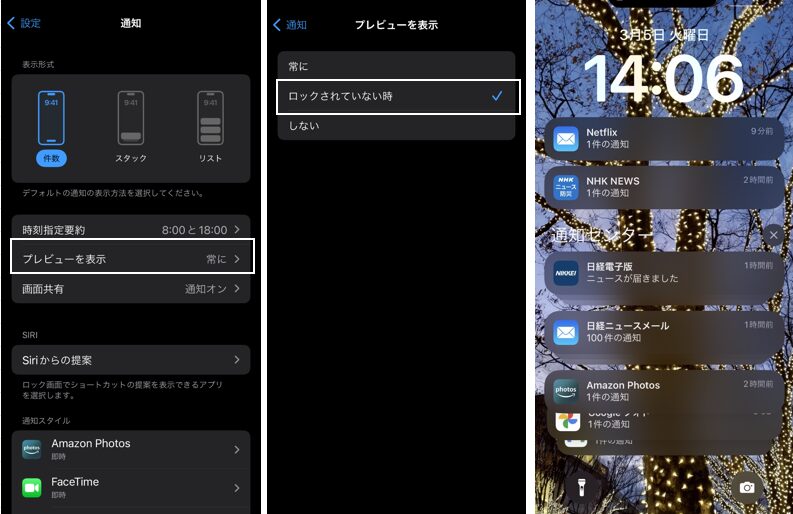
※この設定は、「通知スタイル」でアプリごとにオーバーライト(再設定上書き)できます。
4.「通知センター」でのジェスチャー操作
1)パネル上を左方向にスワイプして「オプション」をタップする
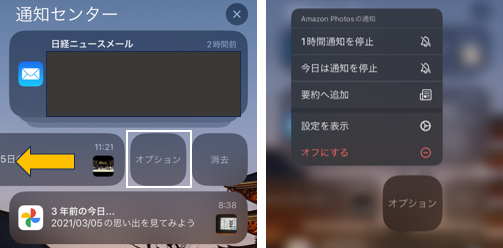
次のオプションが表示されます。
| 1 時間通知を停止 | そのアプリからの通知を今から1時間受け取らないことにします。 ※この場合、通知を受け取ったとき、ロック画面には表示されずに「通知センター」に直接格納されます。 |
| 今日は通知を停止 | そのアプリからの通知を今から明日まで受け取らないことにします。 ※この場合、通知を受け取ったとき、ロック画面には表示されずに「通知センター」に直接格納されます。 |
| 要約へ追加/すぐに配信 | そのアプリからの通知を即時配信か時刻指定要約に切り替えます。 |
| 設定を表示 | タップすると、そのアプリの「通知」設定ができる画面が表示されます。 |
| オフにする | そのパネルを消去します。 |
2)パネル上を右方向にスワイプして「開く」をタップする
そのアプリが開いて、通知の詳細を確認できます。またはパネル上をタップします。
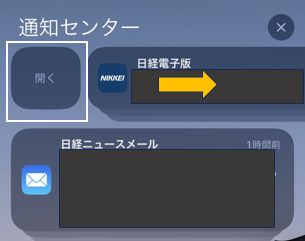
※確認後その通知パネル(グループ化しているときはすべてのパネル)は通知センターから消去されます。
3)パネル上を長押しする
アプリによっては、次のアクションが表示されます。
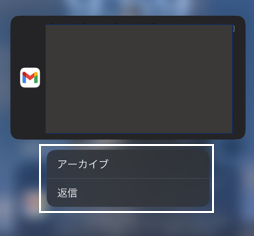
4)グループ化されている先頭のパネル上をタップする
グループ化されているスタック表示が展開されてリスト表示になります。
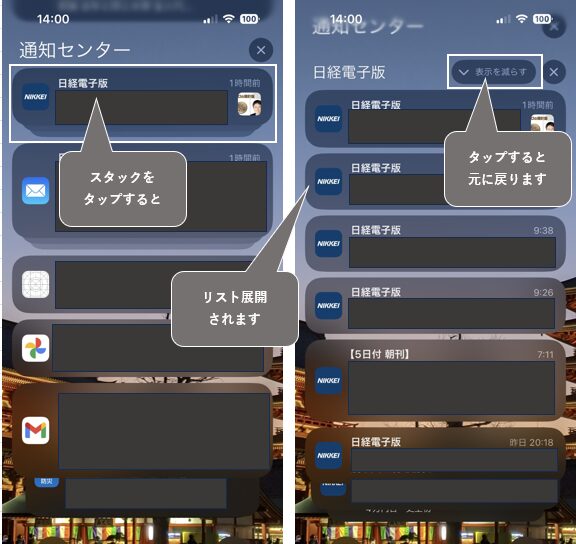
※「表示を減らす」をタップするともとに戻ります。
5)パネル上を左方向にスワイプして「(すべてを)消去」をタップする
そのパネルを消去します。グループ化されている場合は、グループ内のすべてのパネルが消去されます。
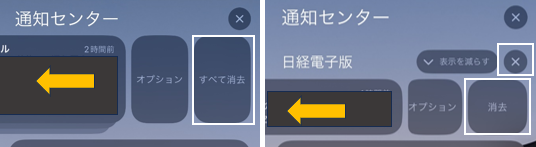
※グループ化されている場合は、「表示を減らす」の右横の「X」をタップしても消去されます。
6)通知センターの右横にある「X」をタップする
通知センターのすべての通知を消去します。
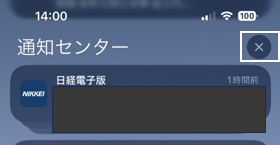
5.通知のグループ化
アプリ単位で、複数の通知(パネル)を重ねて表示することができて、パネル上をタップすると、過去7日間の通知を確認できるようになります。
【設定】⇒【通知】⇒(通知スタイル)の各アプリ名をタップ⇒「通知のグループ化」をタップして、メニューから選択します。
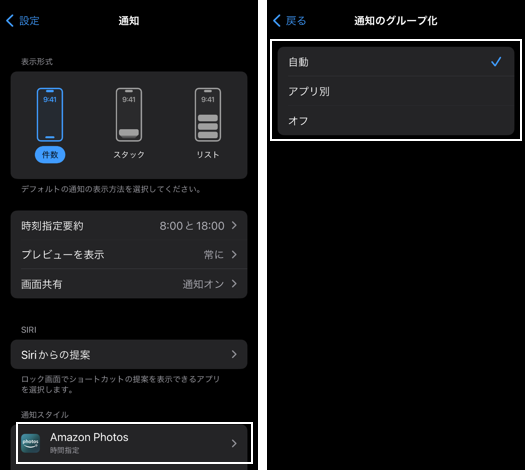
| 自動 | そのアプリ内の整理の基準 (トピックごと、スレッドごとなど) に基づいてグループ化します。 |
| アプリ別 | そのアプリからの通知を一つにまとめてグループ化します。 |
| オフ | グループ化しないで、そのアプリからの最新の通知がパネルに表示されます。 |

