ハードボタンや端末本体に対するジェスチャー操作には暗黙のものもありますが、ユーザーが利用できるように自ら設定をしないといけないケースもあります。
iOSの場合、その設定をする場所がバラバラなので、どこで設定できるか整理するとともに、ハードボタンをなるべく使いたいないという方々のためにその代替の操作方法についてもまとめてみました。
1.サイド(電源)ボタンに対するジェスチャー操作
| ジェスチャー操作 | ロック状態 (画面オフ) | アンロック状態(画面オン) |
|---|---|---|
| 押下(クリック) | ロック画面を表示※ | 画面オフ(ロック)※ |
| 長押し | 「Siri」が起動する(*1)、同時に音声コントロールも可能(*2)※ | |
| ダブルクリック (2回連続押下) | 「ウォレット」アプリが開く(*3)※◆ | |
| トリプルクリック (3回連続押下) | アクセシビリティショートカットが開く(*4)※ | |
| 5回連続押下 | 緊急SOSを発信できる画面を表示 あるいは通報のカウントダウンが開始される(*5)◆ | |
*1)「Siri」を起動する
【設定】⇒【Siriと検索】⇒「サイドボタンを押してSiriを使用」を有効にします。
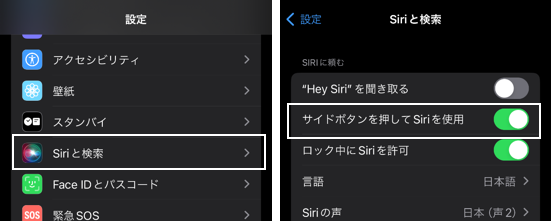
*2)音声コントロールも可能する
【設定】⇒【アクセシビリティ】⇒【サイドボタン】⇒「長押しして話す」で、「音声コントロール(クラシック)」を選択します。
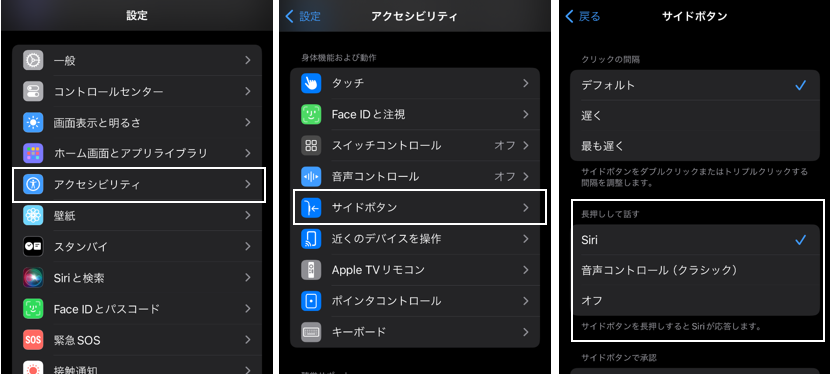
*3)「ウォレット」アプリを開く◆
【設定】⇒【ウィレットとApple Pay】⇒「サイドボタンをダブルクリック」を有効にします。
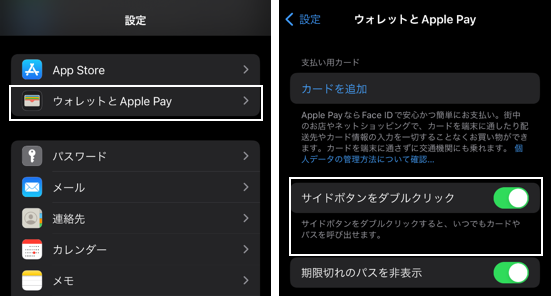
*4)「アクセシビリティショートカット」を開く
【設定】⇒【アクセシビリティ】⇒【ショートカット】⇒アクセシビリティの機能を1つ以上選択しておきます。
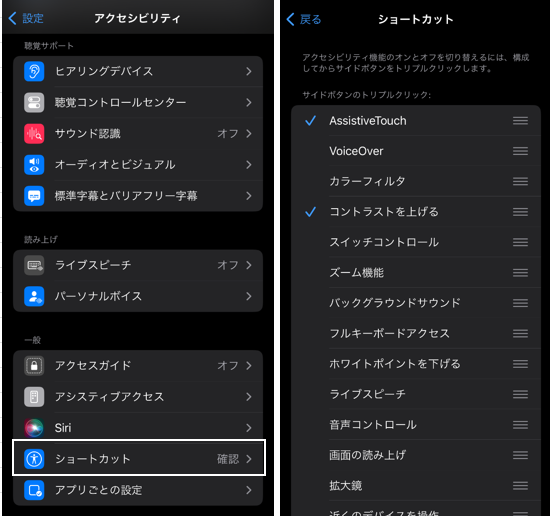
*5)緊急SOSを発信◆
【設定】⇒【緊急SOS】⇒「ボタンを5回押して通報」を有効にしていると、通報までのカウントダウンが始まります。
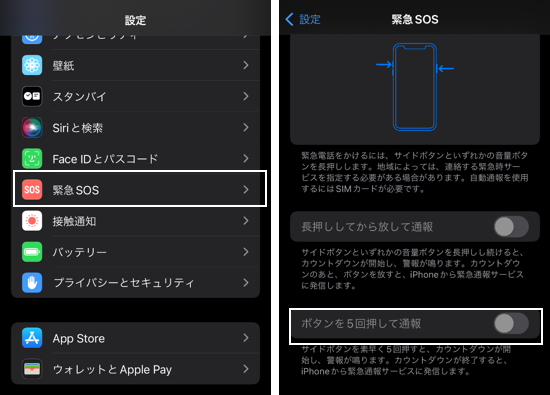
※代替操作
| 動作機能 | 代替操作 |
|---|---|
| ロック画面を表示 | ・画面上をタップする ・画面を持ち上げる(*6)◆ |
| 画面オフ(ロック) | ・「AssistiveTouch」ボタンを利用する(*7) |
| 「Siri」を起動する | ・「AssistiveTouch」ボタンを利用する(*7) ・デバイスの背面をダブルまたはトリプルタップする(*8)◆ ・デバイスに「Siri」または「Hey Siri」と話しかける(*9) |
| 「ウォレット」アプリを開く◆ | ・ホーム画面の「ウォレット」アイコンをタップする ・デバイスの背面をダブルまたはトリプルタップする(*8) ・コントロールセンターの「ウォレット」をタップする(*10) |
| アクセシビリティショートカットが開く | ・「AssistiveTouch」ボタンを利用する(*7) ・デバイスの背面をダブルまたはトリプルタップする(*8)◆ ・コントロールセンターの「アクセシビリティショートのカット」をタップする(*10) |
| 緊急SOSを発信できる画面を表示◆ | ・「AssistiveTouch」ボタンを利用する(*7) ・サイドボタンと音量ボタンを同時に長押し |
*6)画面を持ち上げる◆
【設定】⇒【画面表示と明るさ】⇒「手前に傾けてスリープ解除」を有効にします。
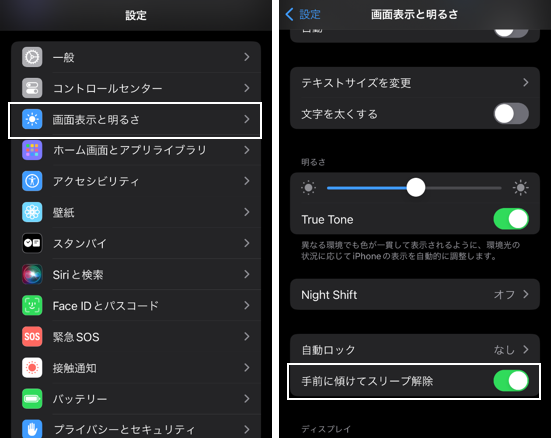
*7)「AssistiveTouch」ボタンを利用する
【設定】⇒【アクセシビリティ】⇒【タッチ】⇒「AssistiveTouch」をタップすると、【AssistiveTouch】画面になるので、「AssistiveTouch」を有効にします。
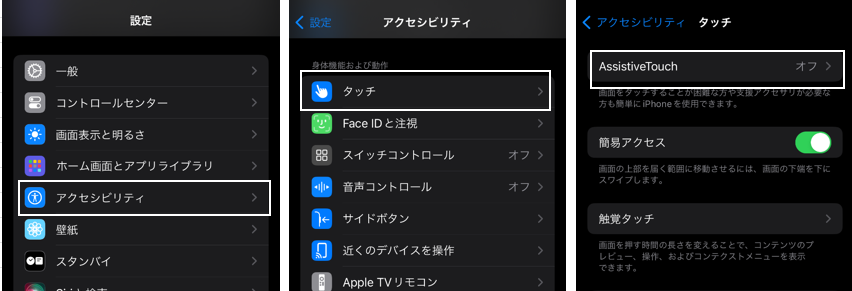
*8)デバイスの背面をダブルまたはトリプルタップする◆
【設定】⇒【アクセンシビリティ】⇒【タッチ】⇒【背面タップ】をタップして、機能を割り当てます。
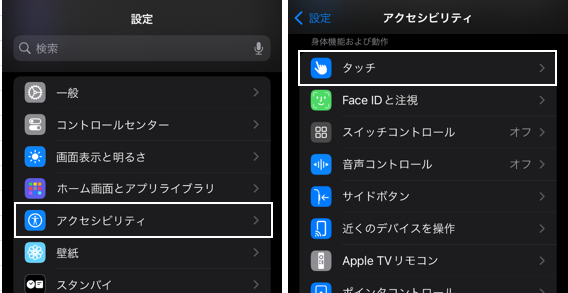
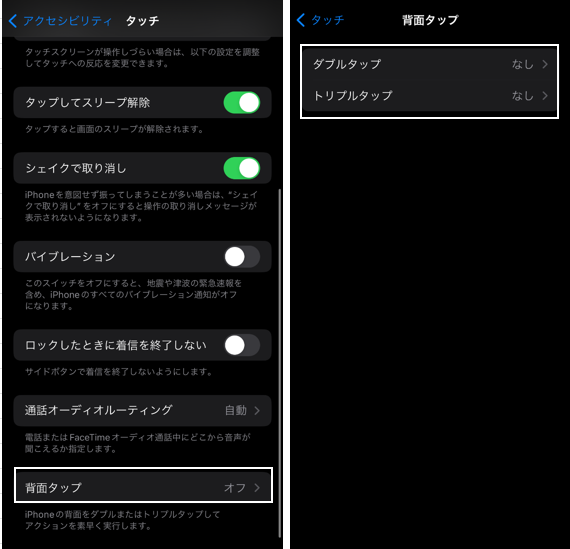
*9)デバイスに「Siri」または「Hey Siri」と話しかける
【設定】⇒【Siriと検索】⇒「"Hey Siri"を聞き取る」を有効にします。
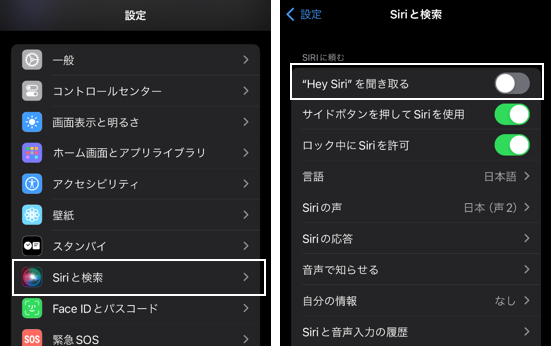
*10)コントロールセンターを利用する
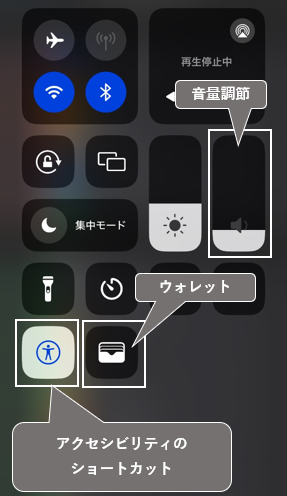
2.音量調節ボタンに対するジェスチャー操作
| ジェスチャー操作 | 画面オン時 | |
|---|---|---|
| 右記以外 | カメラ起動時* | |
| 押下(クリック) | 音量調節バーを表示※ 表示されているときは、音量調節 ※着信音や通知音の音量も調節する場合は設定が必要(*11) | |
| 音量(下)ボタンを長押し | 音量調節バーを表示して、音量調節 | |
| 音量(上)ボタンを長押し | 音量調節バーを表示して、音量調節 | バースト(連続)撮影(*12)◆ |
*11)着信音や通知音の音量も調節できるようにする
【設定】⇒【サウンドと触覚】⇒「ボタンで変更」を有効にします。
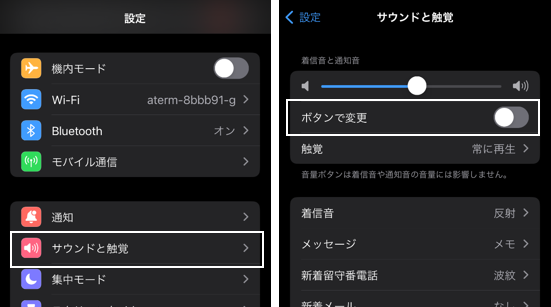
*12)バースト(連続)撮影をできるようにする
【設定】⇒【カメラ】⇒「音量を上げるボタンをバーストに使用」を有効にします。
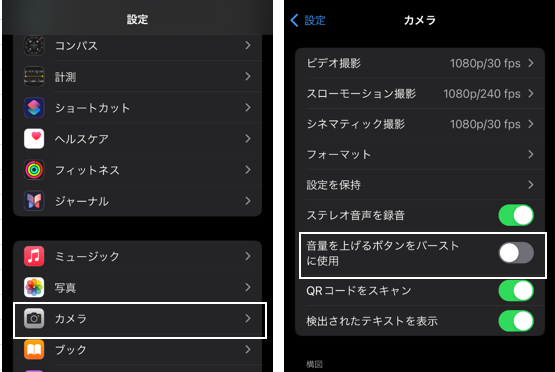
※代替操作
| 動作機能 | 代替操作 |
|---|---|
| 音量調節バーを表示&音量調節 | ・コントロールセンターを開く(*10) ・「AssistiveTouch」ボタンを利用する(*7) ・デバイスの背面をダブルまたはトリプルタップする(*8)◆ |
| バースト(連続)撮影 | ・シャッターボタンを左にスワイプする◆ |
3.ボタンの組み合わせでのジェスチャー操作
1)サイドボタンと音量調節(上)ボタンを同時に押下
スクリーンショットを撮ることができます。
2)サイドボタンと音量調節ボタンを同時に長押し
【電源オフ】と【緊急電話】ができる画面が表示されます。
・「スライドで電源オフ」の部分を右にスワイプすると、電源を切ることができます。
・「緊急電話」の部分を右にスワイプすると、緊急電話サービスに発信します。◆
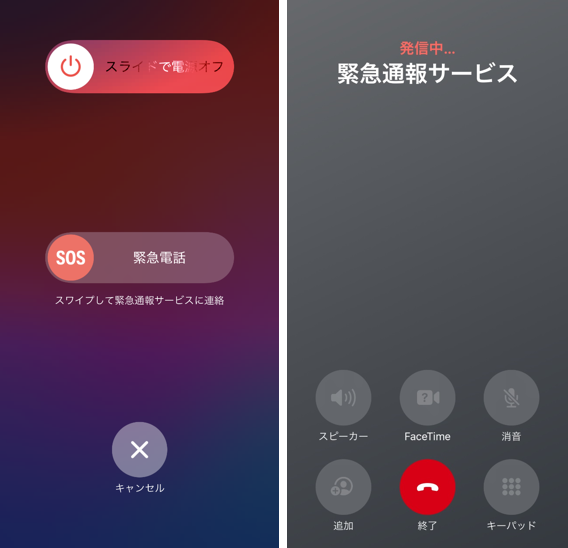
3)強制再起動
デバイスが反応しない場合の対処方法になります。
・音量(上)ボタンを押してから素早く放します。
・音量(下)ボタンを押してから素早く放します。
・サイドボタンをAppleロゴが表示されるまで押さえたままにして、放します。
4.端末に対するジェスチャー操作
| ジェスチャー操作 | ロック状態 | アンロック状態 |
|---|---|---|
| 端末を持ち上げる(*5) | ロック画面を表示する※ | |
| 端末をシェイクする(*13) | テキストの入力や削除など取り消し操作ができる※ | |
| 端末の背面をダブルまたはトリプルタップする(*7)★ | 指定したアクションが動作する | |
*13)端末をシェイクする
【設定】⇒【アクセシビリティ】⇒【タッチ】⇒「シェイクで取り消し」を有効にします。
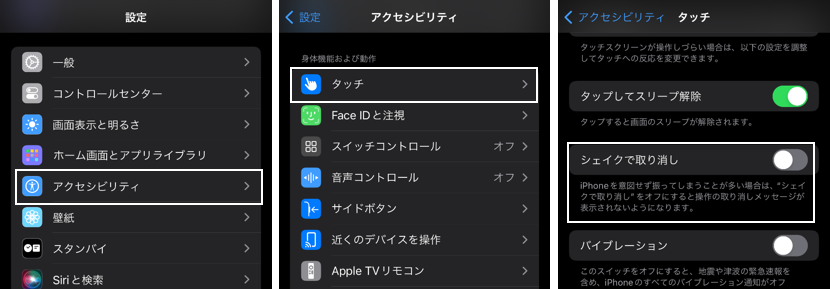
※代替操作
| 動作機能 | 代替操作 |
|---|---|
| ロック画面を表示 | ・画面上をタップする ・サイドボタンを押下(クリック)する |
| 取り消し操作 | ・「AssistiveTouch」ボタンを利用する(*7) ・デバイスの背面をダブルまたはトリプルタップする(*8)◆ |



