目次
1.アクセシビリティのショートカットとは
各「アクセシビリティ」機能の有効/無効を切り替えたり、その機能を実行したりすることのできるショートカットを一箇所にまとめたインターフェイスで、「コントロールセンター」や「AssistiveTouch」ボタンや「背面タップ」から呼び出すことができます。
インターフェイスに、どの機能のショートカットを追加するかはユーザーが選択できます。
2.ショートカットに追加できる「アクセシビリティ」機能
【設定】⇒⇒【アクセシビリティ】⇒【ショートカット】から「アクセシビリティのショートカット」に追加する機能を選択できます。
1)視覚サポート
| 機能名 | 機能説明 | 設定画面 |
|---|---|---|
| VoiceOver*1 | タップすると 「VoiceOver」機能が有効になって、画面上の項目を読み上げてくれます。 ※ダブルタップすると、無効にできます。 | 【設定】⇒【アクセシビリティ】⇒【VoiceOver】 |
| カラーフィルタ*1 | 有効にすると 色の違いが見分けやすくなります。 グレースケールにすることもできます。 | 【設定】⇒【アクセシビリティ】⇒【画面表示とテキストサイズ】⇒【カラーフィルタ】 |
| コントラストを上げる | 有効にすると アプリの前景色と背景色との間のカラーコントラストを上げます。 | 【設定】⇒【アクセシビリティ】⇒【画面表示とテキストサイズ】⇒「コントラストを上げる」 |
| ズーム機能*1 | タップごとに ズーム機能のオン/オフの切り替えができます。 | 【設定】⇒【アクセシビリティ】⇒【ズーム】⇒「ズーム機能」 |
| ホワイトポイントを下げる | 有効にすると 明るいいろの明度を下げます。 | 【設定】⇒【アクセシビリティ】⇒【画面表示とテキストサイズ】⇒「ホワイトポイントを下げる」 |
| 画面の読み上げ*1*3 | ??? | 【設定】⇒【アクセシビリティ】⇒【読み上げコンテンツ】⇒「画面の読み上げ」 |
| 拡大鏡*1*2 | タップすると「拡大鏡」アプリが開きます。 ※iPhoneが虫眼鏡(ルーペ)替わりにして、近くにあるものを拡大表示してくれます。 | 【拡大鏡】アプリ |
| 刺激的な光の点滅を検知時に暗くする*1*3 | 有効にすると 点滅を繰り返しやストロボを使用したビデオコンテンツを自動で暗くできます。 | 【設定】⇒【アクセシビリティ】⇒【動作】⇒「刺激的な光の点滅を検知時に暗くする」 |
| 視差効果を減らす | 有効にすると モーションエフェクトや画面の揺れを抑えることができます。 | 【設定】⇒【アクセシビリティ】⇒【動作】⇒「視差効果を減らす」 |
| 反転(クラシック)*1 | 有効にすると 画面上の色がすべて反転します。 | 【設定】⇒【アクセシビリティ】⇒【画面表示とテキストサイズ】⇒「反転(クラシック)」 |
| 反転(スマート)*1 | 有効にすると 画面上の色は反転しますが、画像、メディア、暗色系のスタイルを使うアプリなどは除外されます。 | 【設定】⇒【アクセシビリティ】⇒【画面表示とテキストサイズ】⇒「反転(スマート)」 |
2)身体機能および動作
| 機能 | 動作 | |
|---|---|---|
| AssistiveTouch*1 | タップごとに 「AssistiveTouch」ボタンの表示/非表示ができます。 | 【設定】⇒【アクセシビリティ】⇒【タッチ】⇒【AssistiveTouch】 |
| スイッチコントロール | 有効にすると 1 つまたは複数のスイッチ操作でiPhoneを操作できるようになります。 ※別途「スイッチインターフェイス」が必要です。 | 【設定】⇒【アクセシビリティ】⇒【スイッチコントロール】 |
| フルキーボードアクセス | 有効にすると 外部キーボードを使って、iPhoneをコントロールできます。 | 【設定】⇒【アクセシビリティ】⇒【キーボード】⇒【フルキーボードアクセス】 |
| 音声コントロール | 有効にすると 音声で、iPhoneをコントロールできます。 | 【設定】⇒【アクセシビリティ】⇒【音声コントロール】 |
| 近くのデバイスを操作*1*3★ | タップすると 同じiCloudアカウント上の別のデバイスをこのiPhone から操作できます。 | 【設定】⇒【アクセシビリティ】⇒【近くのデバイスを操作】 |
3)聴覚サポート
| 機能 | 動作 | |
|---|---|---|
| バックグラントサウンド*1*3 | 有効にすると 設定してあるバックグラウンドサウンドが再生されます。 | 【設定】⇒【アクセシビリティ】⇒【オーディオビジュアル】⇒【バックグラントサウンド】 |
| 左右バランス | ???? | 【設定】⇒【アクセシビリティ】⇒【オーディオビジュアル】⇒バランス |
4)発話
| 機能 | 動作 | |
|---|---|---|
| ライブスピーチ*1*3 | 有効にすると 「電話」「FaceTime 」等ライブスピーチ対応アプリにおいて、テキストを入力するとその内容を読み上げてくれます。 ※いわゆる筆談機能です。 | 【設定】⇒【アクセシビリティ】⇒【画面表示とテキストサイズ】⇒【ライブスピーチ】 |
2.アクセシビリティ ショートカットを表示する方法
1)コントロールセンターを出して、「アクセシビリティ ショートカット」をタップする
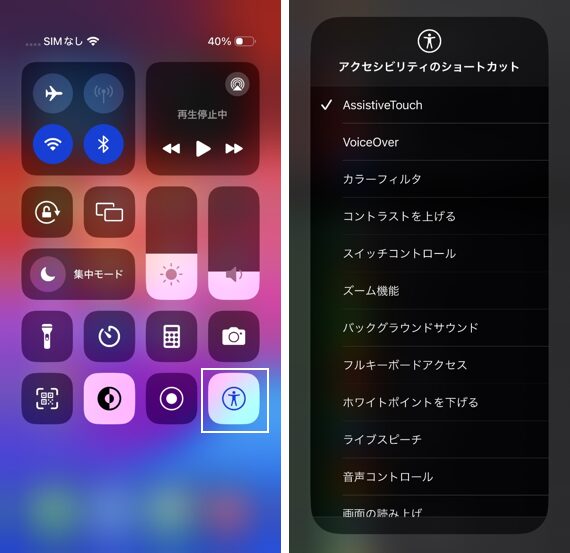
コントロールセンターの出し方や「アクセシビリティ ショートカット」を追加する方法についてはこちらをご覧ください。
2)「AssistiveTouch」ボタンの「アクセシビリティ ショートカット」をタップする
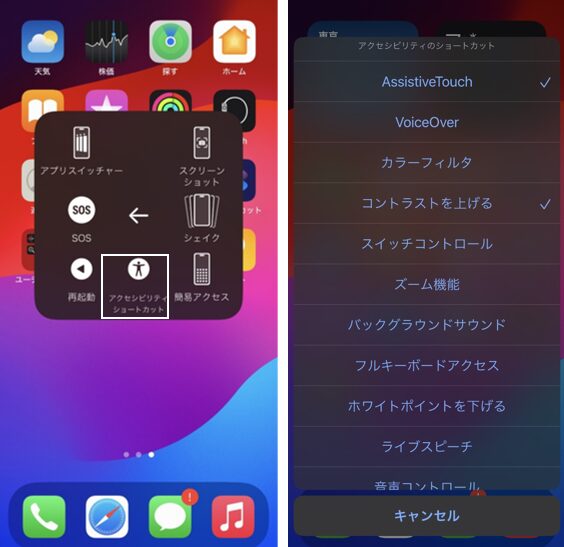
「AssistiveTouch」ボタンの使い方は、こちらをご覧ください。
3)デバイスの背面をダブルタップまたはトリプルタップする
「背面タップ」機能の使い方は、こちらをご覧ください。



