アクセシビリティの「AssistiveTouch」を有効にすると、画面上にフローティングボタンが表示されて、そのボタン上をタップ等することで、「画面ロック」「スクリーンショット取得」「端末の再起動」等のハードボタン代替操作や「コントロールセンター」「通知センター」等にアクセスできるので、iPhoneの操作性が格段に向上すること間違いなしです。
目次
1.「AssistiveTouch」ボタンを利用できるようにする
初期設定では、「AssistiveTouch」ボタンを利用できないので、まずは利用できるようにします。
【設定】⇒【アクセシビリティ】⇒【タッチ】⇒「AssistiveTouch」をタップすると、【AssistiveTouch】画面になるので、「AssistiveTouch」を有効にします。
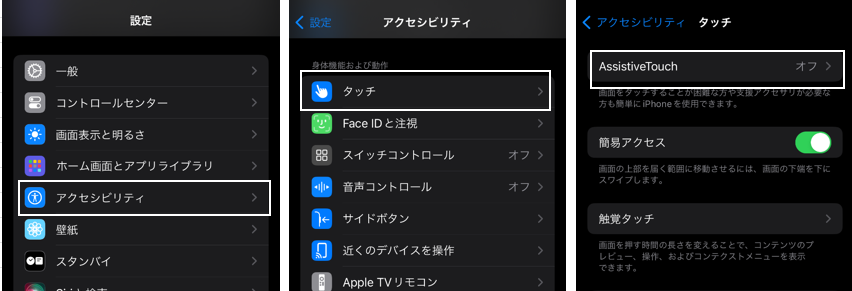
そうすると、画面上にフローティングボタンが出現し、タップすると、初期設定である6個のアイコンの最上位メニューが表示されます。
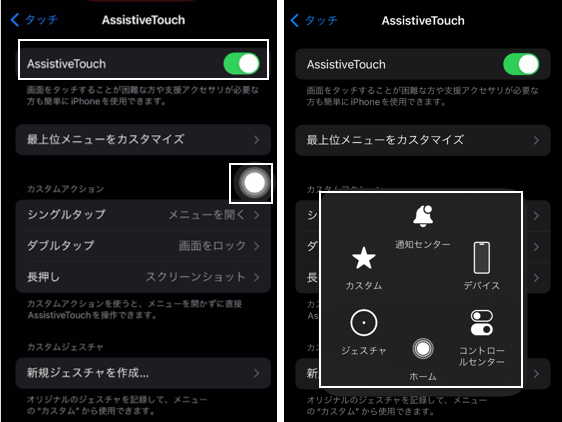
2.「AssistiveTouch」ボタンをタップしたときの機能
「AssistiveTouch」ボタンをタップしたとき、初期状態では「メニューを開く」が設定されているので、次のようになっています。
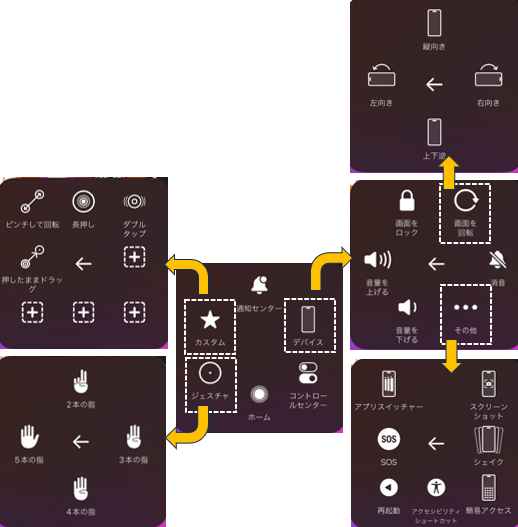
これらは、【AssistiveTouch】画面の「最上位メニューをカスタマイズ」をタップして、アイコンの追加/削除/変更のカスタマイズができるようになっています。
3.最上位メニューをカスタマイズする
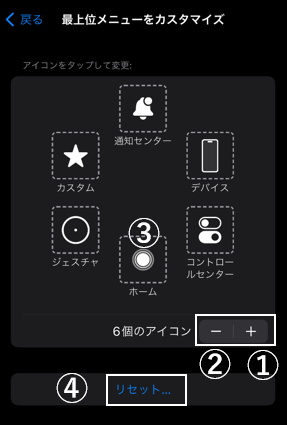
①②機能(アイコン)の追加/削除
①「+」をタップすると、8個まで機能(アイコン)を増やすことができます。
②「-」をタップすると、1個まで機能(アイコン)を減らすことができます。
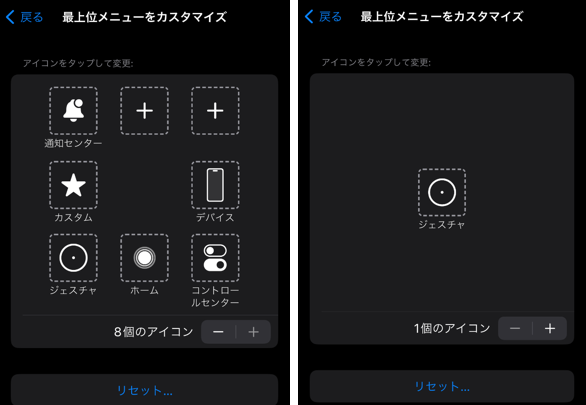
③機能(アイコン)を変更する
各アイコンをタップすると、その機能をアイコンとともに変更することができます。 ※4.参照
アイコンの並べ替えをしたいときはこの方法で実施します。
④初期状態に戻す
④「リセット」をタップすると、初期状態に戻ります。
4.「AssistiveTouch」ボタンから動作する機能のまとめ
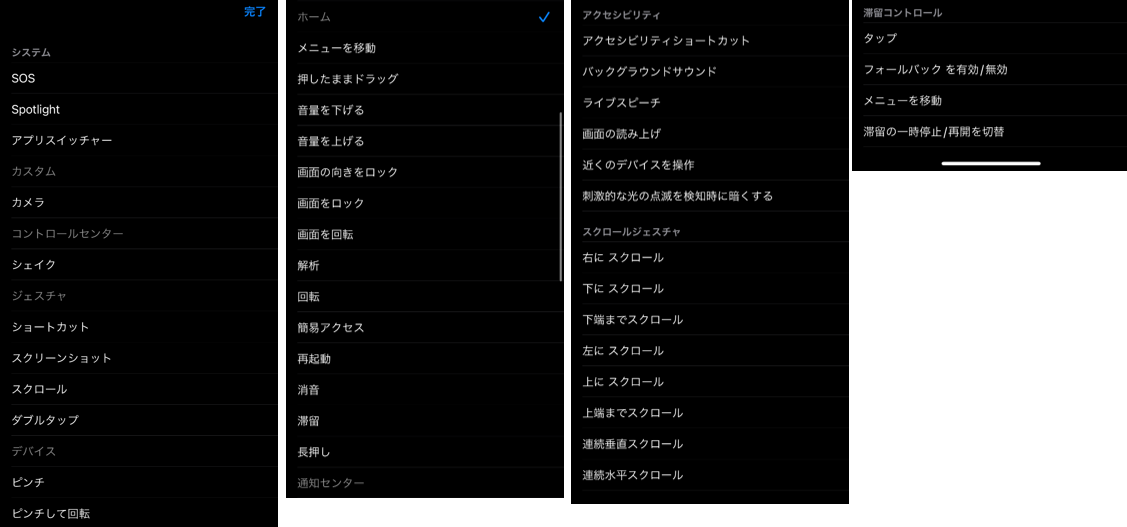
1)ハード(物理)ボタン押下を代替する
ハード(物理)ボタンに対するジェスチャー操作によって動作する機能を「AssistiveTouch」ボタンによって実現することができます。
ハード(物理)ボタンをなるべく利用したくない派にとっては、歓迎したいです。
| 機能(アイコン名) | アイコンタップ時の動作 | 代替操作 |
|---|---|---|
| スクリーンショット*2 | スクリーンショットを撮る | 〔サイドボタン〕+〔音量ボタン(上)〕を同時押下 |
| 音量を上げる・音量を下げる*1 | iPhoneの音量を調整する | 〔音量ボタン(上)〕〔音量ボタン(下)〕 |
| 画面をロック*2 | iPhoneをロックする | 〔サイドボタン〕タップ |
| 再起動 | iPhoneを再起動する | 〔サイドボタン〕+〔音量ボタン(下)〕を長押し 【電源オフ】してから〔サイドボタン〕を長押し |
| SOS★ | 【電源オフ】と【緊急電話】ができる画面にアクセスする | 〔サイドボタン〕+〔音量ボタン(下)〕を長押し |
| アクセシビリティショートカット*1*2 | 各アクセシビリティ機能のオン/オフを切替ができるようになる ※【設定】⇒【アクセシビリティ】⇒【ショートカット】⇒利用するショートカットを選択しておく。 | 〔サイドキー〕トリプルクリック |
| 消音/消音を解除*2★ | 消音モードのオン/オフを切り替える | 〔アクションボタン〕 |
2)画面および端末に対するジェスチャー操作を代替する
| 機能(アイコン名) | アイコンタップ時の動作 | 代替操作 |
|---|---|---|
| ホーム*2 | 【ホーム画面】に移動する | 画面下部を上方向にスワイプ |
| コントロールセンター*2 | 【コントロールセンター】にアクセスする | 画面上部 右側を下方向にスワイプ |
| 通知センター*2 | 【通知センター】にアクセスする | 画面上部 中央または左側を下方向にスワイ |
| Spotlight*2 | 【Spotlight検索】にアクセスする | ホーム画面の中央を下方向にスワイプ |
| アプリスイッチャー*2 | 【アプリスイッチャー】にアクセスする | 画面下部を上方向にスワイプしてホールド |
| 簡易アクセス*2★ | 画面を片手モードにする ※【設定】⇒【アクセシビリティ】⇒【タッチ】⇒「簡易アクセス」を有効にしておく。 | 画面下部を下方向にスワイプ |
| 画面の読み上げ*2 | 画面の表示内容を読み上げる ※【設定】⇒【アクセシビリティ】⇒【読み上げコンテンツ】⇒「画面の読み上げ画面の読み上げ」を有効にしておく。 | 画面上部を下方向に2本指でスワイプ |
| シェイク*2 | 直前の動作を取り消すことができます。 ※【設定】⇒【アクセシビリティ】⇒【タッチ】⇒「シェイクで取り消し」を有効にしておく。 | 端末をシェイク(振る) |
3)(サブ)メニューを表示する
| アイコン名 | 表示されるメニュー | 機能(アイコン名) |
|---|---|---|
| メニューを開く | ※初期状態は2.を参照 | |
| カスタム | 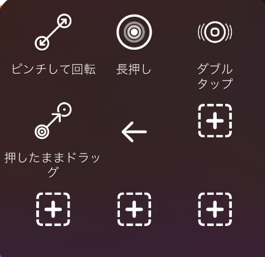 | ・「ピンチして回転」 ・「長押し」 ・「ダブルタップ」 ・「押したままドラッグ」 |
| ジェスチャー | 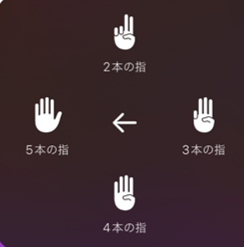 | 複数の指を使って行うジェスチャー(スワイプ、タップ)を1本の指で行うことができる ・「2本の指」 ・「3本の指」 ・「4本の指」 ・「5本の指」 |
| デバイス | 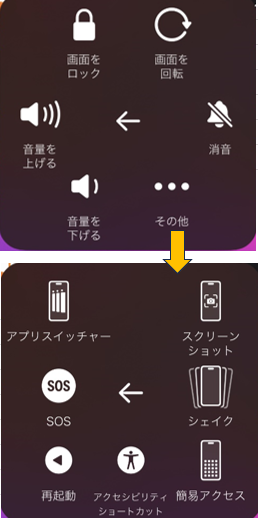 | ・「画面ロック」 ・「画面を回転」 ・「音量を上げる」 ・「音量を下げる」 ・「消音/消音を解除」 ・「アプリスイッチャー」 ・「スクリーンショット」 ・「SOS」 ・「シェイク」 ・「再起動」 ・「アクセシビリティショートカット」 ・「簡易アクセス」 |
| 画面を回転 | 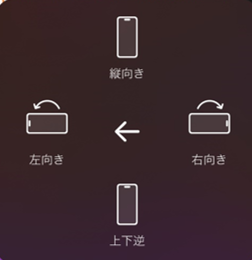 | ・「縦向き」 ・「左向き」 ・「右向き」 ・「上下逆」 ※「画面の向きをロック」が有効な場合は動作しません。 |
| 滞留 | 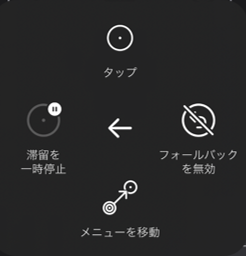 | ・「タップ」 ・「フォールバックを有効/無効」 ・「メニューを移動」 ・「滞留の一時停止/再開を切替」 |
| スクロール | 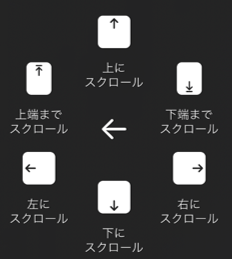 | ・「上にスクロール」 ・「上端までスクロール」 ・「下端までスクロール」 ・「左にスクロール」 ・「右にスクロール」 ・「下にスクロール」 |
4)機能のオン/オフを切り替える
| 機能(アイコン名) | アイコンタップ時の動作 | 代替操作 |
|---|---|---|
| 画面の向きをロック*1*2 | 画面を縦向きにロックする、または解除する ※横向きではロックできません。 | |
| バックグランドサウンド*2 | 「バックグランドサウンド」のオン/オフを切り替える | 【設定】⇒【アクセシビリティ】⇒【オーディオとビジュアル】⇒【バックグランドサウンド】 |
| ライブスピーチ*2 | 「ライブスピーチ」を開始/終了する | 【設定】⇒【アクセシビリティ】⇒【ライブスピーチ】を有効にして、〔サイドボタン〕をトリプルタップ |
| 刺激的な光の点滅を検知時に暗くする*2 | 「刺激的な光の点滅を検知時に暗くする」のオン/オフを切り替える | 【設定】⇒【アクセシビリティ】⇒【動作】⇒【刺激的な光の点滅を検知時に暗くする】 |
5)アプリ等を起動する
| 機能(アイコン名) | アイコンタップ時の動作 | 代替操作 |
|---|---|---|
| カメラ*1*2 | 「カメラ」アプリを開く | 【カメラ】アイコンをタップ |
| 解析 | 「解析を収集中」になる | |
| 近くのデバイスを操作*2 | 同じiCloudアカウント上の別のデバイスをこのiPhone から操作できる | 【設定】⇒【アクセシビリティ】⇒【近くのデバイスを操作】 |
6)ジェスチャー
アイコンをタップすると、画面に●が出現して、その●をタップすると、その機能を実行できます。
例外として、「ピンチ」と「ピンチして回転」は、画面に2つの●が出現して、●をスワイプすると、アプリ内の画像の拡大/縮小や回転ができます。
| 機能(アイコン名) |
|---|
| ピンチ |
| ピンチして回転 |
| 長押し |
| ダブルタップ |
| 押したままドラッグ |
| 上にスクロール*2 |
| 下にスクロール*2 |
| 上端までスクロール |
| 下端までスクロール |
| 左にスクロール |
| 右にスクロール |
| 連続垂直スクロール |
| 連続水平スクロール |
7)滞留コントロール
「滞留コントロール」とは、 マウスポインタを一定時間同じ場所に留めたときに滞留アクション(通常は「タップ」操作)を実行する機能です。
| 機能(アイコン名) | アイコンタップ時の動作 | 代替操作 |
|---|---|---|
| タップ | ||
| フォールバックを有効/無効 | 【設定】⇒【アクセシビリティ】⇒【タッチ】⇒「AssistiveTouch」⇒【フォールバックアクション】 | |
| メニューを移動 | 「AssistiveTouch」ボタンがマウスポインタとともに移動する | |
| 滞留の一時停止/再開を切替 | ・「再開」:「滞留コントロール」を有効にする |
5.おすすめの設定
「AssistiveTouch」ボタンに対するジェスチャー操作によって、機能を割り当てることができます。
初期設定では
・「シングルタップ」:「メニューを開く」
・「ダブルタップ」:なし
・「長押し」:なし
になっています。
| ボタンに対する ジェスチャー | 割り当てる機能 | その理由 |
|---|---|---|
| シングルタップ | メニューを開く ・「アクセシビリティショートカット」 ・「消音」 ・「再起動」 | ハードボタンを使いたくない ・「再起動」:この方法が最も簡単 |
| ダブルタップ | 「画面をロック」 | ハードボタンを使いたくない |
| 長押し | 「スクリーンショット」 | ・ハードボタンを使いたくない ・指1本で動作できる |

