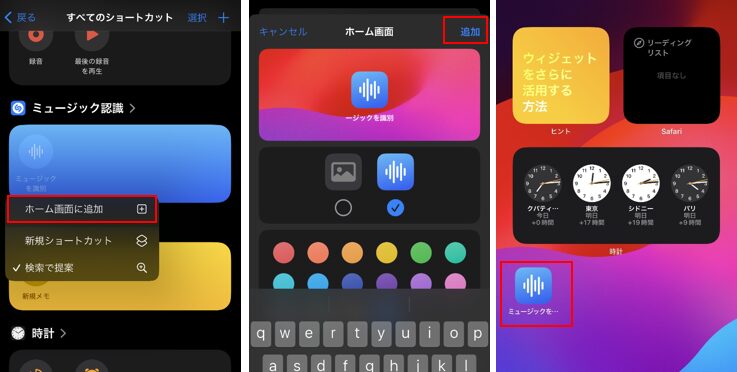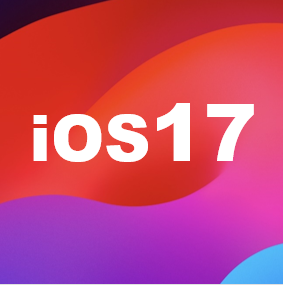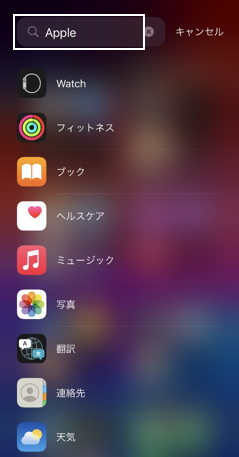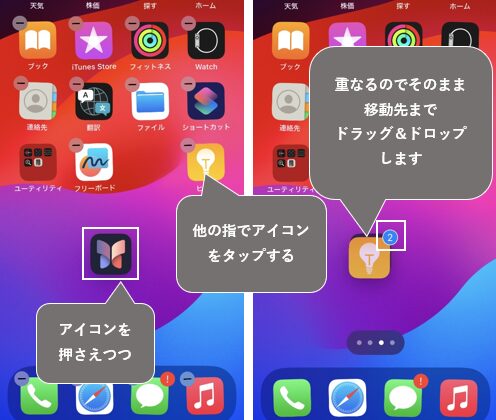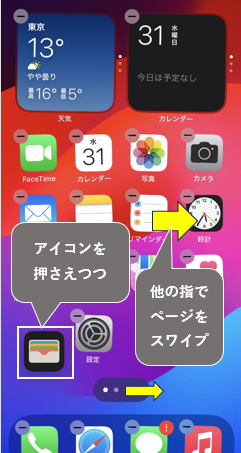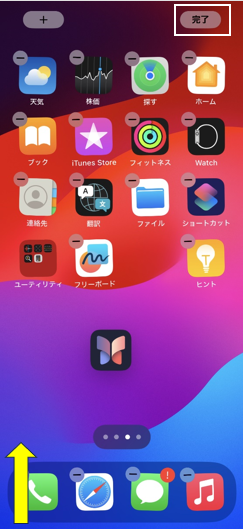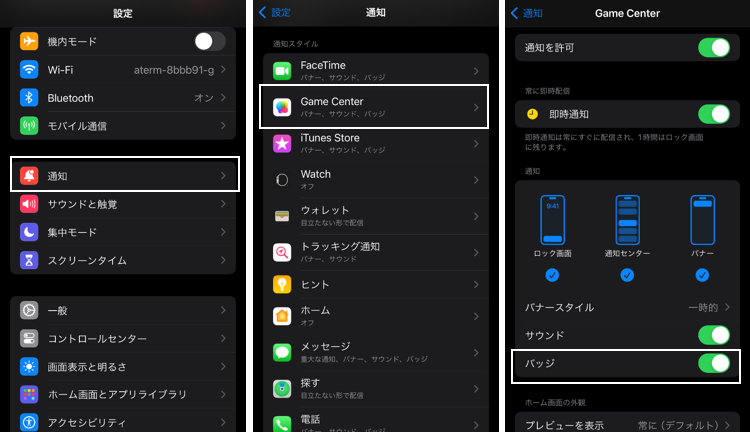最近では、サードパティー製アプリを利用して、ホーム画面をカスタマイズできるようになっていますが、ここでは、厳選した【50】個のiOSだけを用いたカスタマイズとその使い方を紹介しています。
目次
1.基本中の基本:ホーム画面の構成
デフォルトのホーム画面の構成は、一番左ページにあるウィジェット専用の「今日の表示」、その右に続く「ホーム画面の各ページ」そして最終ページの「アプリライブラリ」(※iOS14から)からなっています。
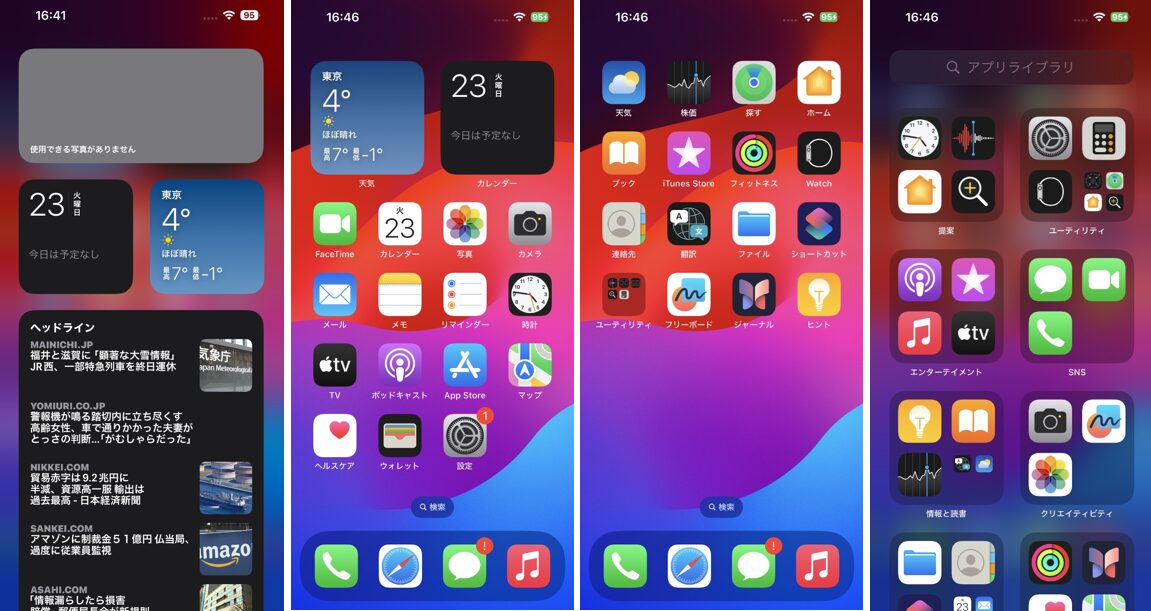
一番左にある「今日の表示」
「今日の表示」(Today View)は、ホーム画面のメインページを右にスワイプすると表示できる「ウィジェット」の専用のエリアになります。
ホーム画面の各ページ
「ホーム画面ページ」は、「アプリのアイコン」「ウィジェット」(※iOS14から可能)「フォルダ」「ショートカット」の各アイテムを追加できて、通常はここからアプリを開くことになります。
最終ページ「アプリライブラリ」
「アプリライブラリ」は、AndroidOSの「ドロワー」相当の機能で、すべてのインストールしたアプリを管理していて、ここからもアプリの起動ができますが、よく使うアプリはここからホーム画面にアイコンを追加します。
残念ながら、このページをユーザーがカスタマイズすることはできません。
2.ホーム画面でのジェスチャー操作
1)スワイプ操作
【01】:【通知センター】を表示する
画面上部 中央および左側を下方向にスワイプします。
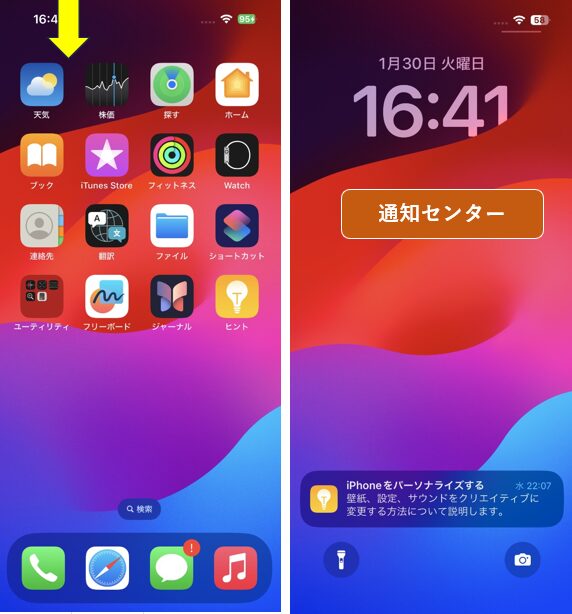
【02】:【コントロールセンター】を表示する
画面上部 右側を下方向にスワイプします。
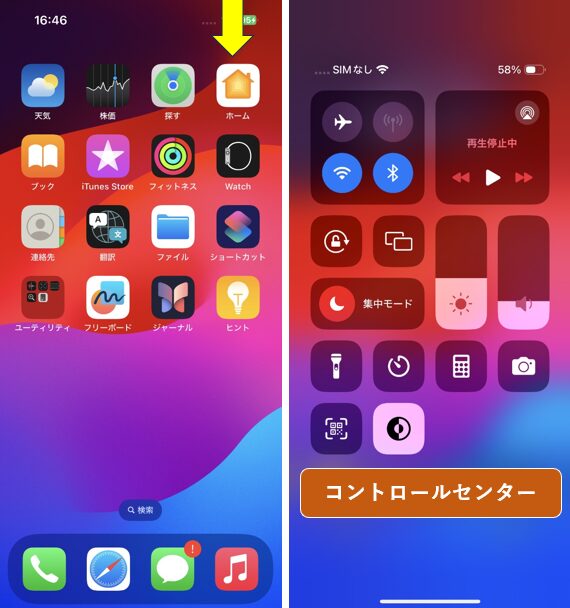
【03】:【Spotlight検索】を表示する
(【アプリライブラリ】は除く)画面中央を下方向にスワイプします。
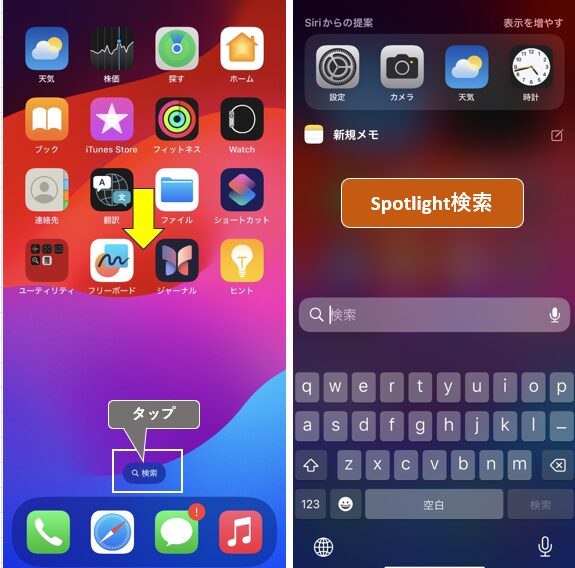
※または、ホーム画面ページの下の方にある「検索」ボタン(iOS16以降)をタップします。【32】参照
【04】:起動しているアプリ一覧【アプリスイッチャー】を表示する
画面下部を上方向にスワイプしてホールドします。
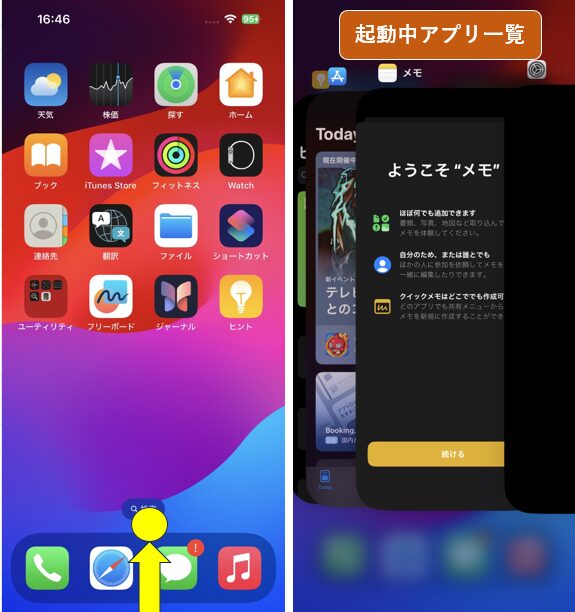
【05】:片手モード(画面を下半分に表示)にする
(【アプリライブラリ】は除く)画面下部を下方向にスワイプします。

※【設定】⇒【アクセシビリティ】⇒【タッチ】⇒「簡易アクセス」を有効にしておく必要があります。
【06】:ページを移動する(「今日の表示」⇔「ホーム画面ページ」⇔「アプリライブラリ」)
画面を左右にスワイプします。
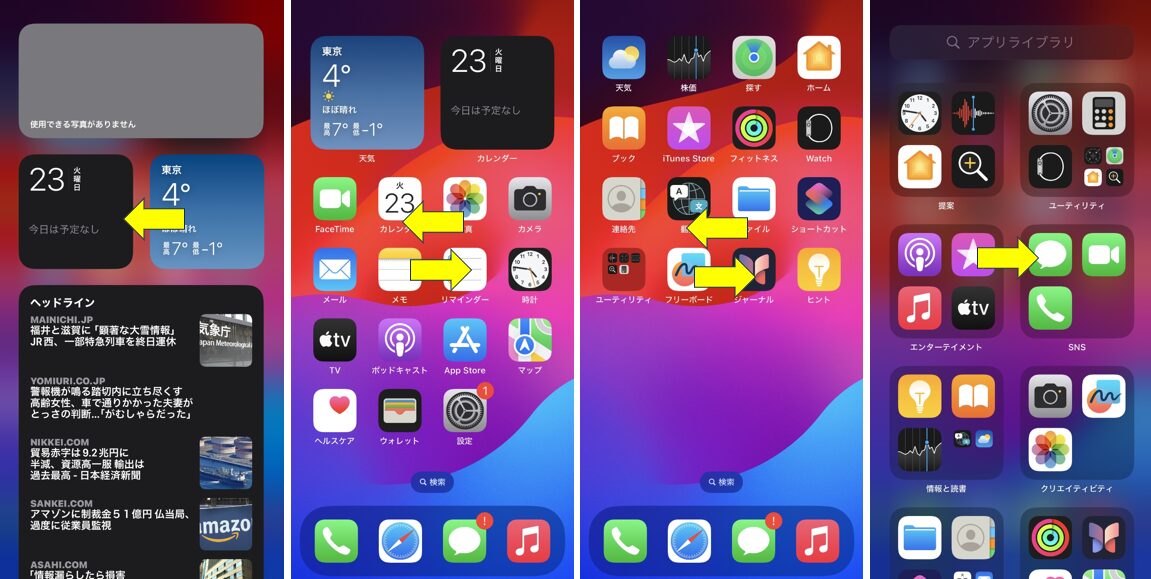
【07】:【アプリ検索(リスト)】画面に移動する
【アプリライブラリ】画面を下方向にスワイプします。
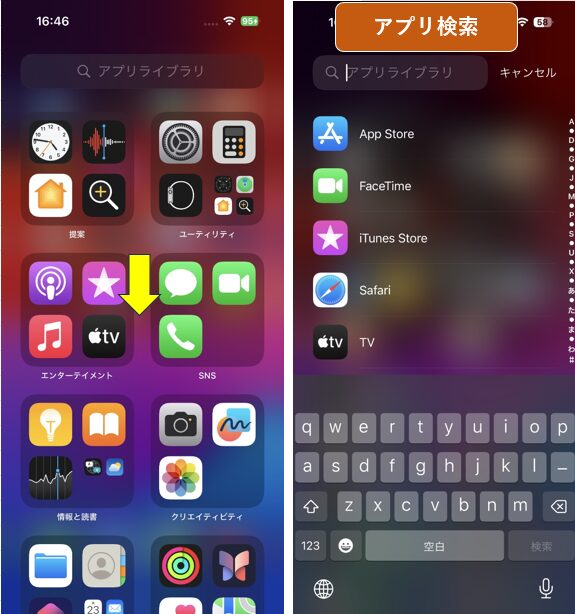
※アプリリストは、上からアプリ名のABC順→あいうえお順に並んでいます。右端にあるインデックスをタップすると素早くアプリを発見できます。
【09】:ホーム画面ページのメインページを素早く表示する
ホーム画面ページの画面下部の端を上方向にスワイプします。

【10】:ホーム画面ページを高速に移動する
ホーム画面ページの「ページドット」を左右にスワイプします。【32】参照
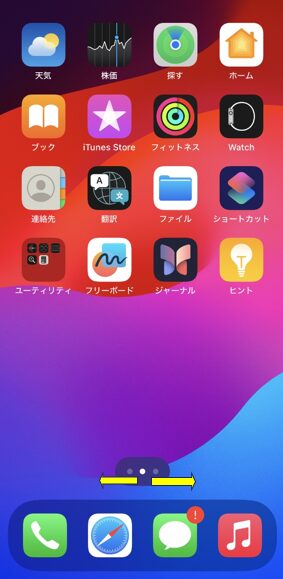
2)タップ(タッチ)操作
【11】:アプリを開く
そのアイコンをタップします。

※【アプリライブラリ】画面で、カテゴリにアイコンが4つ超あるときは、右下のフォルダをタップして、そのカテゴリを展開してからアイコンをタップします。
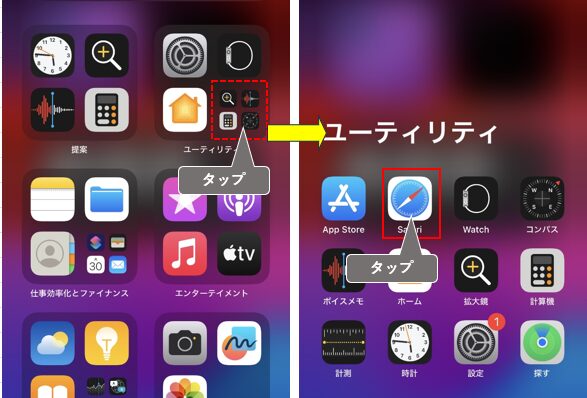
【12】:ウィジェットのアプリを開く
そのウィジェットをタップします。
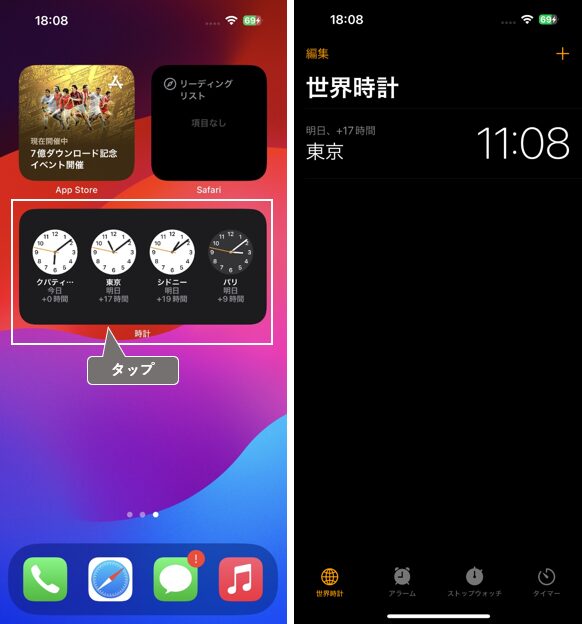
【13】:フォルダを開く
そのフォルダをタップします。
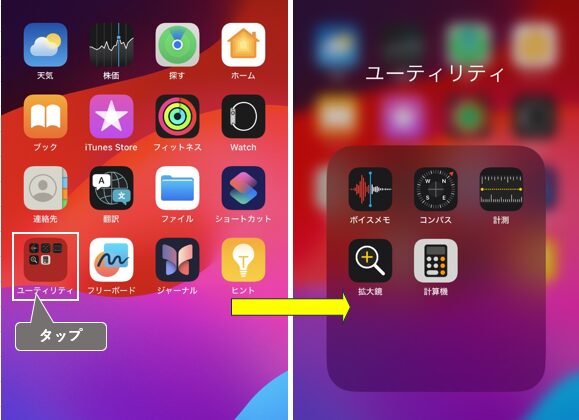
【07】:【アプリ検索(リスト)】画面に移動する
【アプリライブラリ】の検索窓をタップします。
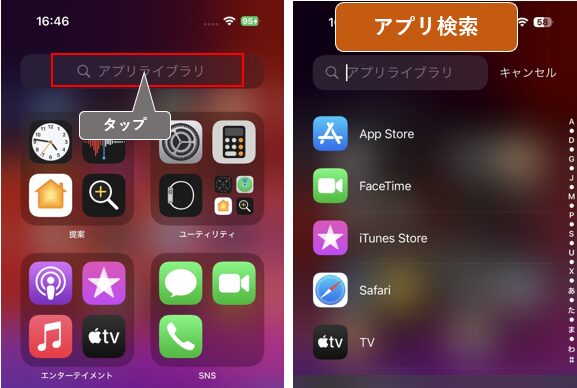
3)長押し(ロングタッチ)操作
【14】:クイックアクションのショートカットメニューを表示する
アイコンを長押し、ウィジェットを長押し、フォルダを長押します。
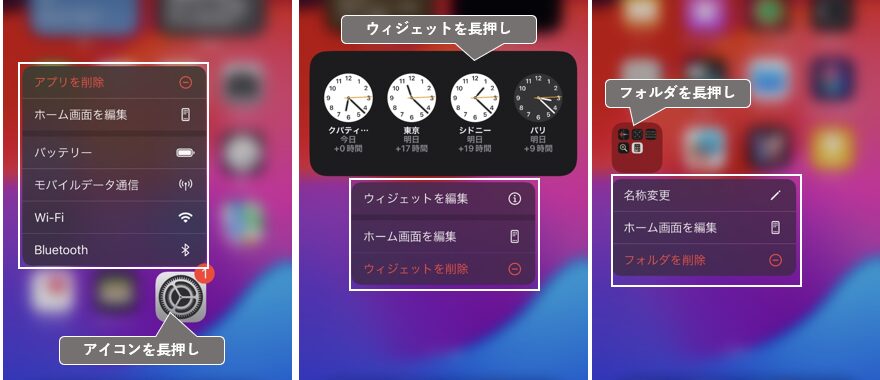
【アプリライブラリ】画面の場合
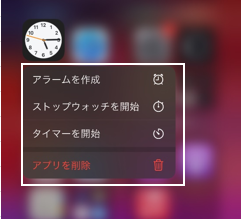
【15】:ホーム画面の編集モードにする
ホーム画面ページの空白部分を長押しします。

3.ホーム画面の編集モードでのジェスチャー操作
【16】:アイコンをホーム画面ページに追加する
【アプリライブラリ】画面で、ホーム画面ページに追加したいアプリアイコンを長押しして、ホーム画面の編集モードになったら、そのままホーム画面の移動先までドラッグしてドロップします。
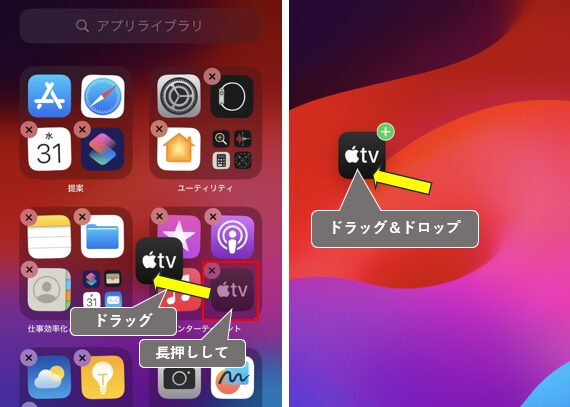
【17】:アイテムの位置を移動する
アイテム(アイコン、ウィジェット、フォルダ)を長押しして、そのまま移動先までドラッグしてドロップします。
【18】:ドックにアイテム(アイコン、フォルダ)を移動する
ドックはホーム画面ページの一番下にあり、ページを移動しても固定されているので、よく利用するアプリをアイコンやフォルダとして配置しておくと非常に便利です。
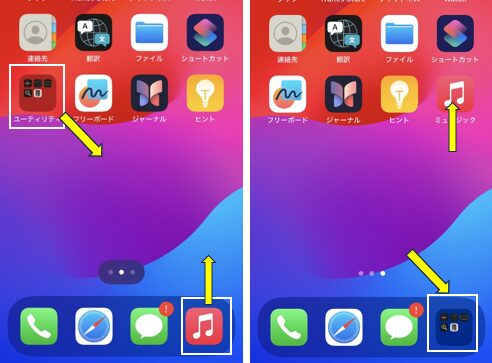
【19】:ホーム画面ページからアプリを削除する
そのアプリアイコンの左上の「ー」をタップします。
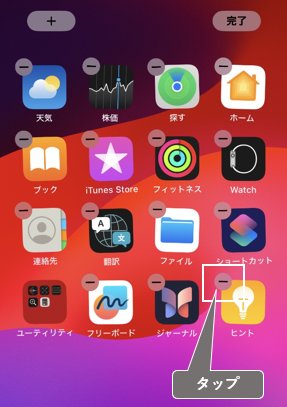
【20】:ホーム画面ページからウィジェットを削除する
そのウィジェットの左上の「ー」をタップします。
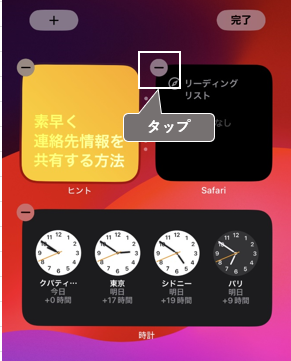
【21】:ホーム画面エディターを表示する
画面のページドットをタップします。
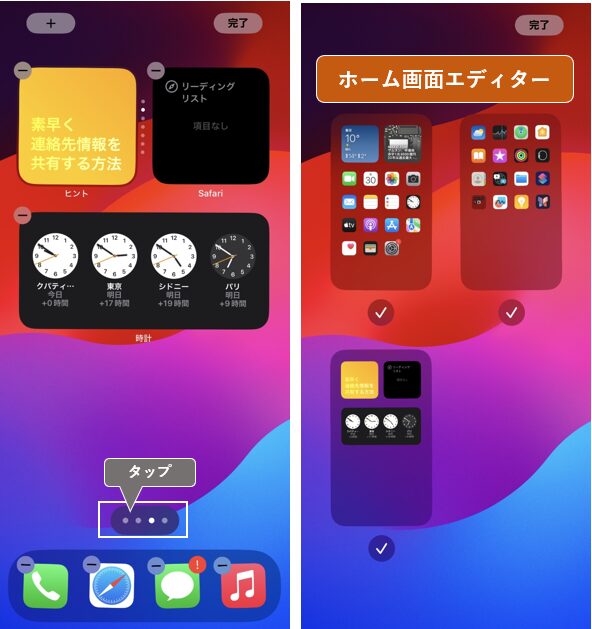
【22】:ホーム画面の編集モードを終了する
画面の空白部分をタップ、または、画面の右上にある「完了」をタップします。
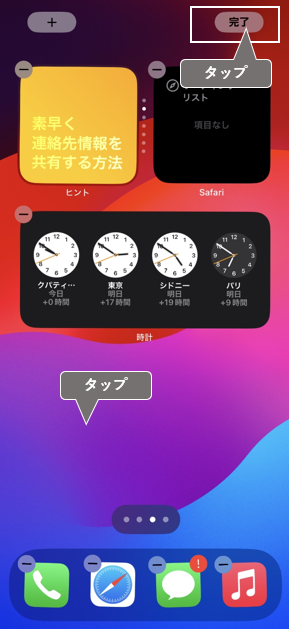
【23】:ウィジェットを追加する
画面左上にある「+」をタップします。
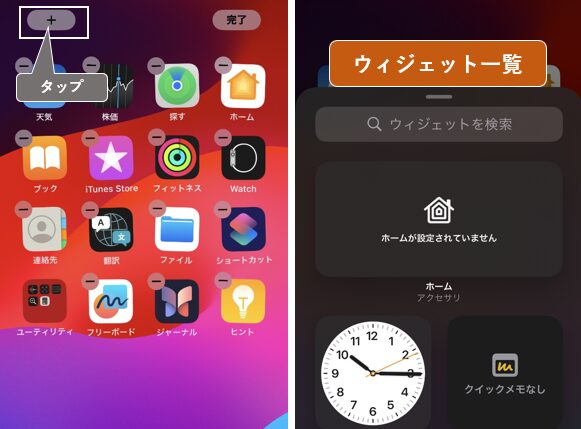
【24】:フォルダを作成する
グループ化したいアイコンをもうひとつのアイコン(あるいはフォルダ)の上まで、ドラッグ&ドロップします。
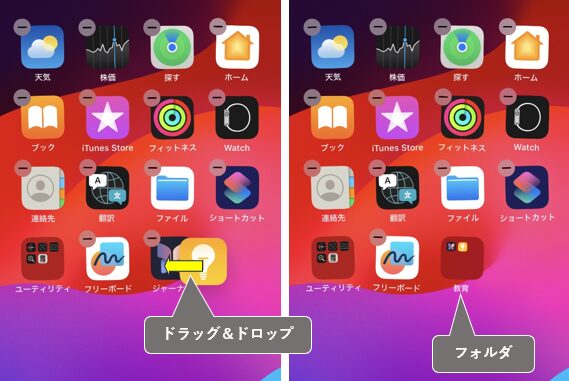
【25】:アプリを削除(アインインストール)する
【アプリライブラリ】画面で、アプリアイコンの左上の「×」をタップします。
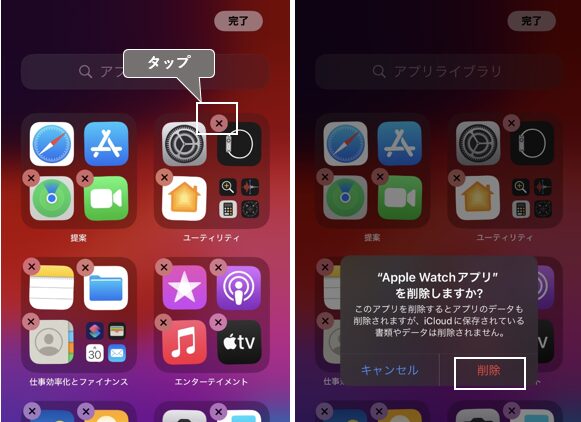
4.ホーム画面エディターでのジェスチャー操作
【26】:ホーム画面のページを非表示にする
サムネイルの下にあるチェック(レ)をタップします。
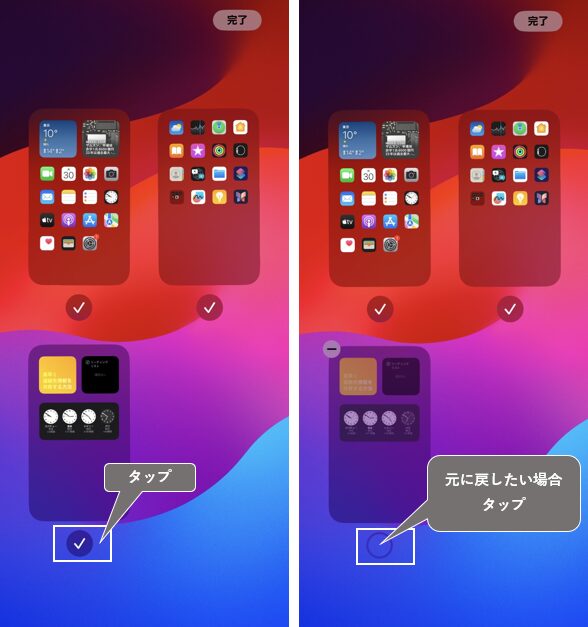
【27】:ホーム画面のページを削除する
サムネイルの左上にある「ー」をタップして、確認のための「削除」をタップします。
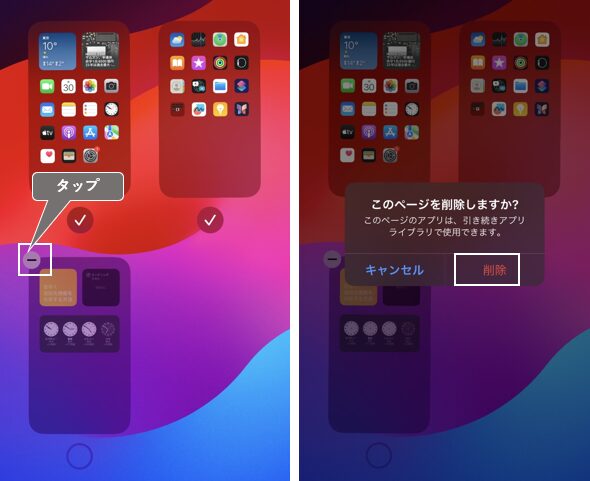
【28】:ホーム画面のページの順番を入れ替える
サムネイル上をドラッグ&ドロップします。

【29】:ホーム画面の編集モードに戻る
画面の空白部分をタップします。
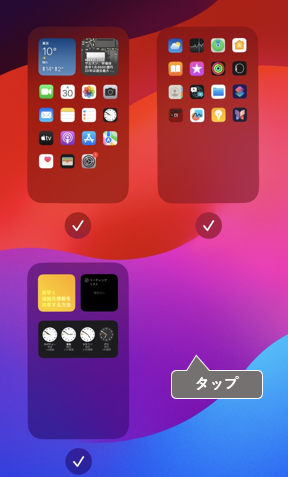
5.ホーム画面に関するカスタマイズ
【30】:「壁紙」をカスタマイズ(変更)する
【設定】⇒【壁紙】⇒【+新しい壁紙を追加】をタップして、壁紙にしたい画像を選択します。
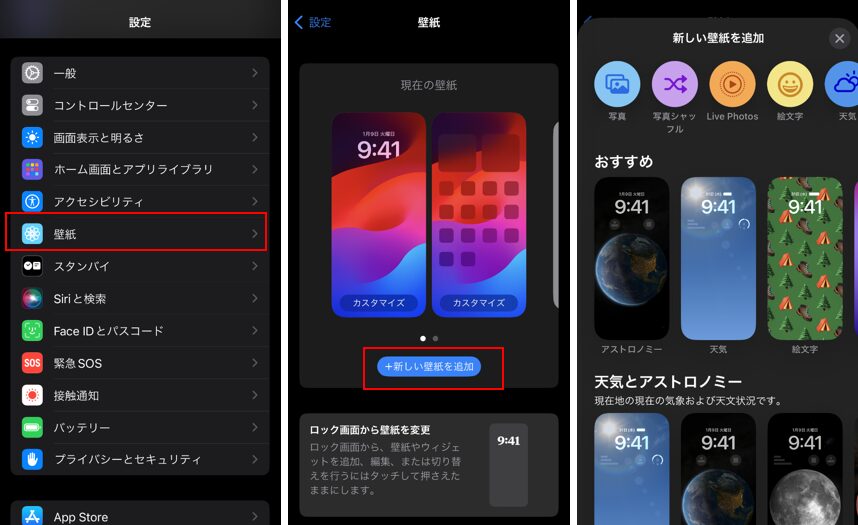
【31】:アイコンを大きくする
【設定】⇒【画面表示と明るさ】⇒【拡大表示】⇒「文字を拡大」を選択して、「文字を拡大」を選択⇒「”拡大”を使用」をタップすると、再起動後にホーム画面のアイコンのサイズが変わります。
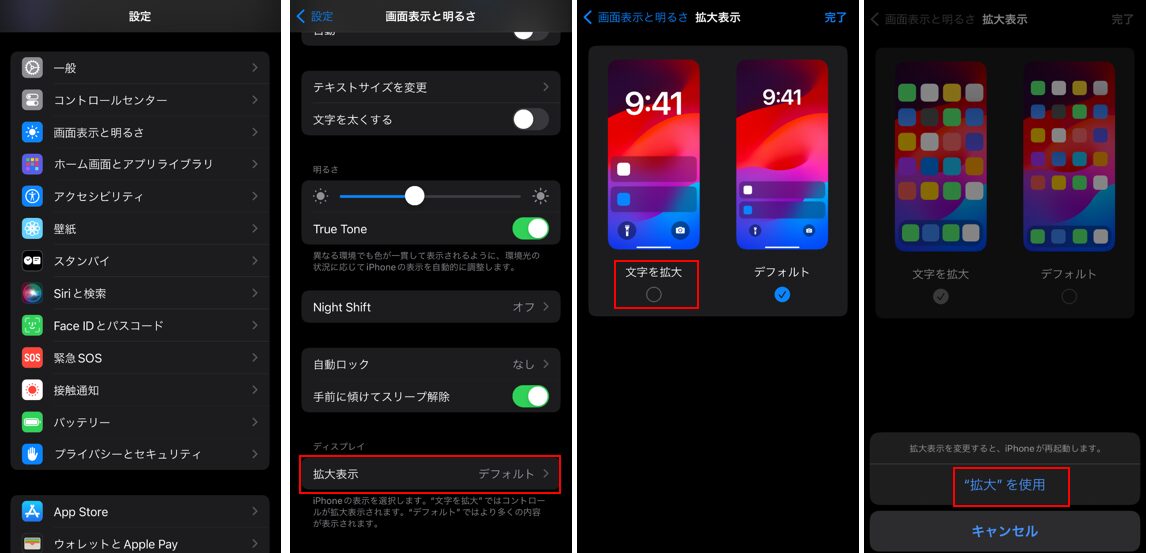
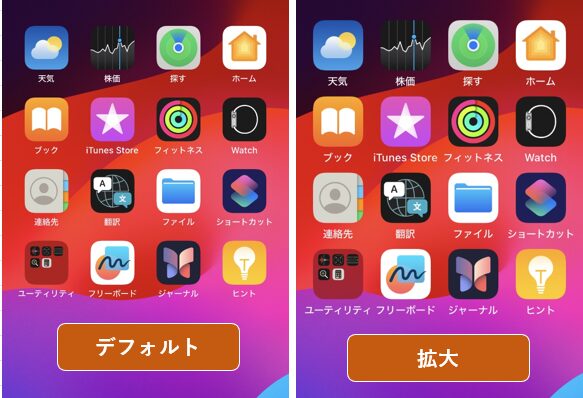
※注記:この変更は、「ホーム画面」だけではなく、デバイス全体に適用されます。
【32】:アイコンのデザインを変更する
【33】:「検索」ボタンを「ページドット」に変更する
【設定】⇒【ホーム画面とアプリライブラリ】⇒検索の「ホーム画面に表示」を無効にすると、「検索」ボタンがページの位置を表示する「ページドット」に変わります。
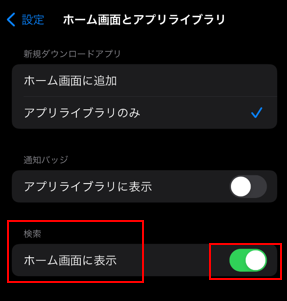
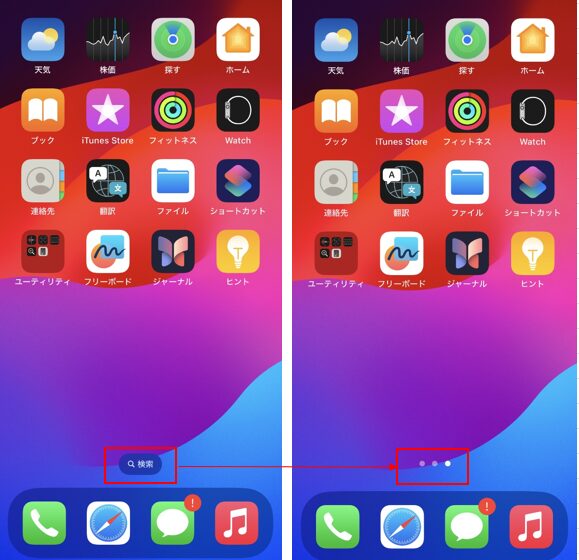
【34】:【アプリライブラリ】のアイコンに「通知バッジ」を表示する
【ホーム画面ページ】のアイコンには、そのアプリからの通知があるとアイコンの右上に「通知バッジ」を表示されますが、同様に【アプリライブラリ】画面のアイコンに「通知バッジ」を表示したい場合は、【設定】⇒【ホーム画面とアプリライブラリ】⇒「アプリライブラリに表示」を有効にします。
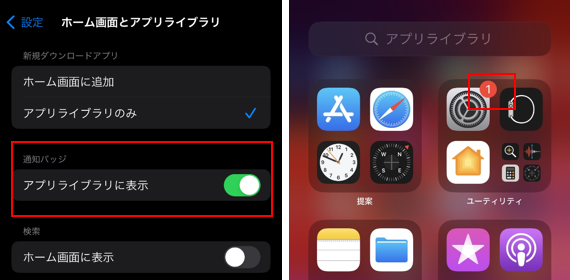
【35】:新たにダウンロードしたアプリアイコンを【アプリライブラリ】のみに追加する
初期設定では、新たにアプリをインストールすると、【ホーム画面ページ】と【アプリライブラリ】の両方にそのアイコンが追加されます。
これを【アプリライブラリ】のみにしたい場合は、【設定】⇒【ホーム画面とアプリライブラリ】で「アプリライブラリのみ」を選択します。
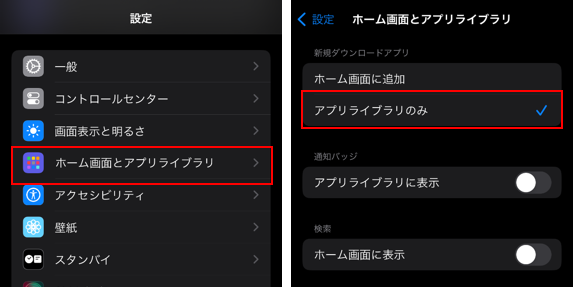
【36】:「ホーム画面」レイアウトをリセットする
「ホーム画面」レイアウトを工場出荷時の状態に戻すことができます。
【設定】⇒【一般】⇒【転送またはiPhoneをリセット】⇒【リセット】⇒「ホーム画面のレイアウトをリセット」をタップして、さらに「ホーム画面のリセット」をタップします。
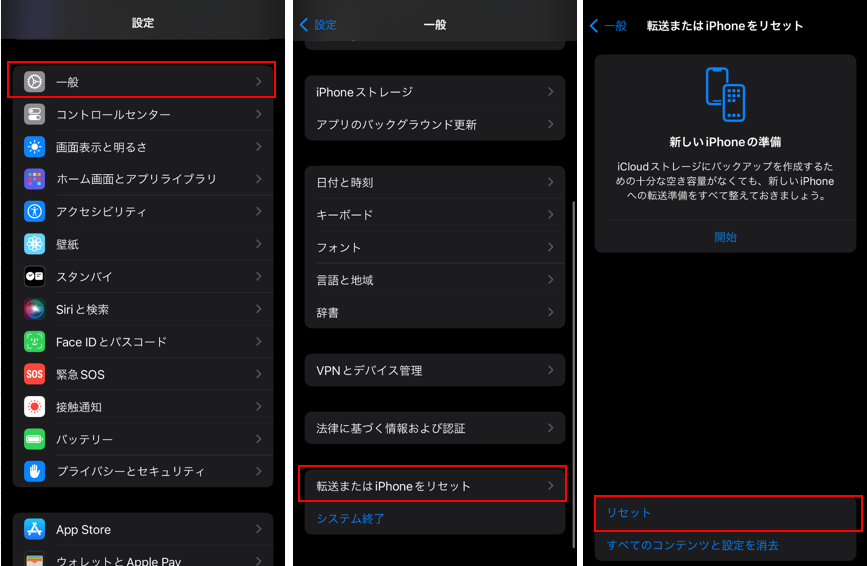
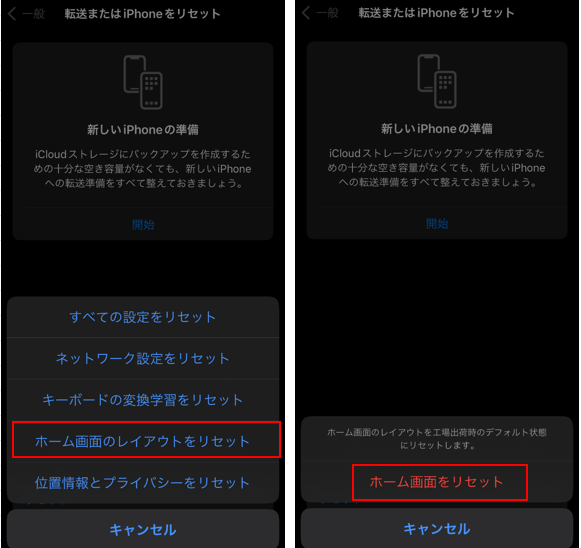
【37】:【アプリライブラリ】の「提案」を非表示にする
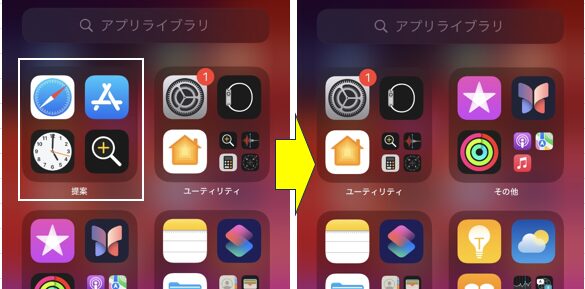
【設定】⇒【Siriと検索】⇒「アプリライブラリ」を無効にします。
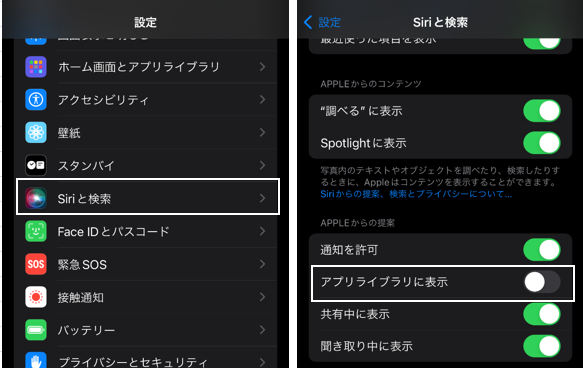
6.「スマートスタック」ウィジェットを活用する
「スマートスタック」ウィジェットとは、同じサイズの複数(10個まで)のウィジェットを重ねること(「スタック」)ことができる優れものの機能で、ホーム画面のスペースの節約に大いに役立ちます。
重ねたウィジェットは上下に軽くスワイプすることで、入れ替えることができます。
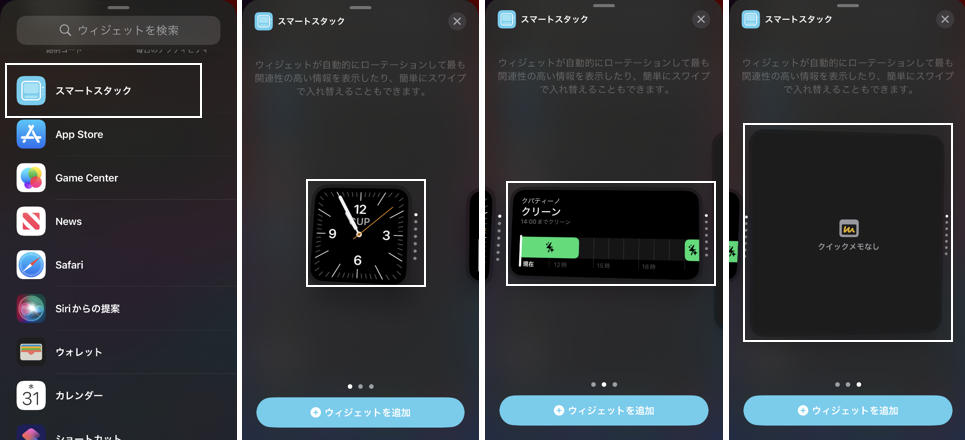
【38】:「スマートスタック」ウィジェットをページに追加する
【39】:既存の「スマートスタック」に新たなウィジェットを追加する
【40】:「スマートスタック」内のウィジェットの順番を入れ替える
【41】:「スマートスタック」内のウィジェットの順番を固定する
【42】:「スマートスタック」内のウィジェットをホームページに移動する
【43】:「スマートスタック」内のウィジェットを削除する
【44】:「スマートスタック」そのものを削除する
7.【フォルダ】の作成とその使い方
複数のアプリアイコンをグループにまとめて、フォルダとしてホーム画面に配置することができます。
「1×1」のフォルダアイコンになるので、ホーム画面のスペースの節約にも貢献します。
【24】:「フォルダ」を作成する
ホーム画面を編集モードにしてから、最初は、グループ化したいアイコンをもうひとつのアイコンの上まで、ドラッグ&ドロップすることでフォルダが作成できます。
あとはグループ化したいアイコンをそのフォルダ内までドラッグ&ドロップしていけばOKです。
【45】:「フォルダ」に名前を付ける
自動的にフォルダ名が付けられますが、相応しくないと思ったら、フォルダ上を長押しして、ショートカットメニューの「名前の変更」をタップして、新しい名前を入力して編集を完了させます。
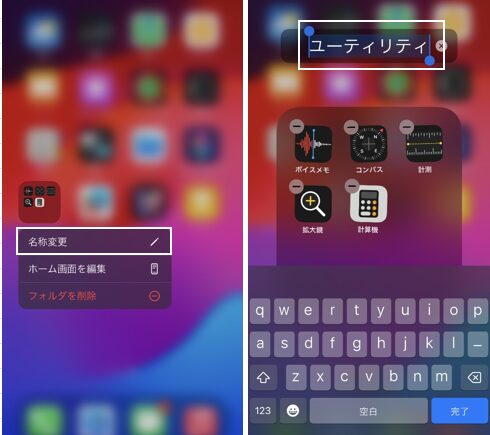
【46】:「フォルダ」内のアイコンをホームページに移動する
「フォルダ」をタップして、ホームページに移動したいアイコンをドラッグ&ドロップでホーム画面まで移動します。
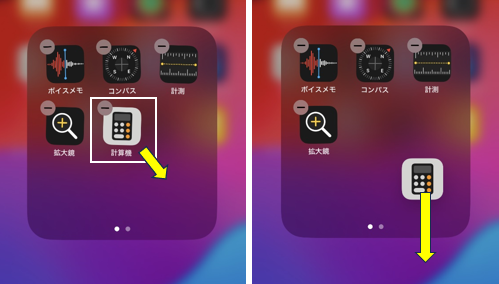
【47】:「フォルダ」を削除する
フォルダ上を長押しして、ショートカットメニューの「フォルダを削除」をタップします。
この場合、フォルダ内にあるアプリは、ホーム画面から削除されるので注意してください。
【48】:ドックに「フォルダ」を配置する ※【18】参照
8.ホーム画面にショートカットアイコンを追加する
【49】:ブラウザのURL(ブックマーク)をホーム画面にショートカットとして追加する
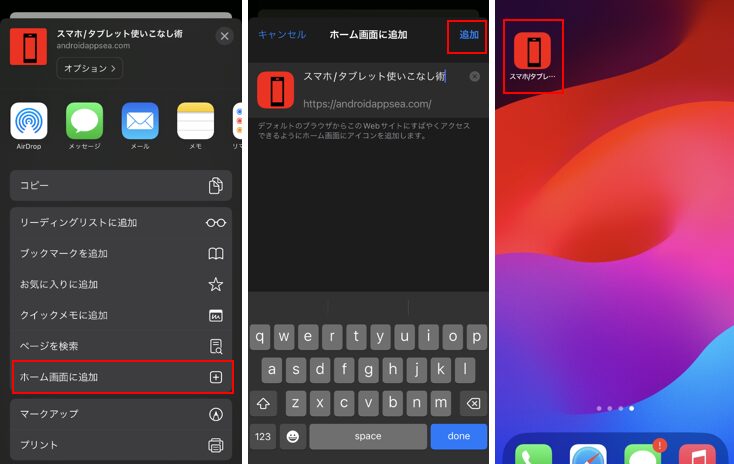
【50】:「ショートカット」アプリで作成したショートカットをホーム画面に追加する