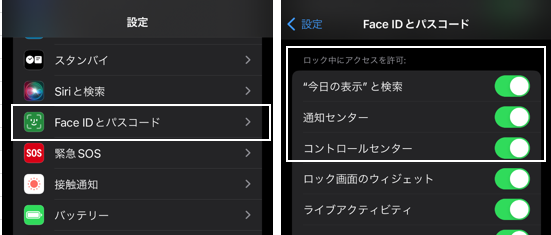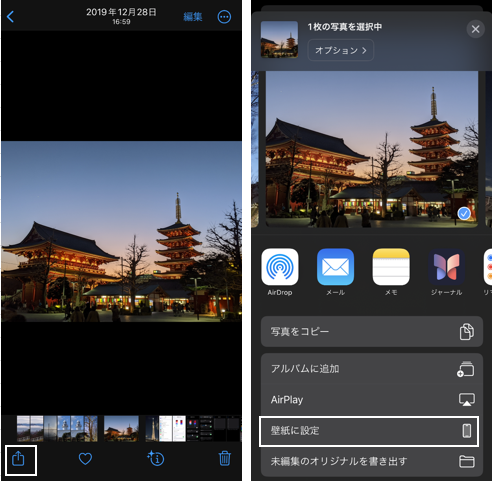ロック画面からは、時刻や天気や通知を確認したり、音楽の再生/停止やカメラの起動ができたりします。
ロック画面の壁紙は、自動でロック解除ごとに違う画像にすることもできます。
目次
1.ロック画面を表示する方法
画面オフ状態(スリープ状態)から、ロック画面を表示する方法は次の通りです。
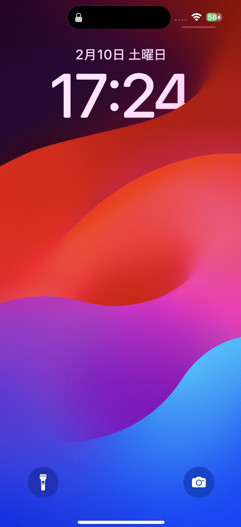
1)サイドボタンを押下する
最も一般的な方法になります。
2)画面をタップする
サイドボタンを酷使したくない場合は、この方法になります。
3)端末を持ち上げる ※要設定 iPhoneのみ
【設定】⇒【画面表示と明るさ】⇒「手前に傾けてスリープ解除」を有効にします。
2.ロック画面に表示できるアイテム
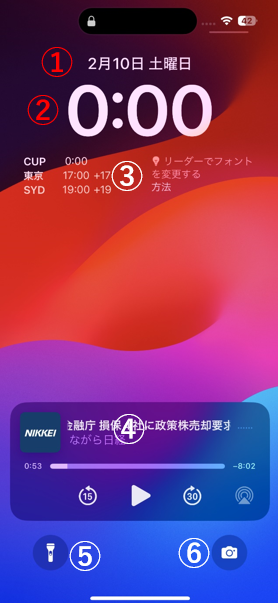
①日付・曜日★
②時刻★
③ウィジェット★※要設定
④メディアコントロール
⑤ショートカット(フラッシュライト)
⑥ショートカット(カメラ)
★:カスタマイズ可能
※レビュー画像にはありませんが「通知」も表示されます。★
3.ロック画面(壁紙)をカスタマイズする
【設定】⇒【壁紙】⇒ロック画面の「カスタマイズ」をタップすると、ロック画面に表示するアイテムのカスタマイズができるようになります。
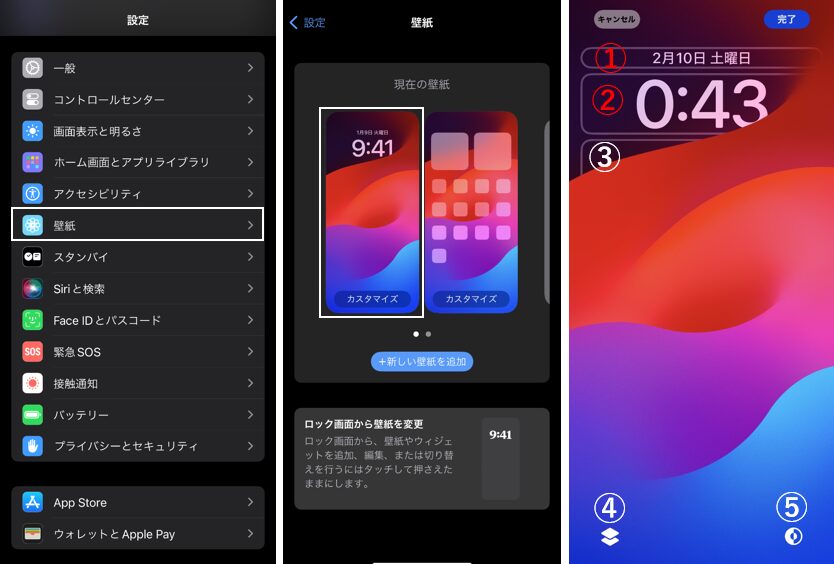
①日付(カレンダー)ウィジェットを変更する
①をタップすると、日付ウィジェットを他のウィジェットに変更できます。
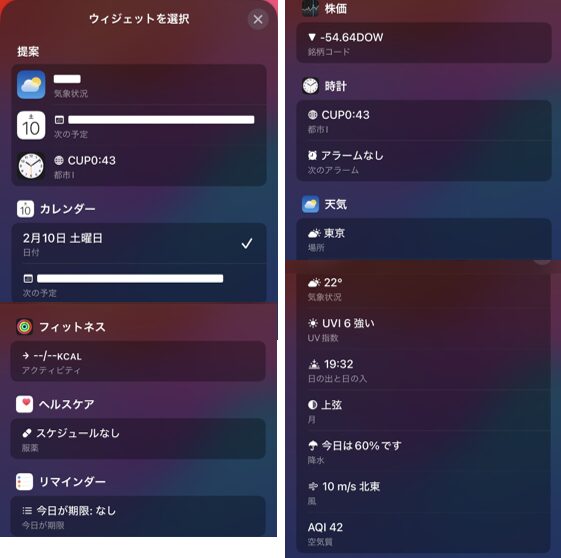
②時計のフォント、カラー、スタイルを変更する
②をタップすると、時計表示のフォントとスタイル、さらに全体のカラーを変更することができます。
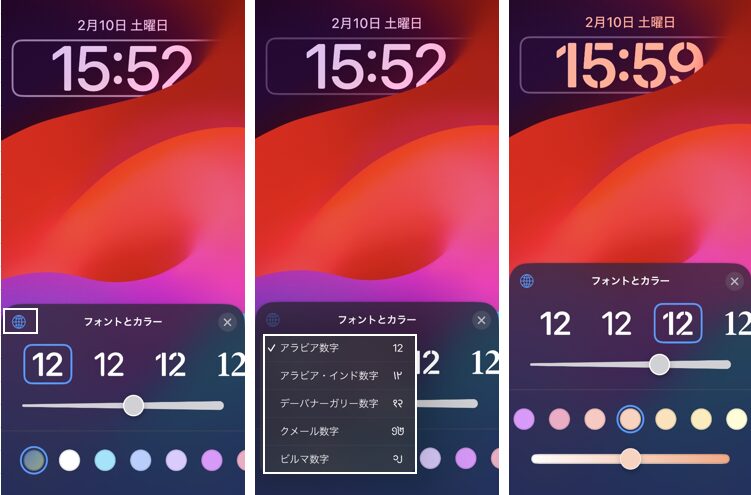
③ウィジェットを追加する
③をタップすると、〔4×1〕のエリアにウィジェットを追加できます。
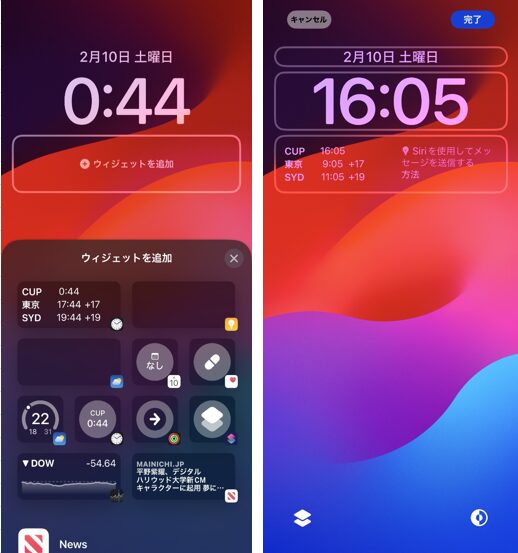
※ウィジェットをロック画面に表示するには、【設定】⇒【Face IDとパスコード】⇒ロック中にアクセスを許可で「ロック画面のウィジェット」を有効にします。
④被写界深度エフェクト ※機種依存
壁紙にマルチレイヤ―対応の「写真」を採用している場合に、「被写界深度エフェクト」をオンにすると、被写体を前面に表示することができます。
ただし、ウィジェットを追加している場合は、「オン」にすることはできません。
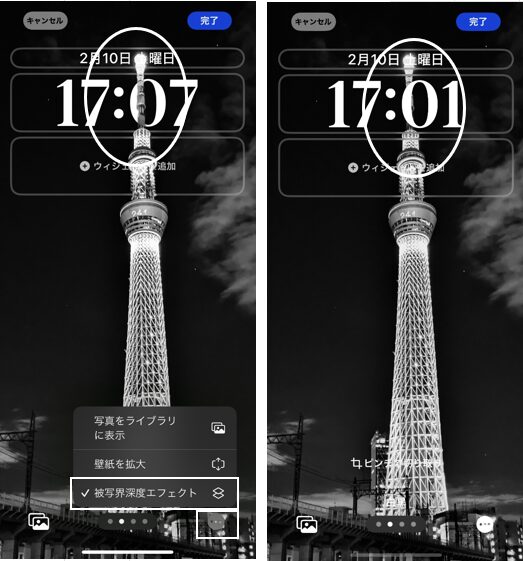
⑤外観モード
外観を「ダーク」または「ライト」に設定できます。
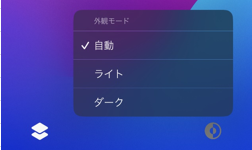
4.壁紙を変更する
ロック画面の壁紙は複数作成(最大200)できて、手動でいつでも作成した壁紙の中から変更することができます。
1)新しい壁紙を追加する
【設定】⇒【壁紙】⇒【+新しい壁紙を追加】をタップすると、【新しい壁紙を追加】画面(壁紙ギャラリー)になって、「写真」「写真シャッフル」「Live Photos」「絵文字」「天気」「アストロノミー」「カラー」のボタンをタップしてユーザーが画像を選択することができます。
または、その下にある「おすすめ」や「天気とアストロノミー」「万華鏡」「ユニティ」「プライド」「コレクション」からもApple提供の画像を選択できます。
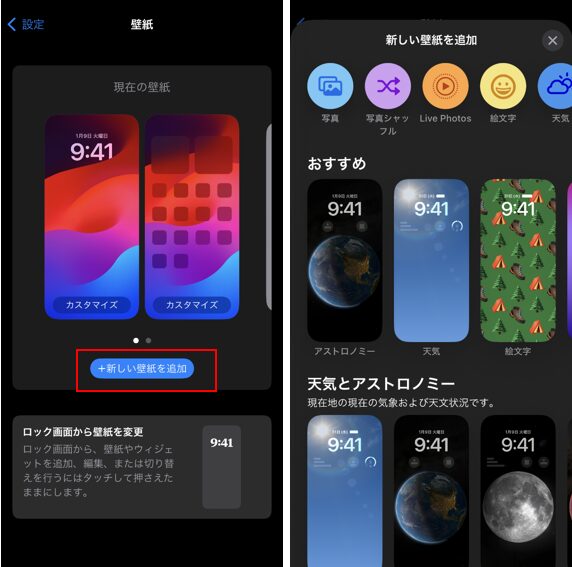
2)ロック画面から壁紙を変更・カスタマイズする
1)の他に、ロック画面からも直接、壁紙の変更、新規作成、カスタマイズができます。
ロック画面上を長押しして、「ロック解除して編集」と表示されたら、一旦画面から指を放してもう一度長押しして、パスコードを入力(あるいは生体認証)してロック解除すると、壁紙を編集できる画面になります。

①「カスタマイズ」:この壁紙のウィジェット等を再カスタマイズできます。(※3.を参照)
②「+」:新規の壁紙を作成できます。(※4.1)を参照)
③左右にスワイプ:(複数壁紙を作成している場合)編集する壁紙を切り替えます。
④上にスワイプ:「ゴミ箱」をタップすると、不要な壁紙を削除できます。(※5.参照)
⑤タップすると、その画像が新たにロック画面の壁紙になります。
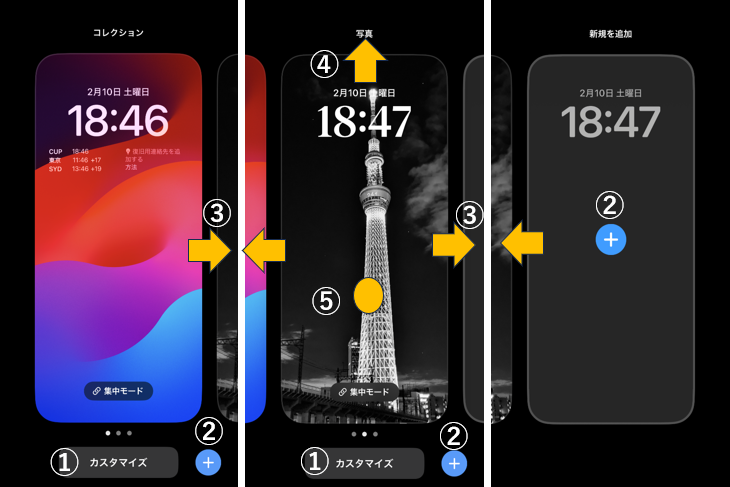
3)「写真シャッフル」の設定方法
4.2)⑤のように、ロック画面の壁紙を手動で切り替えることができますが、それを自動的にランダムに変えることもできます。
4.1)の【新しい壁紙を追加】画面で、「写真シャッフル」をタップ⇒「写真を手動で選択」か「アルバムを選択」をタップして、写真を選択する(50枚まで可能)と、プレビュー画面になります。
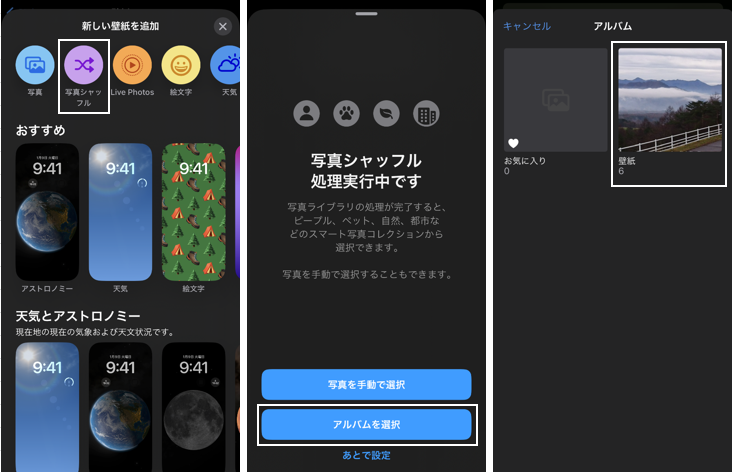
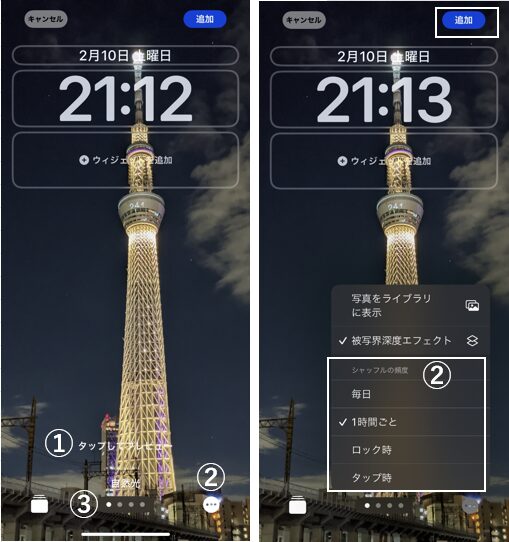
①「タップしてプレビュー」をタップすると、すべての写真のプレビューを確認できます。
②をタップして、シャッフルの「頻度」(「毎日」「1時間ごと」「ロック時」「タップ時」)を設定します。
③をスワイプして、フィルタの設定(「白黒」「デュオトーン」「カラーウォッシュ」)ができます。
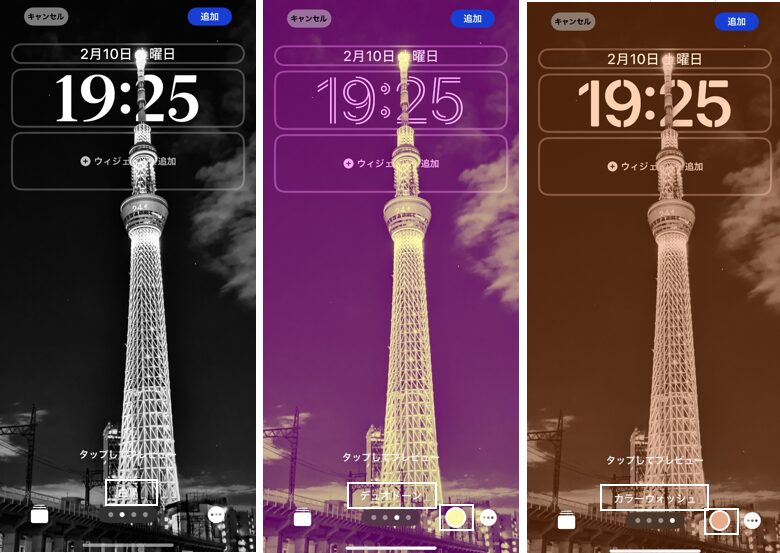
最後に「追加」をタップします。
5.ロック画面の壁紙を削除する方法
4.1)2)3)からロック画面の壁紙を複数作成して、手動また自動で、それらの壁紙を変更できるようになっていますが、作成した壁紙をどのようにして削除したらいいのでしょうか。
4.2)でちょっと触れましたが、ロック画面を長押しして、ロック解除したら壁紙を編集できる画面になるので、削除したい壁紙を表示して上方向にスワイプして「ゴミ箱」をタップ、さらに「この壁紙を削除」をタップします。
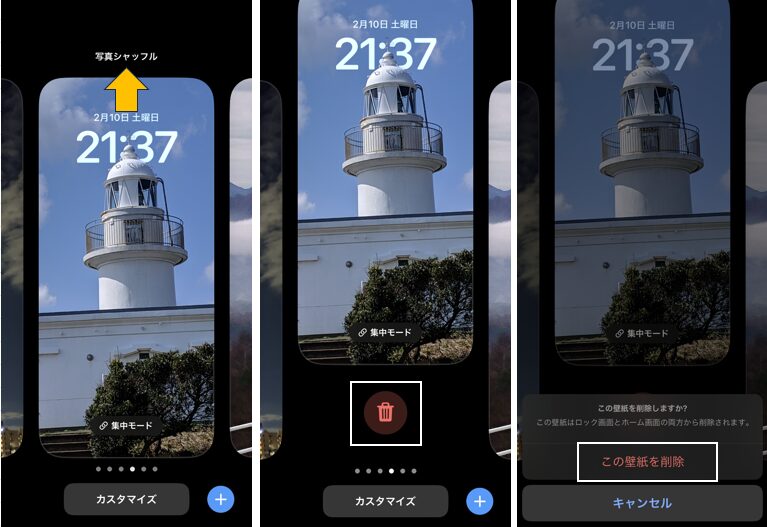
6.ロック画面上のジェスチャー操作でアクセスできる機能
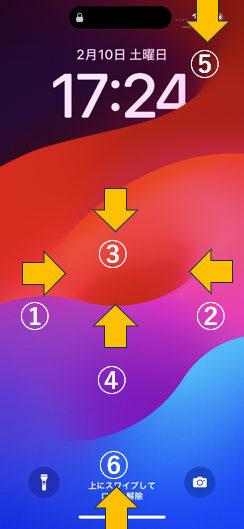
①画面上を右方向にスワイプ:「今日の表示」にアクセス*
②画面上を左方向にスワイプ:「カメラ」アプリを開く
③画面上を下方向にスワイプ:「Spotlight検索」にアクセス
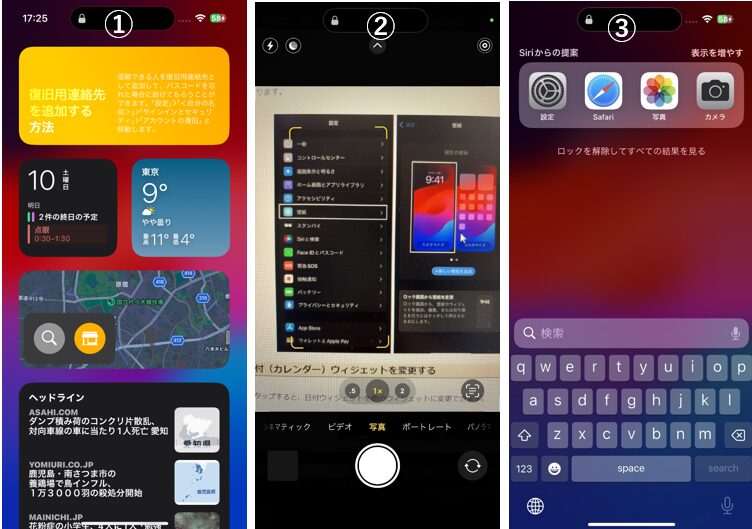
④画面上を上方向にスワイプ:「通知センター」(通知履歴)にアクセス*
⑤画面上右側から下方向にスワイプ:「コントロールセンター」にアクセス*
・「タイマー」や「ストップウィッチ」を開くことができます。
⑥画面外下から上方向にスワイプ:パスコード入力画面を開く
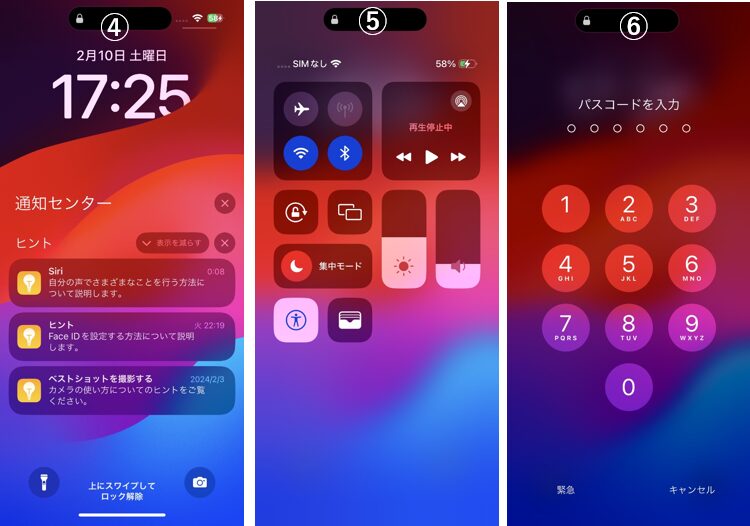
*要設定:【設定】⇒【Face IDとパスコード】⇒ロック中にアクセスを許可で
・「"今日の表示"と検索」
・「通知センター」
・「コントロールセンター」
を有効にします。