iPhoneの背面を「ダブルタップ」(2回連続)または「トリプルタップ」(3回連続)することで、様々な機能を動作させることができます。
すなわち、片手操作(ワンアクション)で2つの機能を実行することができるようになります。
スリープ中やロック中でも「カメラ」アプリを開くことができますが、あとの機能等は当然ですが動作しません。
・レビューモデル:【iPhone 15】:iOSバージョン【17.3】
目次
1.「背面タップ」から実行できる機能(アクション)
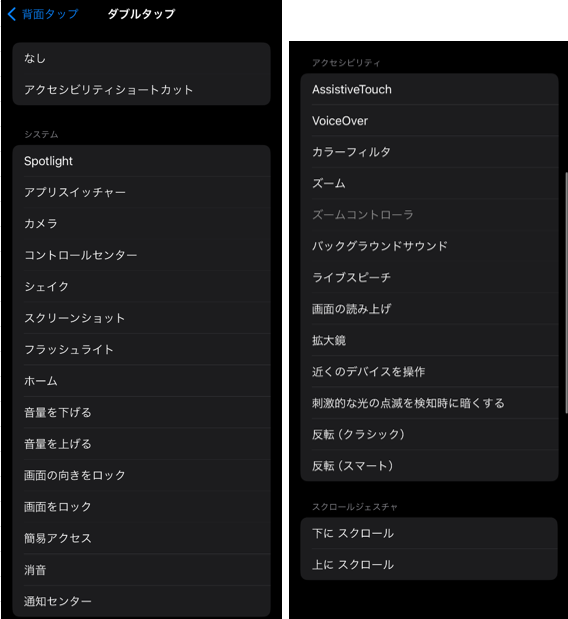
1)ハード(物理)ボタン押下を代替する
ハード(物理)ボタンに対するジェスチャー操作によって動作する機能を「背面タップ」によって実現することができます。
| 機能 | アクション | 代替操作 |
|---|---|---|
| スクリーンショット*2 | スクリーンショットを撮る | 〔サイドボタン〕+〔音量ボタン(上)〕を同時押下 |
| 音量を上げる・音量を下げる*1*2 | iPhoneの音量を調整する | 〔音量ボタン(上)〕〔音量ボタン(下)〕 |
| 画面をロック*2 | iPhoneをロックする | 〔サイドボタン〕タップ |
| アクセシビリティショートカット*1*2 | アクセシビリティ機能のオン/オフを切替ができる ※【設定】⇒【アクセシビリティ】⇒【ショートカット】⇒利用するショートカットを選択しておく。 | 〔サイドボタン〕トリプルタップ |
| 消音/消音を解除*2 | 消音モードのオン/オフを切り替える | 〔アクションボタン〕 |
2)画面および端末に対するジェスチャー操作を代替する
| 機能 | 動作 | 代替のジェスチャー操作 |
|---|---|---|
| ホーム*2 | 【ホーム画面】に移動する | 画面下部から上方向にスワイプ |
| コントロールセンター*2 | 【コントロールセンター】の表示/非表示を切り替える | 画面上部 右側を下方向にスワイプ |
| 通知センター*2 | 【通知センター】の表示/非表示を切り替える | 画面上部 中央および左側を下方向にスワイプ |
| Spotlight*2 | 【Spotlight検索】の表示/非表示を切り替える | ホーム画面の中央を下方向にスワイプ |
| アプリスイッチャー*2 | 【アプリスイッチャー】の表示/非表示を切り替える | 画面下部の中央から上方向にスワイプしてホールド |
| 簡易アクセス*2 | 画面を下半分に移動します。(もう一度タップで元に戻ります。) ※【設定】⇒【アクセシビリティ】⇒【タッチ】⇒「簡易アクセス」を有効にしておく。 | 画面下部を下方向にスワイプ |
| 画面の読み上げ*2 | 画面の表示内容を読み上げる ※【設定】⇒【アクセシビリティ】⇒【読み上げコンテンツ】⇒「画面の読み上げ画面の読み上げ」を有効にしておく。 | 画面上部を下方向に2本指でスワイプ |
| シェイク*2 | 直前の動作を取り消す ※【設定】⇒【アクセシビリティ】⇒【タッチ】⇒「シェイクで取り消し」を有効にしておく。 | 端末をシェイク(振る) |
3)機能のオン/オフを切り替える
| 機能(名) | アクション | 代替操作 |
|---|---|---|
| フラッシュライト*1 | フラッシュの点灯/消灯を切り替える | |
| 画面の向きをロック*1 | 画面を縦向きにロックする、または解除する ※横向きではロックできません。 | |
| AssistiveTouch | 「AssistiveTouch」ボタンを表示/非表示する | 【設定】⇒【アクセシビリティ】⇒【タッチ】⇒「AssistiveTouch」 |
| VoiceOver | 「VoiceOver」のオン/オフを切り替える | 【設定】⇒【アクセシビリティ】⇒【VoiceOver】 |
| カラーフィルタ | 「カラーフィルタ」のオン/オフを切り替える | 【設定】⇒【アクセシビリティ】⇒【画面表示とテキストサイズ】⇒【カラーフィルタ】【設定】⇒【アクセシビリティ】⇒【オーディオとビジュアル】⇒【カラーフィルタ】 |
| ズーム | 「ズーム機能」のオン/オフを切り替える | 【設定】⇒【アクセシビリティ】⇒【ズーム】⇒「ズーム機能」 |
| ズームコントローラ | 「ズームコントローラ」を表示/非表示する | 【設定】⇒【アクセシビリティ】⇒【ズーム】⇒【ズームコントローラ】 |
| バックグランドサウンド*2 | 「バックグランドサウンド」のオン/オフを切り替える | 【設定】⇒【アクセシビリティ】⇒【オーディオとビジュアル】⇒【バックグランドサウンド】 |
| ライブスピーチ*2 | 「ライブスピーチ」を開始/終了する | 【設定】⇒【アクセシビリティ】⇒【ライブスピーチ】を有効にして、〔サイドボタン〕をトリプルタップ |
| 刺激的な光の点滅を検知時に暗くする | 「刺激的な光の点滅を検知時に暗くする」のオン/オフを切り替える | 【設定】⇒【アクセシビリティ】⇒【動作】⇒【刺激的な光の点滅を検知時に暗くする】 |
| 反転(クラシック) | 画面上の色をすべて反転させる | 【設定】⇒【アクセシビリティ】⇒【画面表示とテキストサイズ】⇒「反転(クラシック)」 |
| 反転(スマート) | 画面上の色を反転させるが、画像、メディア、暗色系のスタイルを使うアプリなどは除外される | 【設定】⇒【アクセシビリティ】⇒【画面表示とテキストサイズ】⇒「反転(スマート)」 |
4)アプリ等を起動する
| 機能 | アクション | 代替操作 |
|---|---|---|
| カメラ*1*2 | 「カメラ」アプリを開く | 【カメラ】アイコンをタップ |
| 拡大鏡*1 | 「拡大鏡」アプリを開く | 【拡大鏡】アイコンをタップ |
| 近くのデバイスを操作*2 | 同じiCloudアカウント上の別のデバイスをこのiPhone から操作できる | 【設定】⇒【アクセシビリティ】⇒【近くのデバイスを操作】 |
5)ジェスチャー
| 機能 | アクション | 代替操作 |
|---|---|---|
| 下にスクロール*2 | 画面を下にスクロールする | 画面を上方向にスワイプ |
| 上にスクロール*2 | 画面を上にスクロールする | 画面を下方向にスワイプ |
2.「背面タップ」を利用できるようにする
初期設定では、「背面タップ」が利用できるようになっていないので、利用できるように設定する必要があります。
【設定】⇒【アクセンシビリティ】⇒【タッチ】⇒【背面タップ】をタップして、【背面タップ】画面で、「ダブルタップ」および「トリプルタップ」をタップして、それぞれから動作する機能を「なし」以外から選択します。
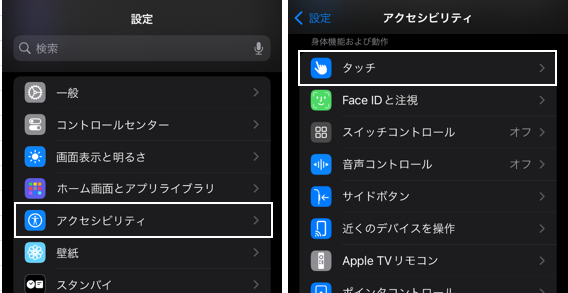
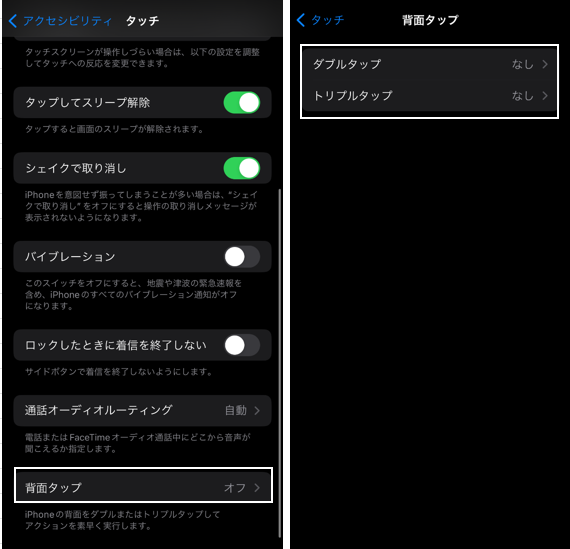
3.便利と思われるおすすめの設定
「背面タップ」には、2つの機能しか設定できないので、何を設定するか悩みどころです。
※トリプルタップは、意外と難しいので、実質1つの機能になるかもしれません。
・おすすめ1:「カメラ」
ロック中でも、ワンアクションで「カメラ」を起動することができます。決定的な瞬間を捉えることができるかもしれません。
「カメラ」アプリを起動する方法は、いろいろとありますが、この方法が一番早いと思います。
・おすすめ2:ショートカットとの連携
自作したショートカットを「背面タップ」の機能として利用することができます。
例えば、頻繁に利用する決済画面を一発で表示するようなショートカットを作成しておけば、支払いをスムーズに行うことができます。
