目次
1.「集中モード」とは
一時的にすべての通知を拒否にしたり、特定の連絡先や特定のアプリからの通知のみを許可にして、すべきことに集中するために、なるべく邪魔が入らないようにすることができる機能です。
【設定】⇒【集中モード】には、予め用意されているテンプレートがいくつかあります。
以降、その中の「おやすみモード」を例に、その設定について学んでいきたいと思います。
「おやすみモード」の設定画面
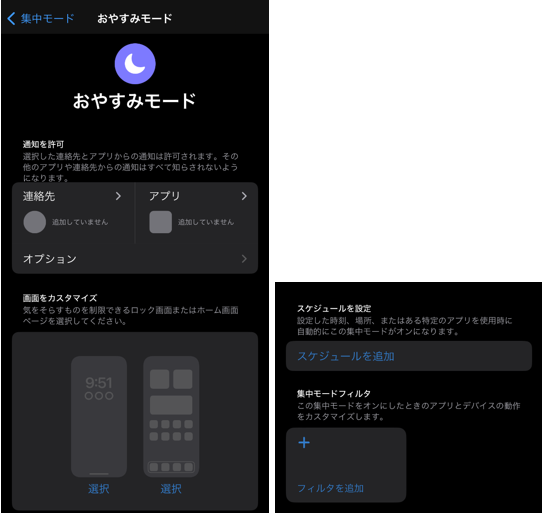
2.「おやすみモード」の通知に関する設定
通知を受け取ったときに、例外設定(割り込みを許可)したもの以外は原則通知表示されません。
・通知を受け取る相手を限定できます。
・着信を受け取る相手を限定できます。
・通知を受け取るアプリを限定できます。
1)連絡先
「おやすみモード」中でも、通知(通話)を許可する連絡先を選択できます。
〔通知を許可〕を選択
特定の連絡先からの通知のみを受け取るようにします。
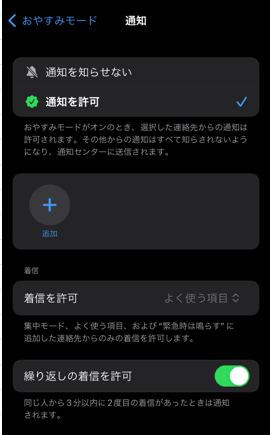
| + 追加 | タップして、リストから通知を許可する連絡先のみを選択します。 | |
| 着信許可 | すべての人 | すべての通話を許可します。 |
| 通知される連絡先のみ | 通知を許可した連絡先のみの通話を許可します。 | |
| よく使う項目 | 例外設定した連絡先+「よく使う項目」の連絡先のみ通知を許可します。 | |
| 連絡先 | 連絡先に登録されているすべての通話を許可します。 | |
| 繰り返しの着信を許可 | 有効にすると、着信を許可していない人から3分以内に2度目の着信があってときには許可します。 | |
〔通知を知らせない〕を選択
特定の連絡先からの通知を受け取らないようにします。
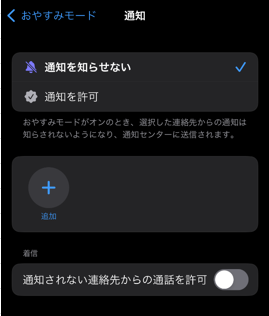
| + 追加 | 選択した連絡先以外からの通話を許可します。 |
| 通知されない連絡先からの通話を許可 | 有効にすると、すべての通話を許可します。 |
2)アプリ
〔通知を許可〕を選択
特定のアプリからの通知のみを受け取るようにします。
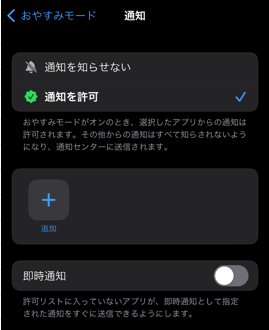
| + 追加 | 選択したアプリからの通知を許可します。 |
| 即時通知 | 有効にすると、選択していないアプリが「即時通知」を有効にしている場合は、即時通知になります。 |
〔通知を知らせない〕を選択
特定のアプリからの通知を受け取らないようにします。
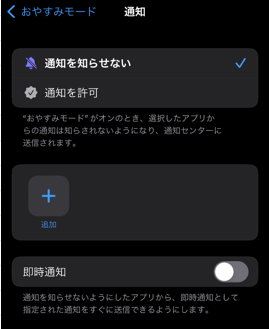
| + 追加 | 選択したアプリからの通知は知らされないことになります。 |
| 即時通知 | 有効にすると、選択したアプリが「即時通知」を有効にしている場合は、即時通知になります。 |
3)通知オプション
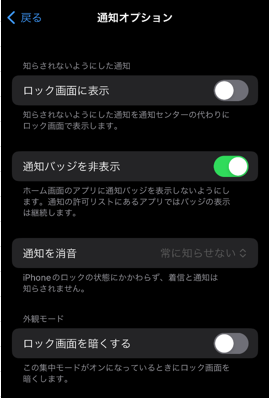
| ロック画面に表示 | 有効にすると、知らせないようにした通知は、ロック画面に表示されます。 ※無効の場合は、「通知センター」に格納されます。 | |
| 通知バッジを非表示 | 有効にすると、通知を許可していないアプリの通知バッジは非表示になります。 | |
| 通知を消音 | 常に知らせない | 通知音(着信音)は鳴りません。 |
| ロック中 | ロック状態のときは、通知音(着信音)は鳴りません。 | |
| ロック画面を暗くする | 有効にすると、ロック画面が暗くなります。 | |
3.「おやすみモード」専用のロック画面およびホーム画面を作成する
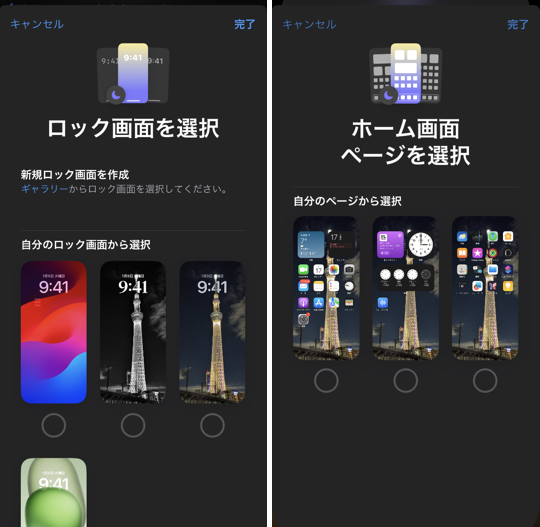
| ロック画面 | 新規作成するか既に作成済の壁紙から選択します。 |
| ホーム画面 | 「おやすみモード」中のホーム画面ページを現在のページの中から選択できます。 |
4.「おやすみモード」を自動で有効する方法
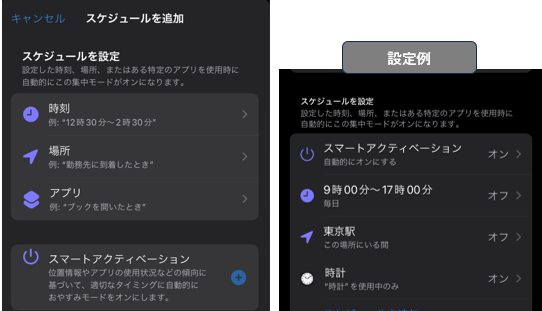
| 時刻 | 指定した開始・終了の時間内でかつ指定した曜日のときに、自動的に集中モードを有効にできます。 |
| 場所 | 指定した場所に居る間(半径xm以内)、自動的に集中モードを有効にできます。 |
| アプリ | 指定したアプリを使用中に、自動的に集中モードを有効にできます。 |
| スマートアクティベーション | 位置情報やアプリの使用状況等に基づいて自動的に集中モードを有効にできます。 |
5.集中モードフィルタ
例えば、「仕事」集中モード中は、「カレンダー」アプリからは仕事関係の予定のみを、「メール」アプリからは仕事関係のメールアドレスからの通知のみを受け取るようにすることができます。
「睡眠」集中モード中は、「低電力モード」を有効にしておくこともできます。
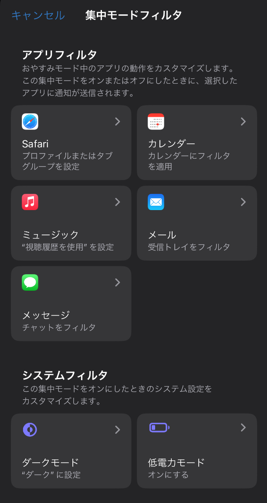
| Safari | 集中モードのときに使用したいタブグループを選択します。 |
| カレンダー | 集中モードのときに表示したいカレンダーを選択します。 |
| ミュージック | |
| メール | 集中モードのときに使用したいメールアカウントを選択します。 |
| メッセージ | 集中モードのときに確認したいメッセージスレッドを選択します。 |
| ダークモード | 集中モードのときの外観を選択します。 |
| 低電力モード | 集中モードのときの「低電力モード」を「オン」か「オフ」に設定します。 |
6.予め用意されているテンプレート
| 項目 | おやすみモード | パーソナル | 仕事 | 睡眠 | 読書 | ゲーム | フィットネス | マインドフルネス | 運転 | カスタム | |
|---|---|---|---|---|---|---|---|---|---|---|---|
| 名称変更 | 不可 | 可 | 可 | 可 | 可 | 可 | 可 | 可 | 可 | 可 | |
| 通知を許可 | 連絡先 着信 自動返信 | 〇 〇 × | 〇 × × | 〇 × × | 〇 〇 × | 〇 × × | 〇 × × | 〇 〇 × | 〇 〇 × | 〇 〇 〇 | 〇 × × |
| アプリ 即時通知 | 〇 〇 | 〇 × | 〇 × | 〇 〇 | 〇 × | 〇 × | 〇 〇 | 〇 〇 | × | 〇 × | |
| オプション | 〇 | × | × | 〇 | × | × | 〇 | 〇 | × | × | |
| 画面をカスタマイズ | ロック 新規 | 〇 〇 | 〇 〇 | 〇 〇 | 〇 〇 | 〇 〇 | 〇 〇 | 〇 〇 | 〇 〇 | 〇 〇 | 〇 〇 |
| ホーム 新規 | 〇 × | 〇 〇 | 〇 〇 | 〇 〇 | 〇 〇 | 〇 〇 | 〇 〇 | 〇 〇 | × | 〇 × | |
| オプション | × | × | × | 〇 | × | × | × | × | × | × | |
| スケジュールを設定 | スマートアクティベーション | 〇 | 〇 | 〇 | 〇 | 〇 | 〇 | × | 〇 | × | 〇 |
| 時刻 | 〇 | 〇 | 〇 | 〇 | 〇 | 〇 | 〇 | 〇 | × | 〇 | |
| 場所 | 〇 | 〇 | 〇 | × | 〇 | 〇 | 〇 | 〇 | × | 〇 | |
| アプリ | 〇 | 〇 | 〇 | × | 〇 | 〇 | 〇 | 〇 | × | 〇 | |
| オプション | × | × | × | × | × | 〇 | 〇 | 〇 | 〇 | × | |
| 集中モードフィルタ | 〇 | 〇 | 〇 | 〇 | 〇 | 〇 | 〇 | 〇 | × | 〇 | |
| 削除 | 不可 | 可 | 可 | 可 | 可 | 可 | 可 | 可 | 可 | 可 | |
「おやすみモード」の設定と異なるところ
ホーム画面のページごとに新しく集中モード用に編集できる
現在のホーム画面のページを基に、アプリの追加/削除の編集ができます。
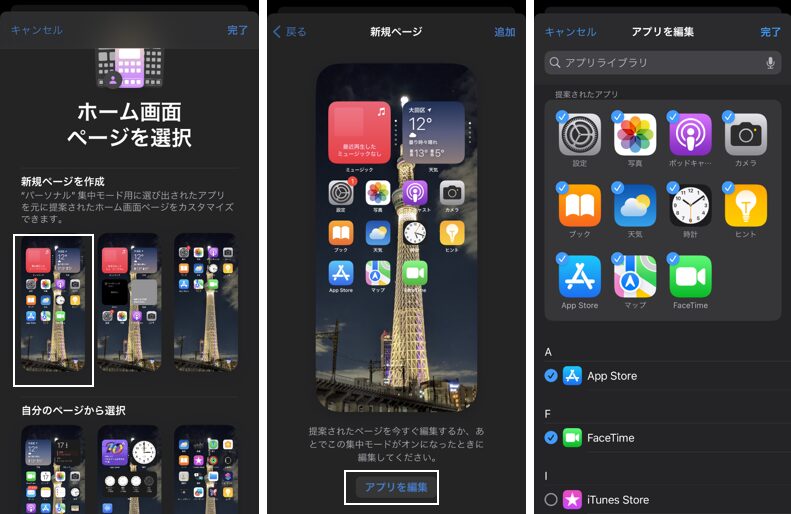
独自の設定がある集中モード
「睡眠」集中モードのスケジュールオプション
「ヘルスケア」アプリで設定した睡眠スケジュールに従います。
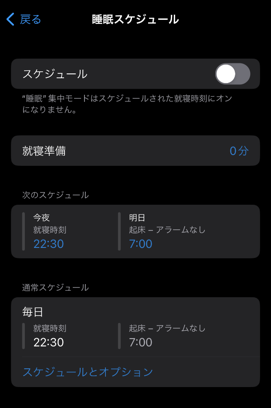
「睡眠」集中モードの画面オプション
「睡眠用画面」を有効にすると、ロック画面がシンプルになり、さらに「時刻を表示」を有効にすると、「時刻」が表示されるようになります。
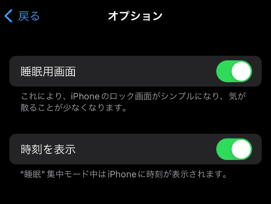
「運転」集中モードの「自動返信」
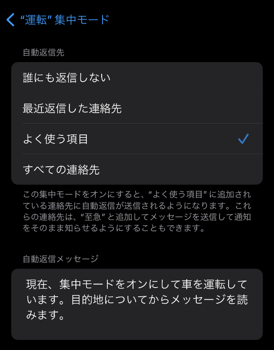
| 自動返信先 | 誰にも返信しない | 自動返信が無効になります。 |
| 最近返信した連絡先 | 前日に通話した連絡先に自動返信されます。 | |
| よく使う項目 | 「よく使う項目」の連絡先に自動返信されます。 | |
| すべての連絡先 | 連絡先に登録されているすべての人に自動返信されます。 | |
| 自動返信メッセージ | 返信するメッセージを編集できます。 | |
「運転」集中モードのスケジュールオプション
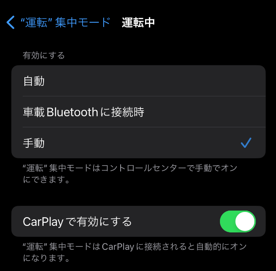
| 有効にする | 自動 | 検知された動きに基づいて自動的に有効にします。 |
| 車載Bluetoothに接続時 | 車載Bluetoothに接続中、有効になります。 | |
| 手動 | コントロールセンターの「集中モード」をタップして手動で有効にします。 | |
| CarPlayで有効にする | 有効にすると、「CarPlay」接続中に有効になります。 | |
「ゲーム」集中モードのスケジュールオプション
ワイヤレスコントローラをデバイスに接続したときに、「ゲーム」集中モードが開始されます。
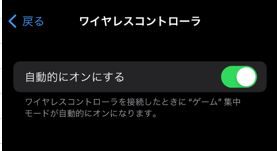
「フィットネス」集中モードのスケジュールオプション
有効にすると、「ワークアウト」を開始したときに、「フィットネス」集中モードも開始します。
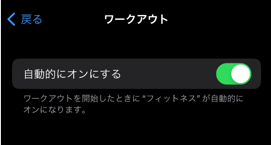
「マインドフルネス」集中モードのスケジュールオプション
有効にすると、「マインドフルネス」アプリのセッションを開始したときに、「マインドフルネス」集中モードも開始します。
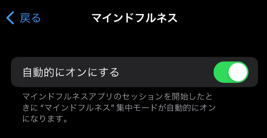
7.「集中モード」を手動で有効にする方法
「集中モード」は、スケジュールにより自動的に開始されるほかに、手動でも開始することができます。
1)「コントロールセンター」から
【コントロールセンター】にアクセスして、「集中」コントロールをタップして、さらに集中モードを選択します。
その際に「...」をタップして。集中モードを終了(解除)する条件を指定することができます。
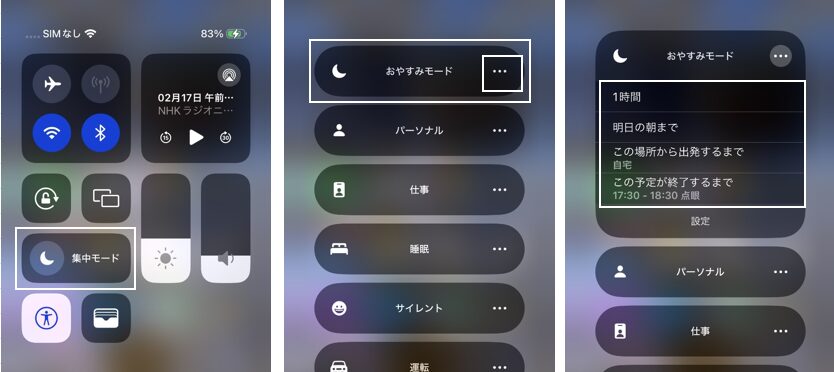
2)ロック画面から開始する
ロック画面上を長押しして、「ロック解除して編集」と表示されたら、一旦画面から指を放してもう一度長押しして、パスコードを入力(あるいは生体認証)してロック解除すると、壁紙を編集できる画面になります。
左右にスワイプして、集中モードとリンクしたい壁紙を選択して、「集中モード」をタップして、リンクする集中モードを選択して、「×」をタップするとリンク完了です。
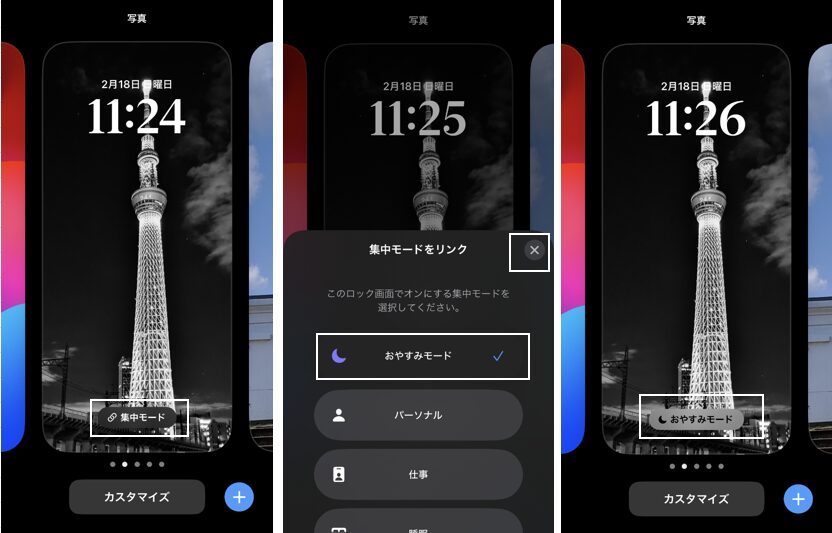
次回からは、同様の手順で、集中モードとリンクしたい壁紙を選択して、ロック解除すると、その集中モードが適用されます。
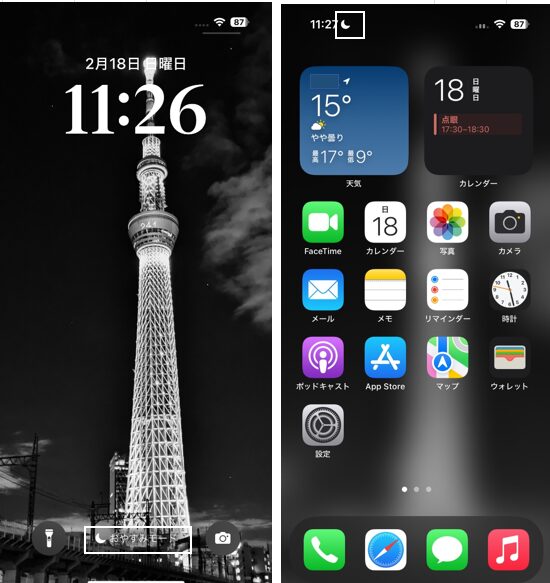
3)Siriを使う
たとえば、Siriに「仕事集中モードをオンにして」または「仕事集中モードをオフにして」といいます。
8.「集中モード」の設定画面
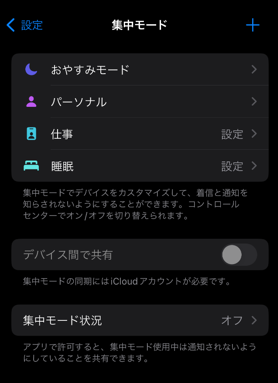
1)デバイス間で集中モードを共有する
「デバイス間で共有」を有効にすると、【iPhone】と【iPad】を同じ「Apple ID」を使っている場合は一方のデバイスと集中モードにすると他にデバイスも集中モードになります。
2)集中モード中であることを発信元に知らせる
「デバイス間で共有」を有効にして、さらに「集中モード状況」をタップして、「集中モード状況を共有」を有効にして、共有する集中モードを選択します。
そうすると、選択した「集中モード」中に、通知を許可していない相手からのメッセージ(※アプリがこの機能に対応している必要あり)が送られてきてもすぐには返信ができないよと「通知を受け取らないようにしています」というメッセージが発信元に送信されます。
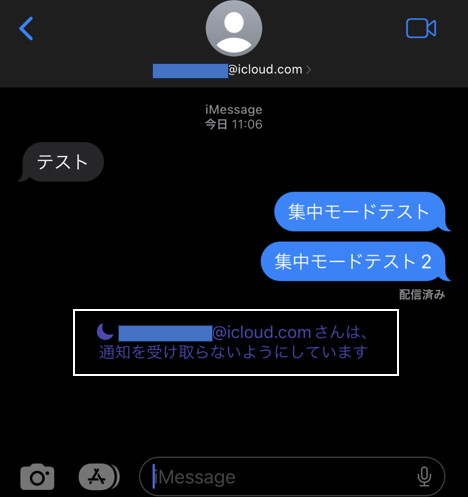
9.【iPhone】と【iPad】で違うところ
・iPadには、テンプレートとして「運転」「睡眠」モードがありません。
・iPadには、「集中モードフィルタ」に「消音モード」の選択があります。

