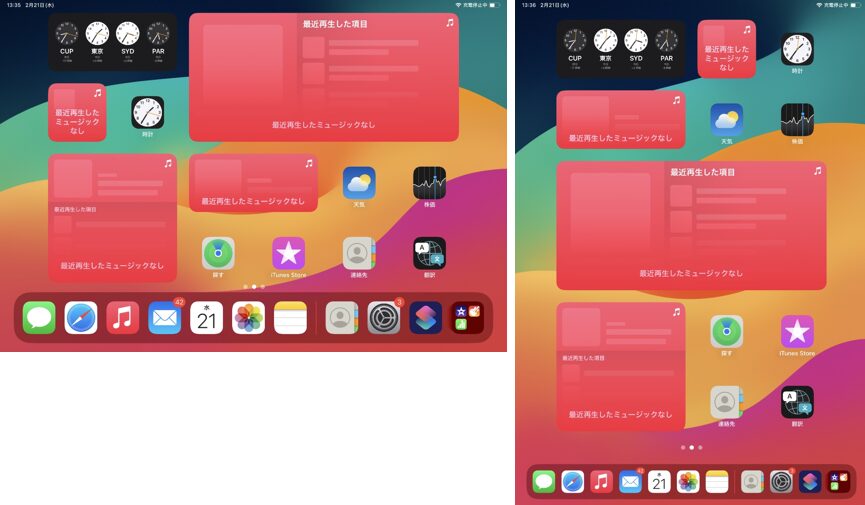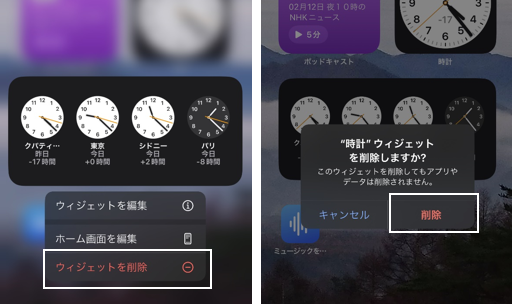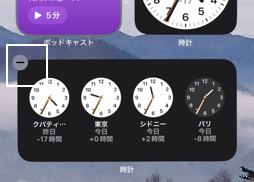【iPhone】【iPad】のホーム画面をおしゃれでかっこよく個性あふれるものにするには「壁紙」「ウィジェット」「アイコン」を如何にカスタマイズするかにかかっています。
ここではホーム画面をカスタマイズする「ウィジェット」の追加方法について、詳細に触れておきたいと思います。
目次
1.ウィジェットを追加できる場所
ホーム画面において「ウィジェット」が追加できる場所は、メインページを右にスワイプして表示できる「今日の表示」画面とメインページを含めて左にスワイプして表示できる各ページとなります。
「今日の表示」画面は、ウィジェット専用のページで、ロック画面からも表示できるので、それに見合ったウィジェットを追加するといいでしょう。
2.ホーム画面のページにウィジェットを追加する
ホーム画面上を長押しして「編集モード」にして画面左上にある「+」をタップすると、「ウィジェット」ギャラリーが表示されるので、追加したいウィジェットを長押しして、ドラッグ&ドロップで追加したい場所まで移動して「完了」をタップします。
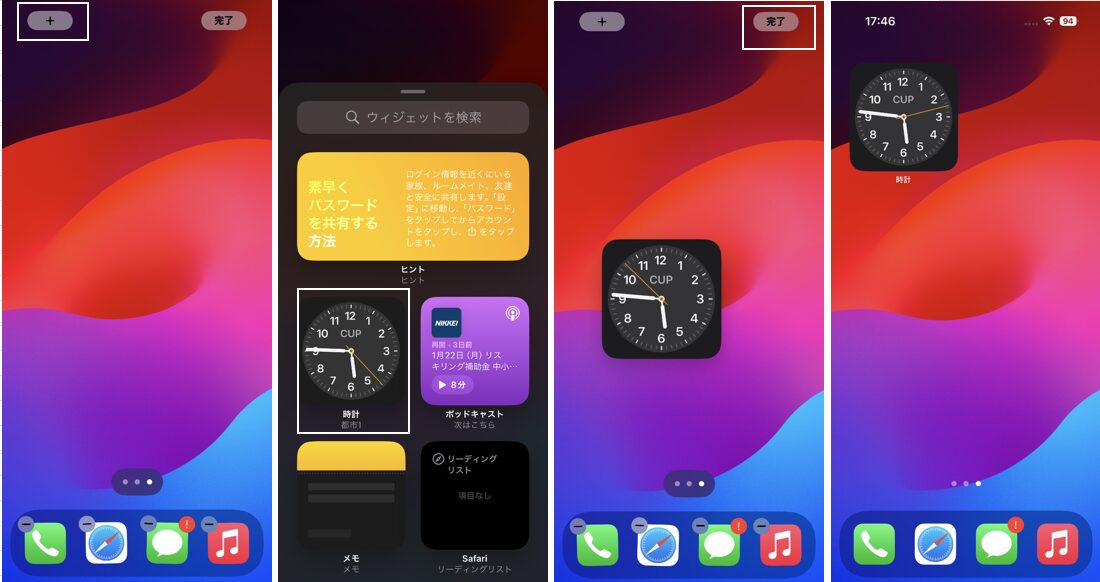
「ウィジェット」ギャラリーは、先頭から「提案」「スマートスタック」、以下ウィジェットを提供するアプリ名が続きます。
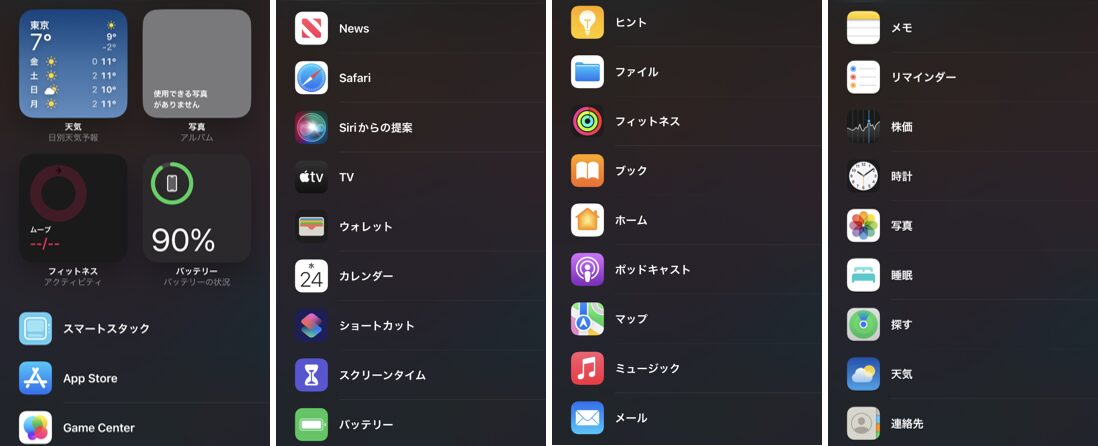
各アプリは、数種類の大きさ(「小」「中」「大」「特大」)の異なったウィジェットを提供しているので、ページへの追加場所や求める情報を考慮してから、「+ウィジェットを追加」をタップします。※「特大」は【iPad】のみ
ホーム画面のページに追加されるので、あとはドラッグ&ドロップで追加したい場所まで移動して「完了」をタップします。
ウィジェットを追加した後に、そのウィジェットを長押しして、クイックアクションのショートカットメニューに「ウィジェットの編集」という項目がある場合は、ホーム画面に追加してからもウィジェットに表示する情報をカスタマイズすることができます。
3.「スマートスタック」ウィジェットを活用する
「スマートスタック」ウィジェットとは、同じサイズの複数(10個まで)のウィジェットを重ねる(「スタック」)ことができる優れものの機能で、ホーム画面のスペースの節約に大いに役立ちます。※iOS14からの機能
重ねたウィジェットは上下に軽くスワイプすることで、入れ替えることができます。
1)「スマートスタック」ウィジェットをページに追加する
追加する方法は、1.同様で「ウィジェット」ギャラリーの「スマートスタック」を選択します。
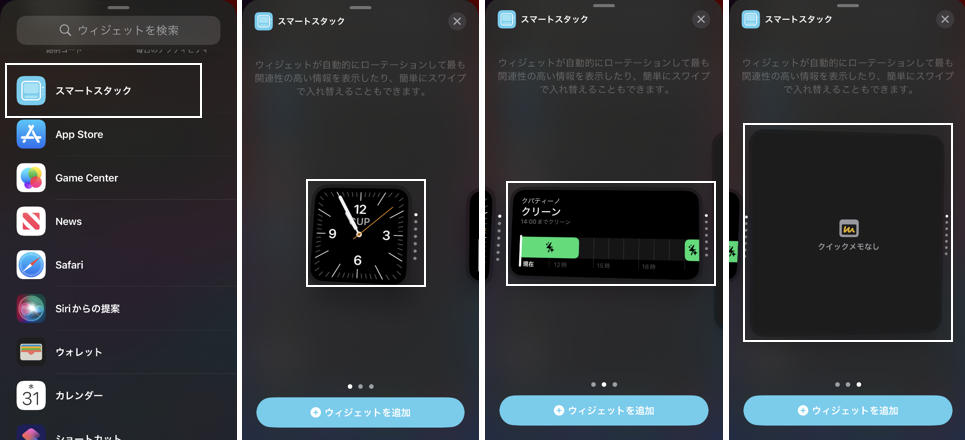
デフォルトは、7つのウィジェットが重なっています。
2)既存の「スマートスタック」に新たなウィジェットを追加する
「スマートスタック」ウィジェットは一見他のウィジェットと見分けがつきませんが、ウィジェット上を長押しすると、右側にドットが表示されるので、「スマートスタック」であることがわかります。
「スマートスタック」に新たにウィジェットを追加したい場合は、「ウィジェット」ギャラリーまたはホーム画面から追加したい同じサイズのウィジェットを長押しして、その「スマートスタック」までドラッグ&ドロップします。
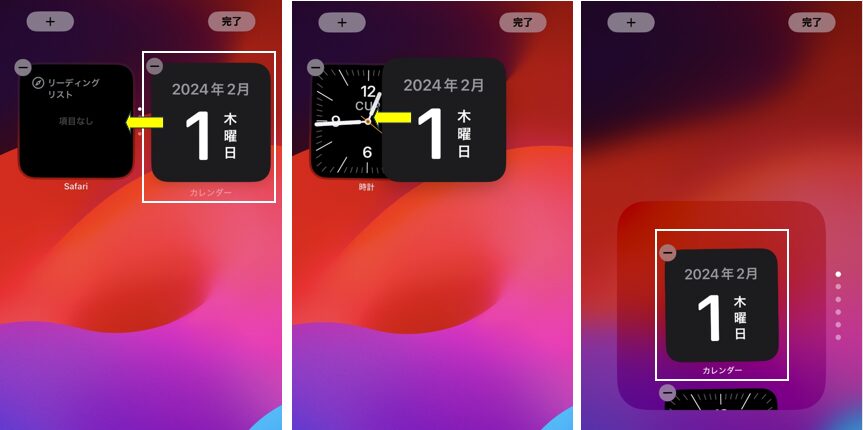
3)「スマートスタック」内のウィジェットの順番を入れ替える
「スマートスタック」上を長押しして、ショートカットメニューの「スタックを編集」をタップして、「スマートスタック」内を編集モードにしてから移動したいウィジェットを上または下方向にドラッグ&ドロップで移動します。
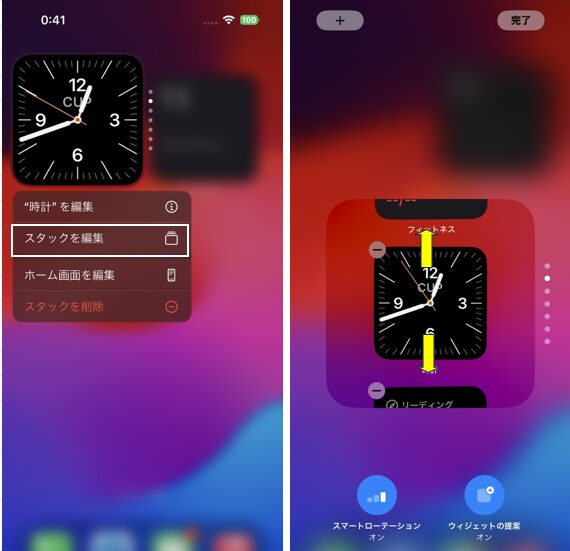
4)「スマートスタック」内のウィジェットの順番を固定する
デフォルトだとウィジェットの表示順は、自動的に最適化されて変わるので、それが嫌な場合は固定にします。
ショートカットメニューの「スタックを編集」をタップして、「スマートローテーション」と「ウィジェットの提案」を「オフ」にします。
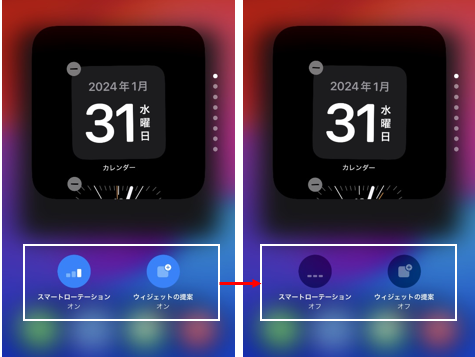
5)「スマートスタック」内のウィジェットをホームページに移動する
「スマートスタック」内を編集モードにして、「スマートスタック」内のウィジェットをドラッグ&ドロップでホームページに移動します。
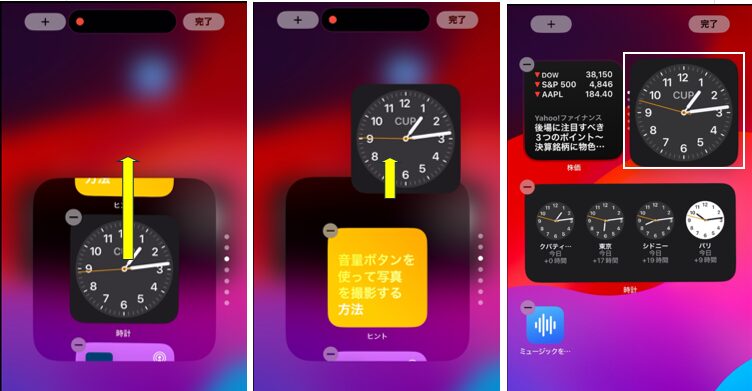
6「スマートスタック」内のウィジェットを削除する
「スマートスタック」内を編集モードにして、削除したいウィジェットの左上の「ー」をタップして、確認の「削除」をタップします。
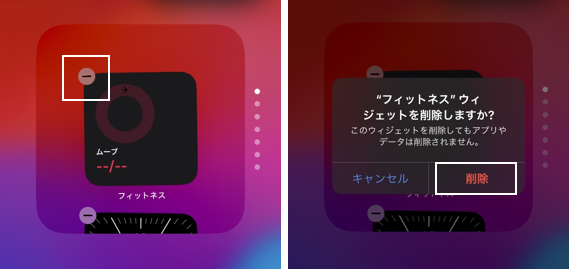
7)「スマートスタック」そのものを削除する
「スマートスタック」上を長押しして、ショートカットメニューの「スタックを削除」をタップして、確認の「削除」をタップします。
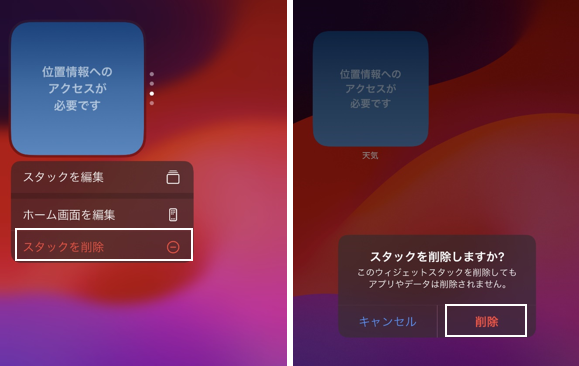
(参考)初期状態の「ウィジェット」ギャラリー
| ウィジェット | 種類 | 小 | 中 | 大 | 特大 |
|---|---|---|---|---|---|
| スマートスタック | 1 | 1 | 1 | ||
| App Store | Today | 1 | 1 | 1 | |
| Game Center | プレイを続ける | 1 | 1 | 1 | 1 |
| アクティビティ | 1 | 1 | 1 | 1 | |
| News | 今日 | 1 | 1 | 1 | |
| Safari | リーディングリスト | 1 | 1 | 1 | |
| Siriからの提案 | おすすめのアプリ | 1 | |||
| おすすめのショートカット | 1 | 1 | 1 | ||
| TV | 次に観る | 1 | 1 | 1 | 1 |
| ウォレット* | 注文の追跡 | 1 | 1 | 1 | |
| カレンダー | 次はこちら | 1 | 1 | 1 | 1 |
| 日付 | 1 | ||||
| 月表示 | 1 | ||||
| リスト | 1 | ||||
| ショートカット | ショートカット | 1 | |||
| ショートカットフォルダ | 1 | 1 | 1 | 1 | |
| スクリーンタイム | 毎日のアクティビティ | 1 | 1 | 1 | |
| バッテリー | バッテリーの状況 | 1 | 1 | 1 | |
| ヒント | ヒント | 1 | 1 | 1 | |
| ファイル | 履歴 | 1 | 1 | 1 | 1 |
| フィットネス | アクティビティ | 1 | 1 | ||
| ブック | 今すぐ読む | 1 | 1 | 1 | |
| ホーム | グリッド予報 | 1 | 1 | ||
| アクセサリ | 1 | 1 | |||
| ポッドキャスト | 次はこちら | 1 | 1 | 1 | 1 |
| マップ | マップ | 1 | 1 | 1 | |
| ミュージック | 最近再生した項目 | 1 | 1 | 1 | 1 |
| おすすめ | 1 | 1 | 1 | ||
| ランキング | 1 | 1 | 1 | 1 | |
| メール | メールボックス | 1 | 1 | ||
| メモ | フォルダ | 1 | 1 | 1 | |
| メモ | 1 | ||||
| クイックメモ | 1 | 1 | |||
| リマインダー | リスト | 1 | 1 | 1 | |
| 株価 | ウォッチリスト | 1 | 1 | 1 | |
| 銘柄コード | 1 | 1 | 1 | ||
| 時計 | 時計(デジタル) | 1 | |||
| 時計Ⅰ | 1 | ||||
| 時計Ⅱ | 1 | ||||
| 時計Ⅲ | 1 | ||||
| 都市Ⅰ | 1 | ||||
| 都市Ⅱ | 1 | ||||
| 都市Ⅲ | 1 | ||||
| 世界時計 | 1 | 1 | |||
| 写真 | おすすめ | 1 | 1 | 1 | 1 |
| アルバム | 1 | 1 | 1 | 1 | |
| 睡眠 | データおよびスケジュール* | 1 | |||
| 睡眠 | 1 | ||||
| 探す | 人を探す | 1 | 1 | ||
| 持ち物を探す | 1 | 1 | |||
| 天気 | 天気予報 | 1 | 1 | 1 | |
| 詳細 | 1 | ||||
| 日別天気予報 | 1 | ||||
| 日の出と日の入 | 1 | ||||
| 連絡先 | 連絡先 | 1 | 1 | 1 | 1 |