【iPhone】にマウスを接続する方法と接続した後の使い方について紹介します。
特に、 マウスポインタを一定時間同じ場所に留めたときの滞留コントロール機能について詳説します。
目次
1.Bluetoothマウスを接続(ペアリング)する
①iPhone側:【設定】⇒【アクセシビリティ】⇒【タッチ】⇒「AssistiveTouch」をタップすると、
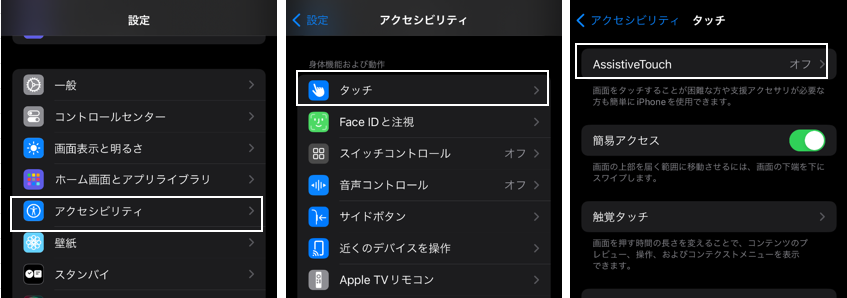
【AssistiveTouch】画面になるので、ポスティングデバイスの「デバイス」をタップ⇒「Bluetoothデバイス」をタップすると、iPhone周辺に接続可能な「Bluetooth」機器がないか検索し始めます。
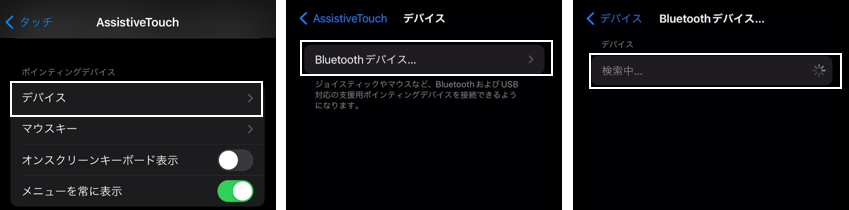
②マウス側:「perimice-802」の電源を「ON」にして、ペアリングボタンを長押します。
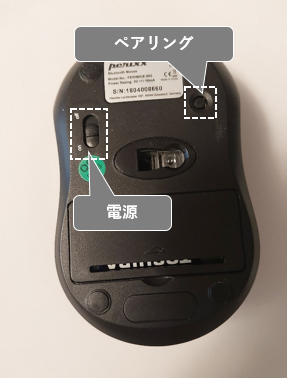
③iPhone側:「perimice-802」を認識して、「接続済み」になり、マウスポインタが画面に出現します。
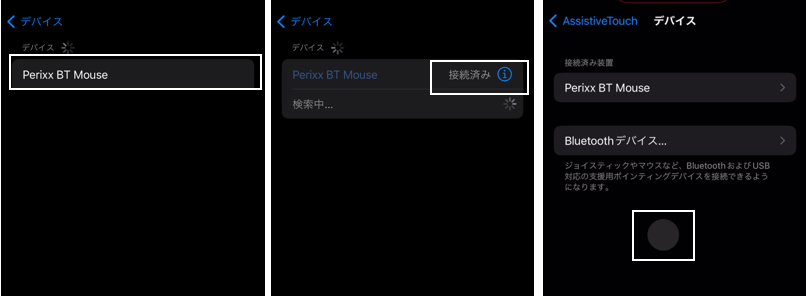
2.マウスに関する設定
1)マウスポインタをカスタマイズする
マウスポインタが黒っぽくて見にくいので、色を付けたいと思います。
【設定】⇒【アクセシビリティ】⇒【ポインタコントロール】⇒【カラー】をタップして、「なし」からお好みの色を指定します。(※ここでは「イエロー」)
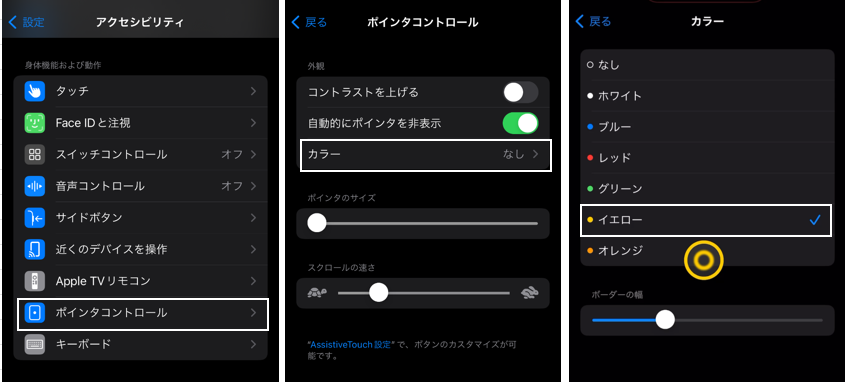
| 項目 | 説明 |
|---|---|
| コントラストを上げる | 有効にすると、枠内の色が濃くなります。 |
| 自動的にポインタを非表示 | 有効にすると、一定の時間マウスが操作されないとポインタが非表示になります。 |
| カラー | ポインタの外枠に色を付けることができます。 |
| ポインタのサイズ | ポインタのサイズを変更できます。 |
| スクロールの速さ | スクロールの速さを調整できます。 |
2)マウスの動きをカスタマイズする
【設定】⇒【一般】⇒【トラックパッドとマウス】から、マウスの動きに関する設定ができます。
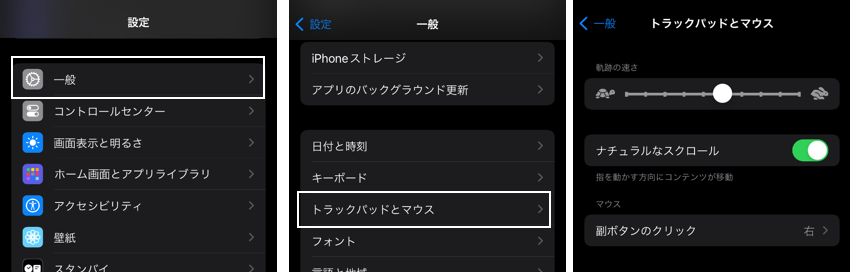
| 項目 | 説明 |
|---|---|
| 軌跡の速さ | ポインタの速度の調整ができます。 |
| ナチュラルなスクロール | 有効にすると、ポインタと動きと画面の動きが一致します。 ※指でのスワイプと同じ動きになります。 |
| 副ボタンのクリック | いわゆる右クリックことなので、「右」に指定するのが自然です。 |
3.マウスのボタンを押したときのアクションを設定する
マウスのボタン「左」「右」「ホイール」を押したときに、「AssistiveTouch」ボタンに割り当てられるアクションと同様なものを設定できます。
①iPhone側:【設定】⇒【アクセシビリティ】⇒【タッチ】⇒【AssistiveTouch】⇒【デバイス】⇒「Perixx BT Mouse」⇒【追加のボタンをカスタマイズ】をタップします。
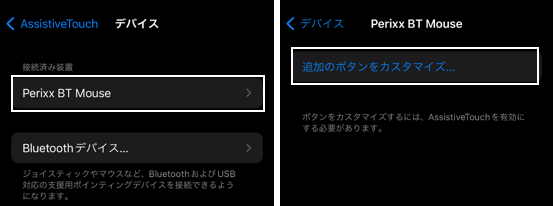
②マウス側:マウスの「ホイール」を押します。
③iPhone側:「ボタン3」が表示されるので、タップするとアクションの設定画面になるので、ここでは「メニューを開く」を選択します。
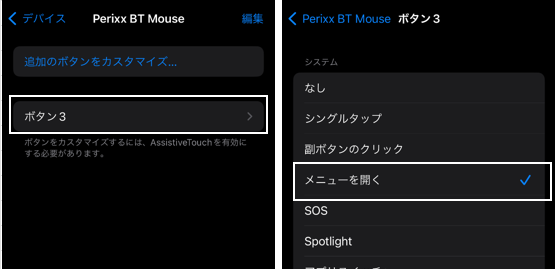
これで、マウスの「ホイール」を押したときに「最上位のメニュー」が表示されます。
同様に他のボタン:「左」←【ボタン1】、「右」←【ボタン2】の設定をします。
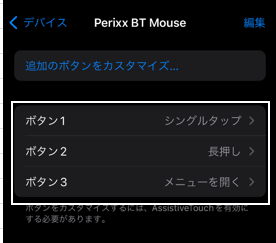
※この設定を削除したときは、「Perixx BT Mouse」画面の右上の「編集」をタップして、削除したいボタンの「ー」をタップして「削除」をタップして「完了」をタップします。
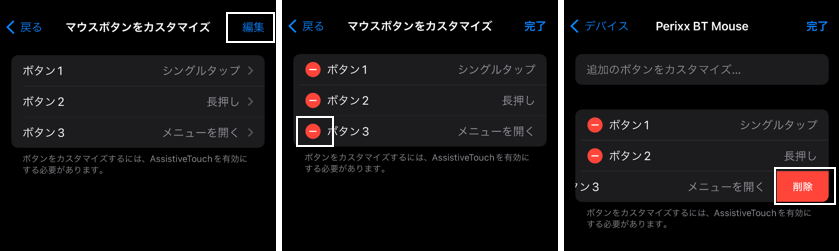
4.「滞留コントロール」を設定する
「滞留コントロール」とは、 マウスポインタを一定時間同じ場所に留めたときに滞留アクション(通常は「タップ」操作)を実行する機能です。
これによって、ハードボタンを押下したときの機能とかスワイプ操作によって実現できる操作をマウスでも簡単に実行できるようになります。
1)「滞留コントロール」を有効にする
【設定】⇒【アクセシビリティ】⇒【タッチ】⇒「AssistiveTouch」⇒「滞留コントロール」を有効にすると、一定時間マウスのポインタが停止(滞留)したときに
・ホットコーナー(画面の四隅)では、指定した滞留アクション ※4)参照
・ホットコーナー以外では、ポインタの位置で「タップ」操作
が実行されます。
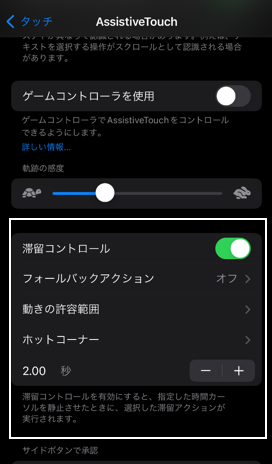
2)フォールバックアクション
有効にすると、滞留アクションでの操作の実行後に、選択したフォールバックアクションに戻ります。
・「タップ」
・「滞留を一時停止」を選択すると、ホットコーナーでの滞留アクションだけに限定できます。
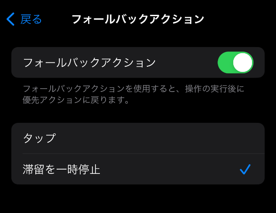
3)動きの許容範囲
ポインタが滞留中であると認識できる範囲(距離)を設定できます。
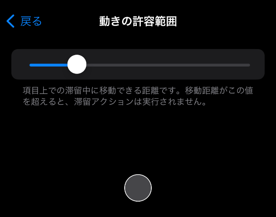
4)ホットコーナー
画面の四隅にポインタが滞留したときに、実行するアクションを設定できます。
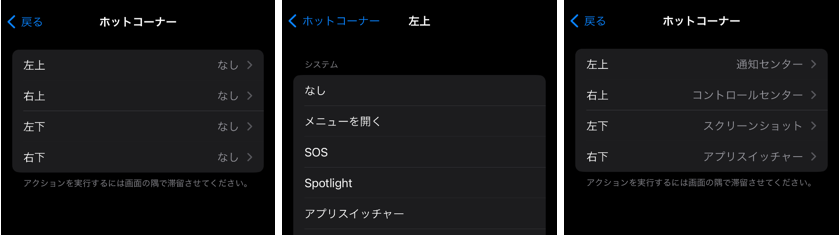
5)滞留と認識するまでの時間
滞留と認識するまでの時間を「0.25」秒単位で設定できます。※デフォルトは「2」秒


