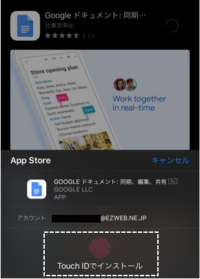指紋を登録して、指紋認証で、ロック解除等できるようにするのは、セキュリティ面というよりは、デバイス操作の利便性向上のためと思っています。
レビュー機種:iPhone 8 Plus(iOS 13.2.3)
★★【Amazon アップルのストア】★★
【Amazon人気iPhone/iPad周辺機器】
もくじ
1.指紋登録
①【設定】画面で、「Touch IDとパスコード」をタップします。
②【パスコードを入力】画面で、パスコードを求められるので、入力します。
③【Touch IDとパスコード】設定画面が表示されるので、「指紋を追加」をタップします。
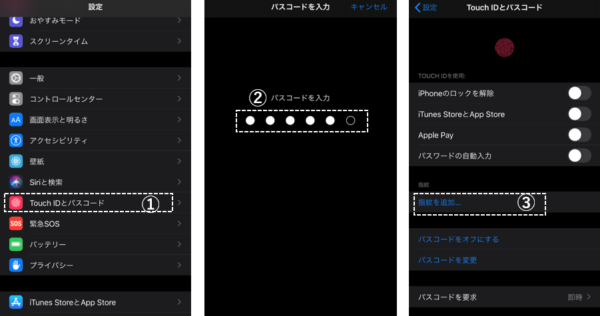
指紋の登録ができる画面になるので、画面の指示に従って、
④指紋登録したい指をホームボタン上に置きます。
⑤指をホームボタンに押し付けては離す作業を繰り返します。
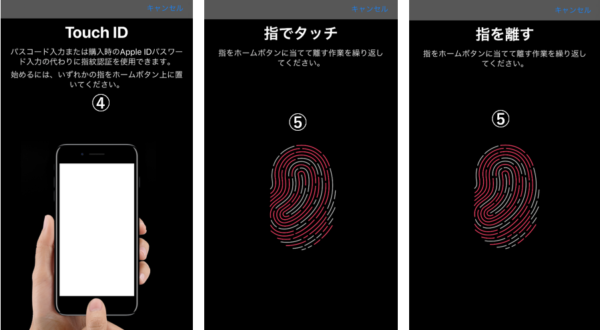
⑥「グリップを調整」になるので、「続ける」をタップして、再びホームボタンに押し付けては離す作業を指を繰り返します。
⑦そのうち「完了」になるので、「続ける」をタップします。
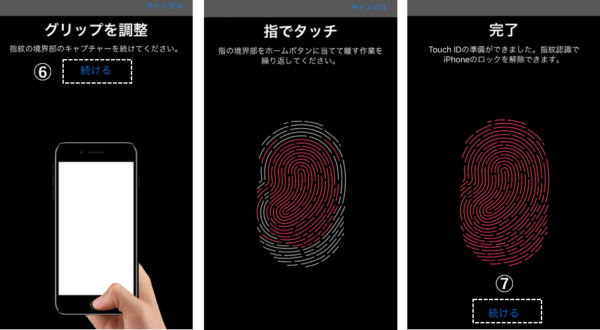
⑩登録した指紋に名前を付けておきます。
⑪これで、指紋登録は完了です。
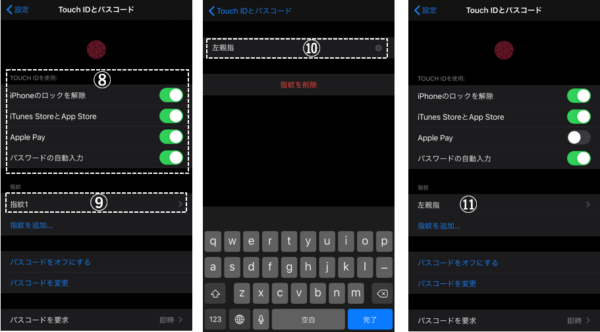
さらに指紋を登録したいときは、「指紋の追加」をタップして、上記の作業を繰り返します。指紋登録は、5個まで可能です。
2.指紋認証の使い道
【設定】⇒【Touch IDとパスコード】設定画面をみると、指紋認証(Touch ID)の使途として
・iPnoneのロックを解除
・iTunes Store と App Store
・Apply Pay
・パスワードの自動入力
とあり、有効にすると機能します。
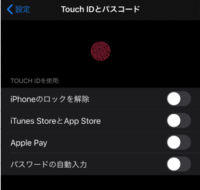
・「アクセスガイド」を終了する時
1)デバイスのロック解除
デバイスを持ち上げてスリープ解除(画面オン)して、ホームボタン上に指紋登録した指を当てるだけで、ロック解除することができます。
いちいちサイドボタンを押下してパスコードを入力することなく、片手でロック解除できるようになり、デバイスを操作していないと自動的に画面オフ(ロック)になってしまうことも苦になりません。
【TIPS】持ち上げてスリープ解除
①設定画面で、「画面表示と明るさ」をタップします。
②「画面表示と明るさ」設定画面で、「手前に傾けてスリープ解除」を有効にします。
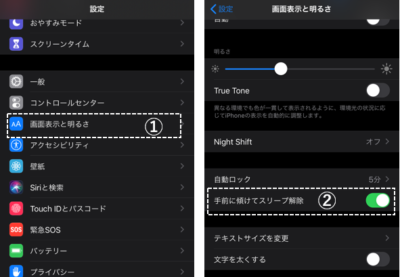
【TIPS】ホームボタン上に登録した指紋を当てるだけでロック解除
①設定画面で、「アクセシビリティ」をタップします。
②「アクセシビリティ」画面で、「ホームボタン」をタップします。
③「ホームボタン」設定画面で、「指を当てて開く」を有効にします。
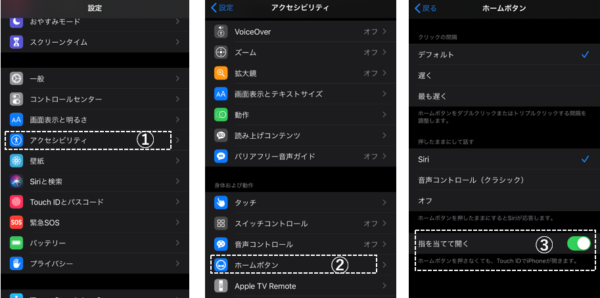
2)「iTunes Store」「App Store」「Apple Books」での購入
最初に購入するときは「Apple ID」のパスワードを求められますが、次回から指紋認証で、購入することができるようになります。