レビュー機種:iPhone 8 Plus(iOS 13.2.3)
★★【Amazon アップルのストア】★★
【Amazon人気iPhone/iPad周辺機器】
■【2022 i-Phone HDMI Digital AVアダプター】iOS11,12,13,14,15対応
■【7-IN-1 USB-Cハブ】iPad Pro対応
■【マグネット式スマホリング】iPhone 13 / 12
★★【Amazon アップルのストア】★★
1.ロック画面に通知を表示する
iPhoneを持ち上げて、画面をオン(ロック画面)にしたときに、どこからどのような(最近の)通知が来ているかを確認できるのは、非常に便利な機能です。
ロック画面に、アプリからの通知を「最近の通知」や「通知センター」に表示するには、アプリ個々において設定する必要があります。
1)「通知」を表示できるようにする。
ロック画面で、通知を確認できるようにするには、アプリごとに
①【設定】⇒【通知】⇒【アプリ名称】で、そのアプリの「通知」設定画面を表示して
②「ロック画面」をタップして、チェックします。
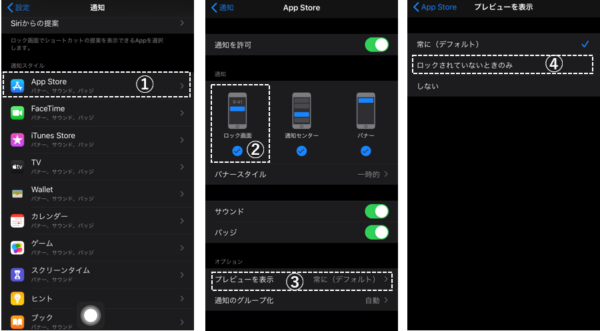
この設定をすると、スリープ状態のときでも「通知」を受信すると、画面がオンになって通知を確認することができます。
2)プレイベートな内容は非表示にする
ただし、ロック画面は、他の人に見られる可能性があるので、メールアプリやメッセージアプリ等からのプライベートな内容まで表示したくない場合は、
③「通知」設定画面で、「プレビューを表示」をタップします。
④「ロックされていないときのみ」(または「しない」)をタップします。
※この設定は、【設定】⇒【通知】⇒【プレビューを表示】で、すべてのアプリ対して、一括でできます。
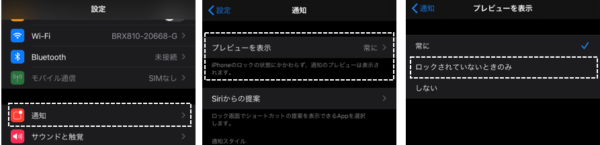
3)「通知センター」を表示する
ロック画面で、過去の通知(内容)履歴まで確認したいときは、「通知センター」を表示しますが、それには、ロック中でも表示できるよう「許可」をする必要があります。
【設定】⇒①【Touch IDとパスコード】⇒②パスコード入力⇒③「通知センター」を有効にします。
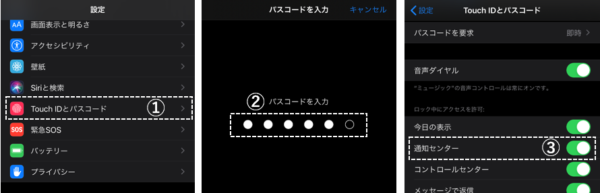
※ロック画面で、「通知センター」を表示するには、画面上を上方向にスワイプします。
※「プレビューを表示」を「ロックされていないときのみ」(または「しない」)にすると、「通知センター」でも通知内容は表示されません。
2.通知スタックに対する操作
通知スタック上をタップすると、複数のスタックが重なっている(グループ化されている)場合は、スタックが展開されてすべての通知(内容)を確認できます。
重なっていないスタックの場合は、アプリを開こうとしますが、ロック解除が必要となります。
※グループ化できるのは、「通知センター」内のスタックだけです。
通知をグループ化するかしないか、どのようにグループ化するかは、【設定】⇒【通知】⇒【アプリ名称】⇒【通知のグループ化】で、「自動」「App別」「オフ」から選択します。
・「App別」:同じアプリからの通知をひとまとめにします。
・「自動」:Appに関係なく、関連しているものをiPhoneが内部的に判断して、ひとまとめにしてくれます。
通知スタック上を左方向にスワイプすると、「管理」「表示」「消去」のメニューが、右方向にスワイプすると、「開く」のメニューが表示できます。
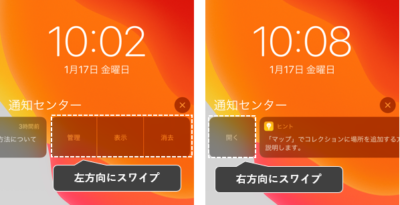
・「管理」:ロック解除しないと先の操作に進めません。
・「表示」:通知内容の詳細が表示できます。右上の「...」をタップすると、ロック解除は必要ですが、アプリで開くことができます。
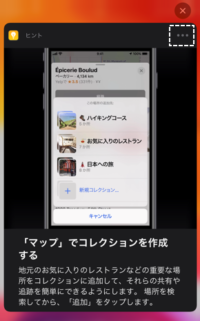
・「消去」:通知を消去できます。
・「開く」:アプリを開くには、ロック解除が必要です。
