【iOS16】へのバージョンアップによる最大の目玉は、ロック画面における機能強化です。
レビュー機種:iPhone 8 Plus(iOS 13.2.3)
レビュー機種:iPad Pro 10.5 Wi-Fi+Cellular(2017)(iPadOS 13)
★★【Amazon アップルのストア】★★
【Amazon人気iPhone/iPad周辺機器】
■【2022 i-Phone HDMI Digital AVアダプター】iOS11,12,13,14,15対応
■【7-IN-1 USB-Cハブ】iPad Pro対応
■【マグネット式スマホリング】iPhone 13 / 12
■【iPhone SE (64 GB) 】(第3世代)SIMフリー 5G対応
もくじ
1.「おやすみモード」の機能
「おやすみモード」を有効にすると、音量のレベルを変えることなく、着信音・通知音がバイブレーションとともに鳴動しなくなります。
「おやすみモード」は、「Do not disturb」の日本語名称(名訳とは言えない)ですが、『寝ている間は邪魔をしてくれるな』『仕事に集中させろ』『iPhoneを黙らせろ』というときに利用する機能です。
※【iPad】にバイブ機能はありません。
1)着信時
「おやすみモード」が有効なときは、着信音およびバイブは鳴りません。
ただし、通知音も鳴りませんが、通知を確認すると不在着信があったことはわかります。
2)通知受信時
「おやすみモード」が有効なときは、
・通知音およびバイブは鳴りません。
・ロック中の通知受信による画面点灯はありません。
・バナーは表示されません。
・LEDによる点滅はありません。
ただし、通知センターから通知(内容)があったことは確認できます。
※「アラーム音」は、「おやすみモード」が有効なときでも鳴ります。
2.例外措置
「おやすみモード」を有効にすると、着信音・通知音は鳴りませんが、次のような制限を緩和する設定が、【設定】⇒【おやすみモード】からできます。
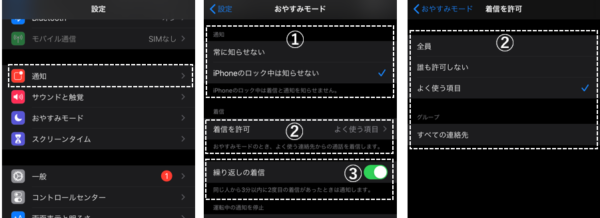
①ロック中のみ着信音・通知音をサイレントにします。
・「常に知らせない」
・「iPhoneのロック中は知らせない」:←こちらを選択します。
②特定の発信元の着信を許可します。
・「全員」:←すべての着信を許可する場合は、こちらを選択します。
・「誰も許可しない」
・「よく使う項目」:←連絡先で「よく使う項目に追加」されているところからの着信を許可する場合は、こちらを選択します。
※連絡先をグループ分けしていると、そのグループごとに、着信許可の選択できるようになります。
③3分以内の2度目の着信は許可します。
「繰り返しの着信」を有効にすると、同じ発信元から3分以内に着信があると着信音が鳴ります。
3.「おやすみモード」をオン/オフにする方法
現在、「おやすみモード」がオンになっているかどうかは、ステータスバーのアイコンや通知から確認できます。
1)コントロールセンターから
コントロールセンターを開いて、「おやすみモード」をタップまたは長押ししてオフにするタイミングをタップします。
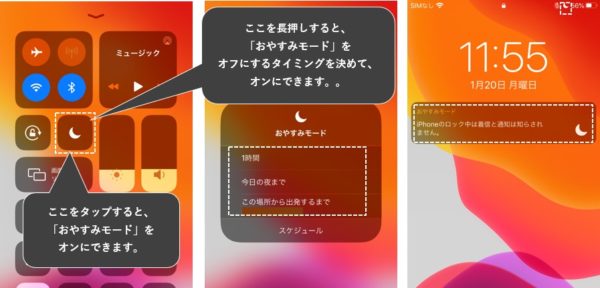
2)スケジュール化
予め指定した開始時刻になったら、自動的にオンになって、終了時刻になったら、自動的にオフになります。
スケジュール化は、【設定】⇒【おやすみモード】で、①「時間指定」を有効して、②開始時刻と終了時刻を設定します。
③「ロック画面を暗くする」を有効にしておくと、「おやすみモード」の時間帯に受信した通知をロック画面を表示しただけでは確認できなくなります。
※通知(内容)を確認するには、「通知センター」を表示する必要があります。
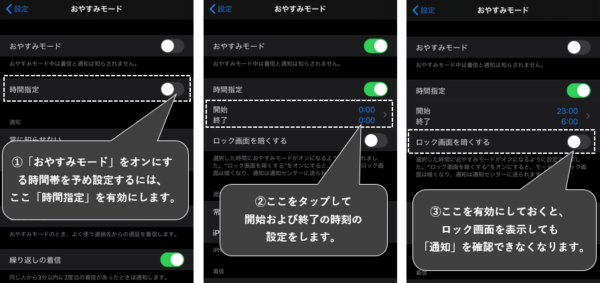
※寝ている間を「おやすみモード」にするには、「ベッドタイム」機能を利用したほうかいいと思います。
3)【おやすみモード】の設定画面から
【おやすみモード】の設定画面を開いて、「おやすみモード」を有効(または無効)にします。
4.「サイレントモード」との違い
着信/サイレントスイッチで、「サイレントモード」にしたときと「おやすみモード」をオンのしたときで、何が違うのでしょうか。
| 項目 | 「おやすみモード」 | 「サイレントモード」 |
|---|---|---|
| 着信音 | 鳴らない ※例外設定あり | 鳴らない |
| 通信音 | 鳴らない | 鳴らない |
| バイブレーション | 鳴らない | 鳴ることがある*1 |
| オン/オフの切り替え | 手動 自動化できる | 手動のみ |
| ステータスバーのアイコン | あり | なし |
| ロック中の通知受信による 画面点灯 | しない | する |
| バナー表示 | しない | する |
| LED点滅 | しない | する*2 |
*1)バイブレーションを鳴らないようにするには、【設定】⇒【アクセスビリティ】⇒【タッチ】で、「バイブレーション」を無効にします。
*2)LED点滅を有効にするには、【設定】⇒【アクセスビリティ】⇒【オーディオ/ビジュアル】で、「LEDフラッシュ通知」を有効にして、さらに「消音時の点滅」を有効にします。
