「iPhone」「iPad」の情報をバックアップする方法は、2通りあります。
・iCloudにバックアップする方法
と
・PCにバックアップする方法 ※ここでは、WindowsPCでiTunesを利用した方法を紹介
★★【Amazon アップルのストア】★★
【Amazon人気iPhone/iPad周辺機器】
もくじ
1.iCloudとPCとの違い
| iCloud | PC | |
|---|---|---|
| バックアップ保管先 | iCloud | PCのローカルストレージ |
| 容量 | iCloudの空き容量による ※5GBまで無料 最大2TB | ローカルストレージの空き容量による |
| 接続 | Wi-Fi | USBケーブル |
| 暗号化 | 常に暗号化 | 暗号化はできる |
| バックアップ対象データ | ・App データ*1) ・デバイスの設定 ・ホーム画面と App の配置 ・Appleサービスからの購入履歴 (音楽、映画、テレビ番組、App、ブックなど)*2) ・着信音 | デバイスのほぼすべてのデータと設定情報が対象*1)*2) ※バックアップ時に暗号化すると ・アクティビティ ・ヘルスケア ・キーチェーンのデータ も対象になる。 |
*1)iCloud にすでに保存されているデータ(【iCloud】画面で、有効しているアプリ)は対象外。
*2)購入済みのコンテンツに関する情報のみ対象、コンテンツ本体は対象外。(復元時再ダウンロードされる)
2.「iPhone」「iPad」からiCloudにバックアップする方法
1)手動によるバックアップ
①【設定】⇒【自分の名前】のところをタップします。
②【Apple ID】画面で、【iCloud】をタップします。
③【iCloud】画面で、【iCloudバックアップ】をタップします。
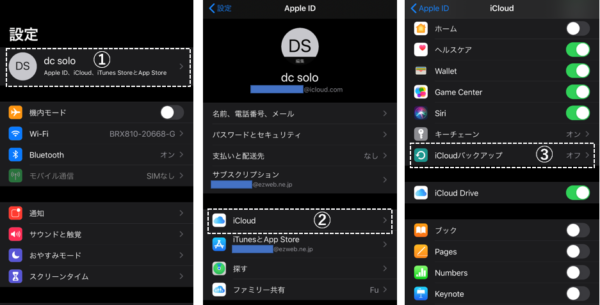
④【バックアップ】画面で、「iCloudバックアップ」を有効にして
⑤表示される「今すぐバックアップを作成」をタップします。
⑥バックアップが開始されます。
⑦バックアップが完了すると、作成された日時が表示されます。
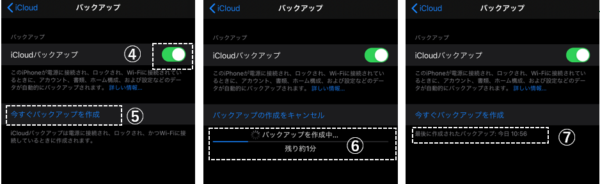
2)自動によるバックアップ
【バックアップ】画面で、「iCloudバックアップ」を有効にする(上記の④参照)と、次の条件をすべて満たしたときに自動的にバックアップを取得してくれます。
・「iPhone」/「iPad」を電源に接続されていること。
・「iPhone」/ iPad」を Wi-Fi に接続されていること。
・「iPhone」/「iPad」の画面がロックされていること。
【TIPS】バックアップを削除する方法
1)「iPhone」「iPad」を使った削除
①【iCloud】画面で、「ストレージを管理」をタップします。
②【iCloudストレージ】画面で、「バックアップ」をタップします。
③【情報】画面で、削除したい「デバイスの名前」をタップします。
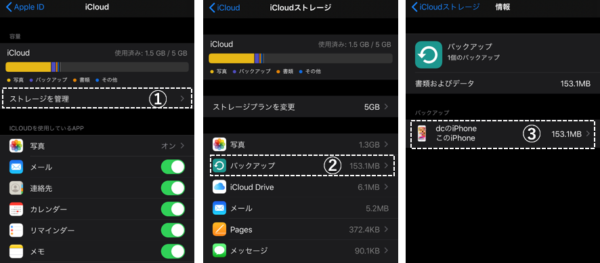
④画面を最後までスクロールして、「バックアップを削除」をタップします。
⑤「オフにして削除」をタップします。
⑥これで、バックアップしたデータはすべて削除されます。※同時に【バックアップ】画面の「iCloudバックアップ」は無効になります。
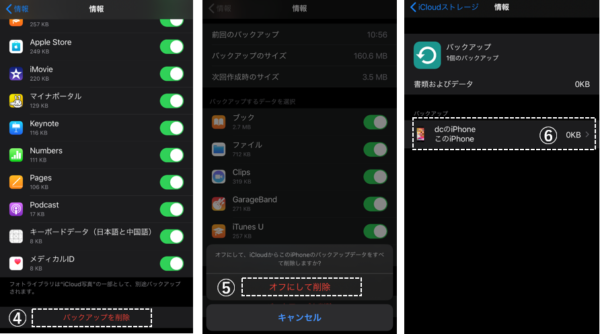
※アプリごとの削除は、上記④の画面で、アプリごとに無効にして、「オフにして削除」をタップします。以降のバックアップ対象からも外れます。
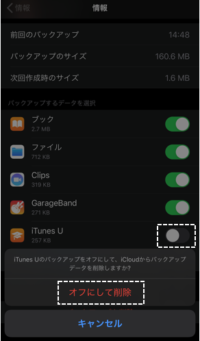
2)「iCloud for Windows」を使った削除
①「iCloud for Windows」を開いて、「保存容量」をクリックします。
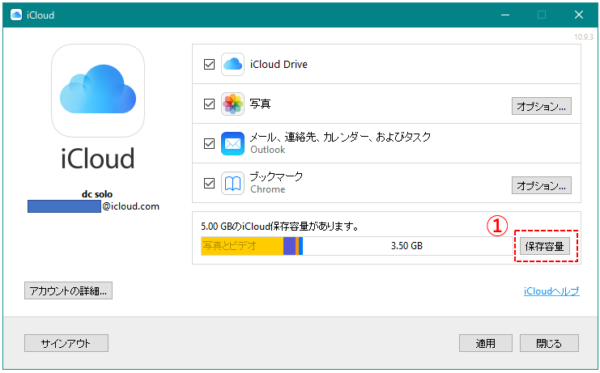
②「バックアップ」をクリックします。

③バックアップされているデバイスを選択(クリック)して、
④「削除」をクリックします。
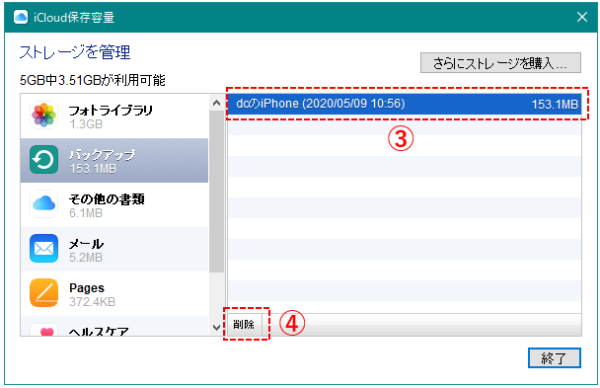
⑤確認のダイアログボックスが表示されるので、「削除」をクリックします。
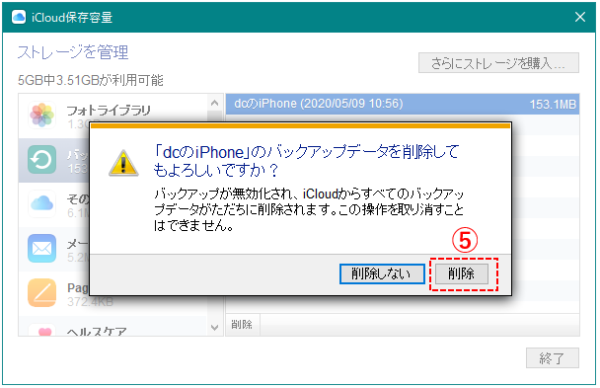
3.WindowsPCで、iTUnesを利用してバックアップする方法
メリットは、iCloudと違ってバックアップ容量を気にしなくていい所です。
①WindowsPCで「iTunes」を開きます。
②メニューバーの「アカウント」にマウスポインタを合わせて、サブメニューの「サインイン」をクリックします。
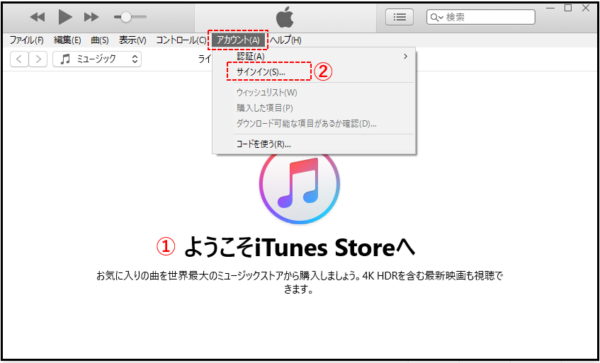
③「iTUnes Store」のサインイン画面になるので、「Apple ID」でサインインします。
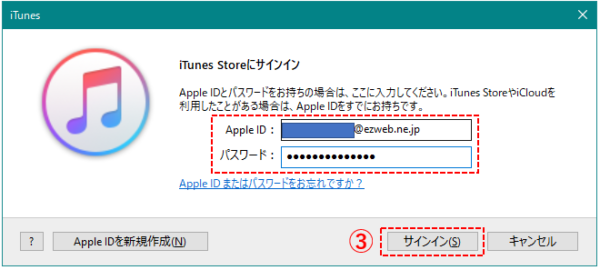
④バックアップする「iPhone/iPad」をPCにUSBケーブルで接続して、ロック解除します。
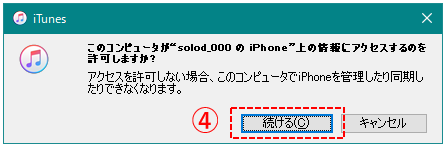
⑤「デバイスボタン」が表示されるので、クリックします。
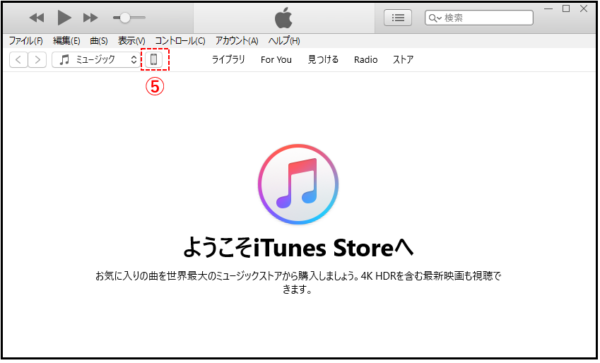
⑥「概要」をクリックして、
⑦バックアップの「このコンピュータ」をチェックして、
⑧「今すぐバックアップ」をクリックします。
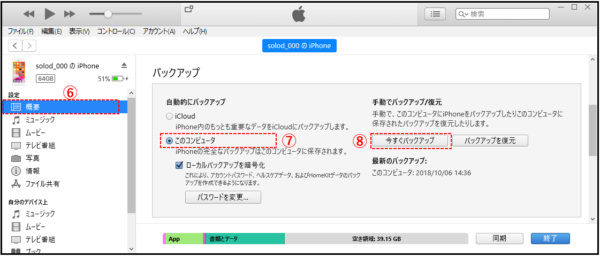
⑨バックアップが始まります。
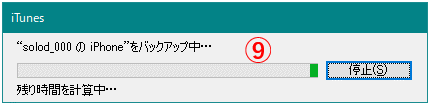
※バックアップの保管先(隠しファイルになっています)
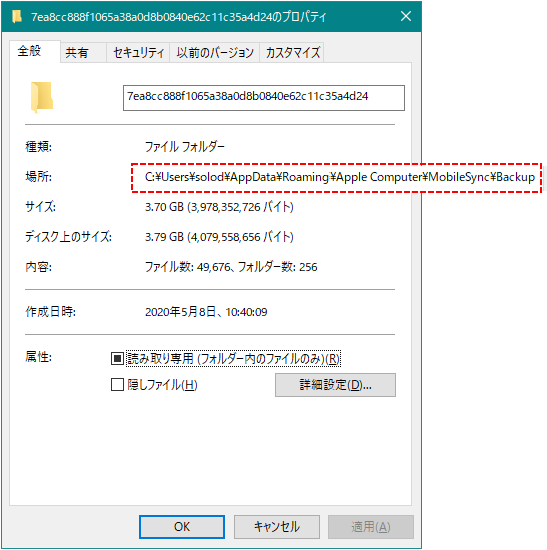
※バックアップごとに保管されています。
