新しくiPhoneを購入して、今まで使っていた端末もiPhoneであった場合、パソコンとかUSBケーブルとか一切使わずWi-Fi環境があれば、新旧のiPhone端末だけで、旧⇒新にデータ転送が超簡単にできて、新しいiPhone をすばやく設定することができます
★★【Amazon アップルのストア】★★
【Amazon人気iPhone/iPad周辺機器】
もし、新しいiPhoneが何らかの理由で、既にアクティベーション(セットアップ)が完了していた場合は、初期化(リセット)する必要があります。
1.iPhoneの初期化(リセット)手順
①【設定】⇒【一般】⇒【リセット】をタップします。
②【リセット】画面で、「すべてのコンテンツと設定を消去」をタップします。
③「Appデータのバックアップ未作成」で、「続ける」をタップします。
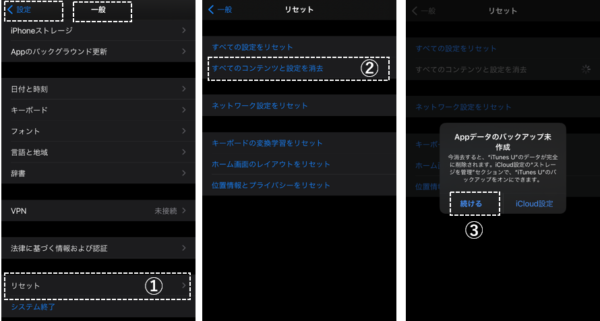
④「消去する前にiCloudバックアップをアップデートしますか?」で、「今すぐ消去」をタップします。
⑤パスコード入力を求められるので、入力します。
⑥iPhoneの初期化が始まります。
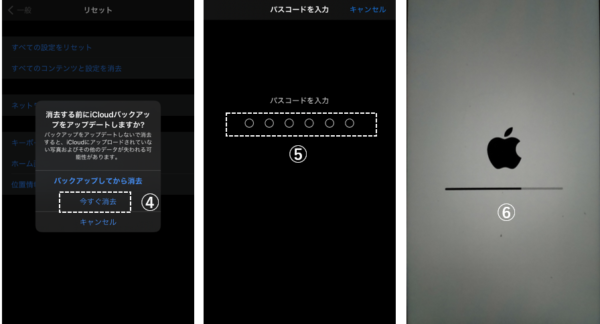
2.「クイックスタート」によるデータ転送
新旧のiPhoneを横に並べて、今使っているiPhoneのBluetoothをオンにします。
①新しいiPhoneの電源を入れる(または、初期化完了する)と、
②「言語」の選択および
③「国または地域を選択」します。
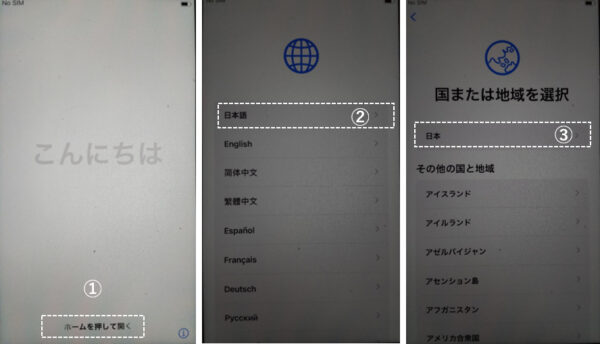
④新しいiPhoneがクイックスタートの画面になります。
⑤今使っているiPhoneは「新しいiPhoneを設定」になるので、「続ける」をタップします。

⑥新しいiPhoneにアニメーションが表示されます。
⑦今使っているiPhoneを新しいiPhoneの上にかざして、アニメーションがファインダー内に収まるようにします。
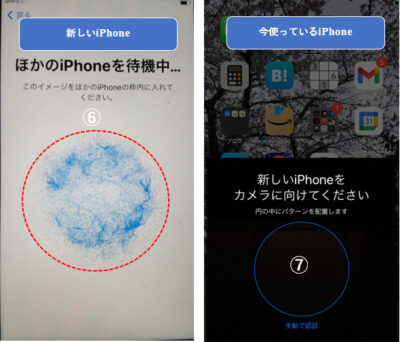
⑧しばらくすると、「新しいiPhoneの設定を完了」というメッセージが表示されます。
⑨新しいiPhoneの画面で、パスコードの入力を求められるので、今使っているiPhoneパスコードを入力します。
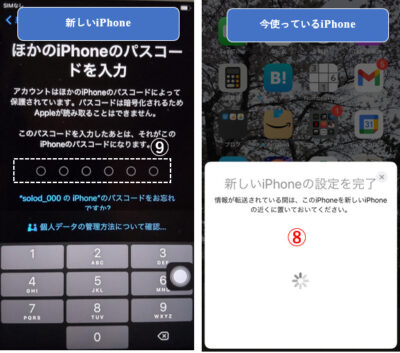
⑩新しいiPhoneの設定(アクティベート)が始まります。
⑪「Touch ID」(または「Face ID」)を設定します。 ※スキップしてあとからでも設定できます。
⑫【データを転送】の画面になるので、「iPhoneから転送」をタップします。
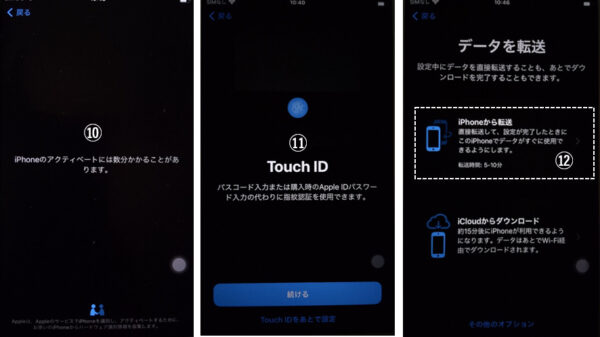
⑬新しいiPhoneに Apple ID のパスワードを入力します。
⑭一部の設定を今使っているiPhoneから新しいiPhoneに転送するかどうか選択します。
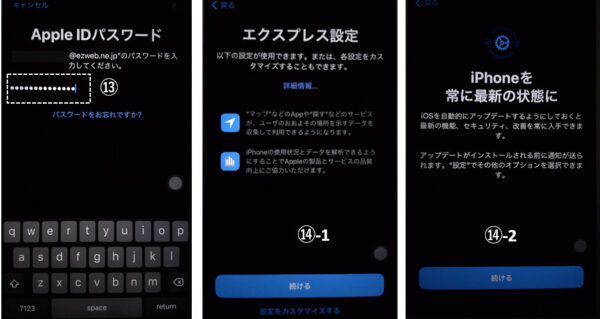
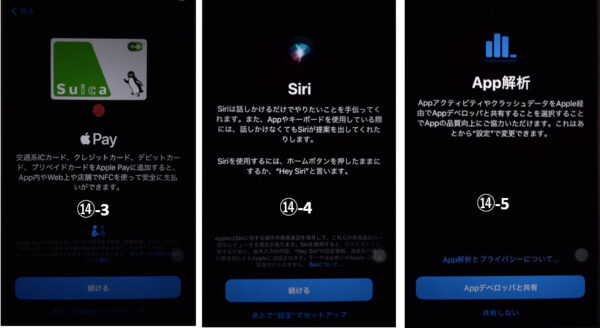
⑮データの転送が開始されます。
⑯転送が完了すると、パスコードの入力を求められるので、入力します。
⑰新しいiPhoneに、ホーム画面が表示されて、今使っているiPhoneにインストールされてるアプリが、App Storeからダウンロードされます。
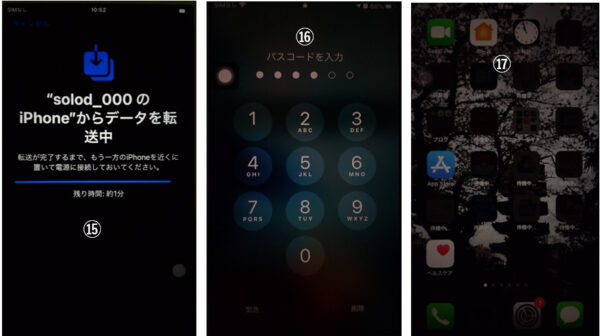
3.データ転送後に新しいiPhoneですること
・クイックスタート手順中にスキップしたもの(「Touch ID」「Apple Pay」等)があれば、設定します。
・すべてのアプリについて、その設定等が転送されているわけではなく、新しいiPhoneで一から設定しないといけない場合もあるので、すべてのアプリが開いて確認する必要があります。特にログインが必要なアプリ。
・Googleアカウントは、引き継がれていないので、Google系アプリのどれでもいいのでひとつ開いて、Googleアカウントでログインします。
