iPhoneを使っていると、「通知」と称する情報が、システムやインストールしているアプリから、どんどん勝手にやってきます。
中には、知りたくない要らない情報も多々あると思いますが、これらを拒否することもできます。
レビュー機種:iPhone 8 Plus(iOS 13.2.3)
レビュー機種:iPad Pro 10.5 Wi-Fi+Cellular(2017)
★★【Amazon アップルのストア】★★
【Amazon人気iPhone/iPad周辺機器】
もくじ
1.通知の受信を知る方法
通知を受信した瞬間を知る方法としては、
・聴覚から-「通知音」
・視覚から-「LED点滅」(スリープ/ロック状態のみ)、「(一時的な)バナー表示」(※自動的に消去されます。)、「ロック画面」のウェイクアップ
・触覚から-「バイブレーション」※【iPad】にバイブ機能はありません。
があります。
通知を受信していたことを知る方法としては、
・アイコンのバッジ表示
・「通知センター」(通知履歴を表示)
・「(持続的な)バナー表示」※手動で消去しない限り表示され続けます。
があります。
上記の方法は、LED点滅以外いずれもアプリ個々の設定によって、有効にしたり、無効にしたりすることができます。
2.「通知」を拒否する方法
アプリ個々に、そのアプリからのすべての通知を「拒否」することができます。
さらに、アプリによっては、通知の種類ごとに「許可」または「拒否」の選択ができる場合もあります。
1)【設定】から拒否する方法
【設定】⇒①【通知】⇒②通知を拒否したい【アプリ名称】で、③「通知を許可」を無効にします。
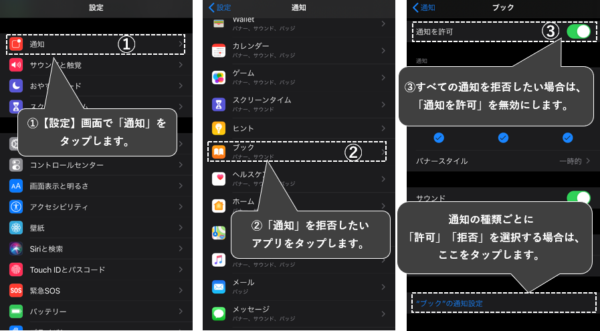
2)「最近の通知」または「通知センター」から拒否設定する方法
通知を受信してから、無用な情報だと判断した場合に、簡単に「拒否」設定ができます。
①「最近の通知」または「通知センター」に表示されている通知スタックを左方向にスワイプします。(最後までスワイプするとスタックが「消去」されてしまうので注意。)
②表示されたメニューから「管理」をタップします。
③「通知の管理」のホップアップが表示されるので、「オフにする...」をタップします。
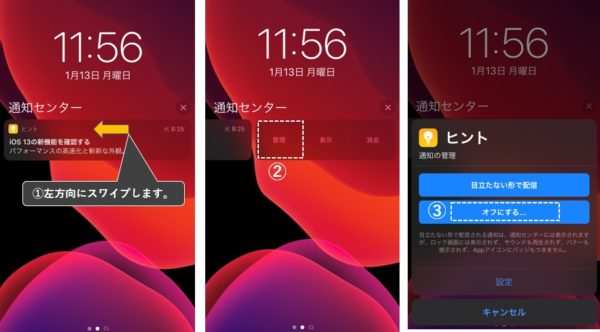
3.「通知」の受信方法と内容確認の設定について
通知に関する設定は、アプリ個々となり、【設定】⇒【通知】⇒【アプリ名称】で、そのアプリの通知に関するすべての設定ができます。(LED点滅を除く)
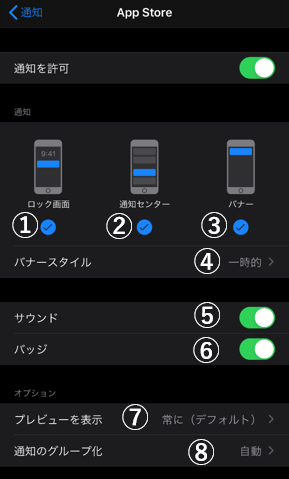
①タップして、チェックを有効にしておくと、スリープ状態で、通知を受信するとウェイクアップして、通知内容(プレビュー)を確認できます。また、スリープ解除したときにも確認できます。
②タップして、チェックを有効にしておくと、「ロック画面」および「ホーム画面」で「通知センター」(通知履歴)を表示することができます。
③タップして、チェックを有効にしておくと、「ホーム画面」や「アプリ画面」が開かれているときに、通知を受信すると、バナーが画面上部に表示されます。
④「バナー」表示を自動的に消去する(数秒で消えます)か、手動で消去するかの設定ができます。
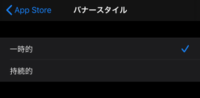
・「一時的」:自動消去
・「持続的」:手動消去
⑤有効にすると、通知を受信したときに「音」(バイブ)が鳴ります。※後述【TISP】参照
⑥有効にすると、「ホーム画面」のアプリアイコンの右上に通知件数が表示されます。
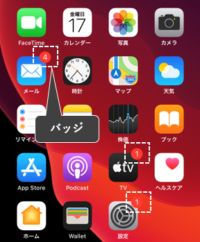
⑦「最近の通知」「通知センター」のスタック、および「バナー」に表示する通知内容(プレビュー)に関する設定ができます。
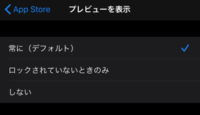
・「常に」:無条件に通知内容(プレビュー)を表示します。
・「ロックされていないときのみ」:「ロック画面」では、通知内容(プレビュー)を非表示にします。
・「しない」:無条件に通知内容(プレビュー)を非表示にします。
※【設定】⇒【通知】⇒【プレビューを表示】で、アプリ全体に対して一括で設定することが可能です。
ここで選択されている設定は、アプリ個々の選択肢の中で「...(デフォルト)」と表記されています。
⑧「通知センター」のスタックをひとまとめにする(グループ化)基準の設定ができます。
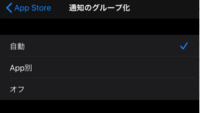
・「自動」:アプリに捉われることなく、関連するものを内部的に判断してひとまとめにします。
・「App別」:アプリ別にひとまとめにします。
・「オフ」:グループ化しません。
※①②⑦についてはこちらも参照してください。
【TISP】通知音(バイブ)の変更について
特定のアプリからの通知の種類以外、通知音(バイブ)を変更することはできません。
通知音(バイブ)を変更できるのは、【設定】⇒【サウンドと触覚】⇒【サウンドとバイブレーションのパターン】に記載されている通知の種類のみです。
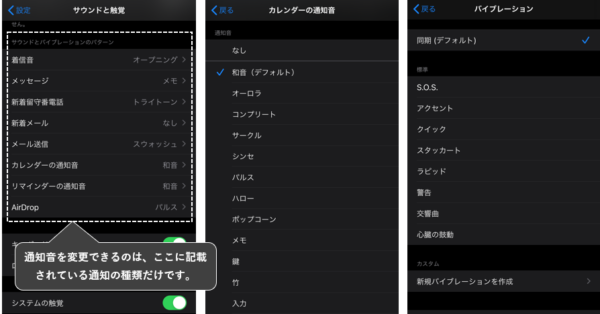
・通知音:なし、バイブ:あり
・通知音:あり、バイブ:なし
の選択も可能になります。
上記以外の通知音(バイブ)の変更は、アプリ側の対応になります。(ほとんどのアプリは未対応と思います。)
強制的に、バイブを無効にすることはできますが、通知時だけではなく、すべてのバイブが無効になってしまいます。
【設定】⇒【アクセシビリティ】⇒【タッチ】で、「バイブレーション」を無効にします。

【TISP】通知時にLED点滅を有効にする方法
iPhoneがスリープ/ロック状態で、通知を受信するとLED点滅で知らせてくれるようにすることができます。
【設定】⇒①【アクセシビリティ】⇒②【オーディオ/ビジュアル】で、③「LEDフラッシュ通知」を有効にします。
さらに、「消音時に点滅」を有効にすると、着信/サイレントスイッチを「サイレントモード」にしている場合でも、LED点滅します。
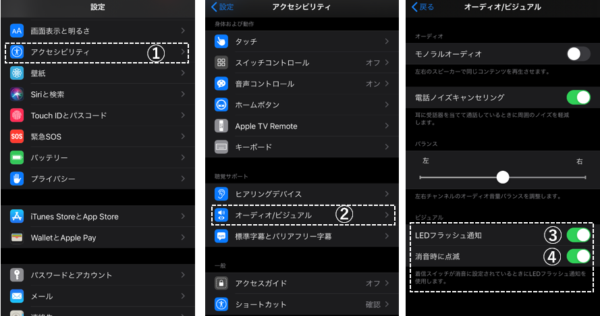
4.「最近の通知」「通知センター」のスタックに対する操作について
1)スタック上をタップ
・スタックが重なって複数ある(通知がグループ化されている)場合:そのグループを展開して、個々の通知を表示してくれます。元に戻すには、「表示を減らす」をタップします。
・スタックが1つの場合:そのアプリ等が開いて、その通知を表示してくれます。表示するとその通知は消去されます。
2)スタック上を右方向にスワイプ
・最後までスワイプすると、その通知のアプリが開きます。
・途中で止めて、「開く」をタップしても、その通知のアプリが開きます。
3)スタック上を左方向にスワイプ
・最後までスワイプすると、その通知は消去されてます。
・途中で止めると、「管理」(⇒後述)「表示」(⇒詳細を表示)「消去」(または「すべて消去」)の操作が可能になります。
4)「管理」をタップ

①「管理」をタップすると、このアプリの「通知の管理」に関するホップアップが表示されます。
②「目立たない形で配信」をタップすると、
・「ロック画面」上で非表示
・「通知音」なし
・「バナー」表示なし
・「バッジ」表示なし
になります。
③「オフにする...」をタップすると、このアプリからの通知を拒否できます。
④「設定」をタップすると、このアプリの通知に関する設定画面が表示されます。
⑤「目立つ形で配信」をタップすると、「目立たない形で配信」をキャンセルできます。
【閑話休題】
このスワイプを途中で止めてメニューを表示する機能は、冗長ですね。
「管理」は、スタック上を長押しして操作できるようにすればいいのに。
5.通知音等を一時的にブロックする方法
「通知を許可」を有効にしていても、一時的に通知音等をブロックすることができます。
1)おやすみモード(Do not disturb)
「おやすみモード」を有効にすると、通知音、バイブレーション、バナー表示、ロック画面のウェイクアップ、LED点滅をブロックできます。
※詳細はこちらを参照してください。
2)サイレントモード(Silent)
着信/サイレントスイッチを「サイレントモード」にすると、通知音をブロックできます。
バイブレーションは鳴る場合があり、バナー表示、ロック画面のウェイクアップは、ブロックされません。
LED点滅は、ブロックされない設定ができます。
3)運転中の通知を停止
「運転中の通知を停止」がオンの状態のとき、通知音、バイブレーション、バナー表示、ロック画面のウェイクアップ、LED点滅をブロックされます。
【参考】「iPhone」と「iPad」の違い-「iPad」に存在しない機能
・バイブレーション
・着信/サイレントスイッチ※ただし、「サイレントモード」はあり
