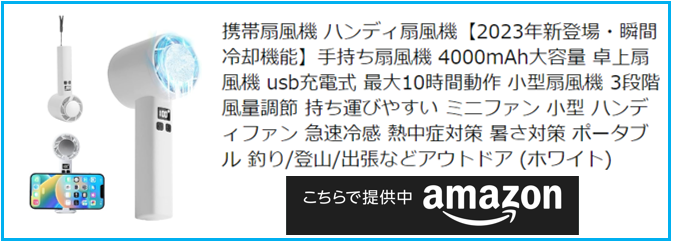【iOS 14】のアップデートによって、iPhoneのホーム画面がカスタマイズできるようになり、いままでできなかった他のiPhoneユーザーとの違いを主張できるようになりました。
★★【Amazon アップルのストア】★★
【Amazon人気iPhone/iPad周辺機器】
特に、ウィジェットをホーム画面ページに追加できる機能は、多くのサードパーティアプリの参加より、より一層便利になるとともに個性を発揮できる格好の場所になりました。
最も高いニーズのひとつに、ホーム画面ページにお気に入りの「写真」を追加したいというものがあります。
Apple標準搭載の「写真」ウィジェットを利用してもいいし、さらに独自性を出したいときは、サードパーティ製のアプリを使ってもいいでしょう。
ここでは、
・Apple標準搭載の「写真」ウィジェット
・サードパーティアプリ「WidgetSmith」(Ver.1.0.6)のCUSTOMカテゴリの「Photo」「Photos in Album」「Photo Date」「Photo Day」「Photo Day & Date」「Photo Fuzzy Time」
について紹介します。
もくじ
1.Apple標準搭載の「写真」ウィジェット
①ホーム画面上を長押しして、編集画面にします。
②画面の右上に表示された「+」をタップします。
③ウィジェットギャラリー画面になるので、「写真」をタップします。
④ウィジェットの大きさを選択して、「ウィジェットを追加」をタップします。
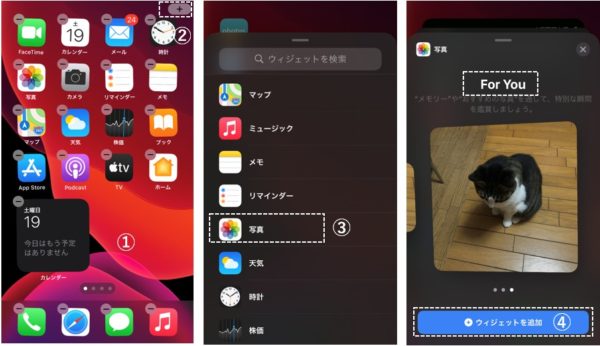
「写真」アプリの「For You」タブにある「おすすめの写真」が表示されます。
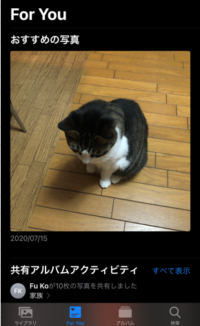
残念なことに、今のところこれ以外の写真を選択することができません。
ということで、Apple標準搭載の「写真」ウィジェットは、iPhoneユーザーのニーズとは、現時点では、ほど遠いものと言わざるを得ません。
それで、サードパーティアプリがたくさん参入しているのもうなづけます。
2.サードパーティアプリ「WidgetSmith」
「WidgetSmith」にも「写真」をウィジェットにする機能があります。
1)iPhone端末内の「写真」を参照できるように権限を許可します。
①「WidgetSmith」を起動して、「Settings」タブをタップして、
②「Manage Permissions」をタップします。
③「Permissions」画面で、PHOTOSの「Manage」をタップします。
④「WidgetSmith」の設定画面になるので、「写真」をタップします。
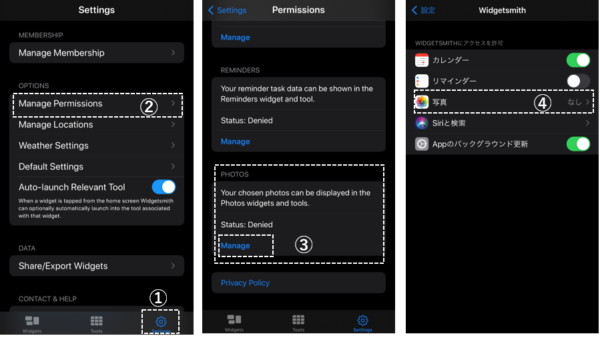
⑤「写真のアクセスを許可」で、「すべての写真」を選択します。

2)1枚の「写真」ウィジェットを作成します。
①「Widgets」画面で、サイズを選択します。(ここではLarge #1)
②デフォルトウィジェットをタップします。
③【Style】オプションで、CUSTOMカテゴリの「Photo」をタップして、
④【Selected Photo】オプションをタップします。
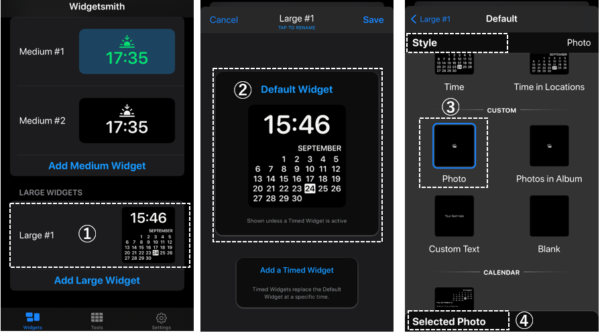
⑤「Choose Photo」をタップして、写真アプリからウィジェットにする写真を選択します。
⑥選択できたら、「戻る」(Large #1)をタップします。
⑦「Save」をタップします。
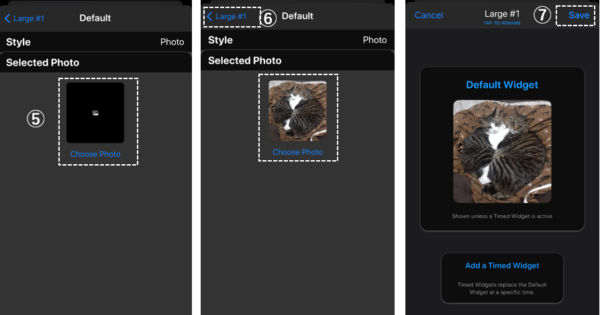
⑧(Large#1)に、ウィジェットができました。
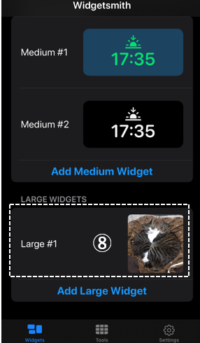
これをホーム画面ページに追加します。
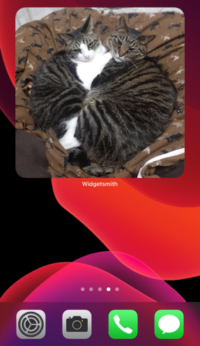
※追加方法は、上記の「使い方詳細」を参照してください。
※Ver.1.0.6のアップデートで、写真上に日付等を追加できるようになって、さらに進化しています。
【Style】
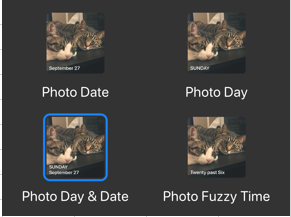
【Alignment】
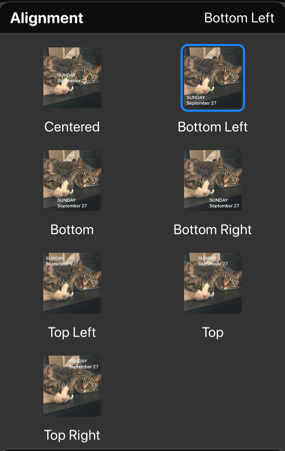
3)複数の写真をウィジェット上で自動的に切り替えます。
「WidgetSmith」には、複数の写真をウィジェット上で一定時間(およそ15分)ごとに自動的に切り替える機能があります。
①【Style】オプションで、
②CUSTOMカテゴリの「Photos in Album」をタップして、
②【Selected Album】オプションをタップします。
④写真アプリのアルバムを選択して、(ここでは「Favorites」(お気に入り))
⑤「戻る」をタップします。
⑥「Save」をタップします。※名前を変えたいときは、(Medium #3)をタップします。
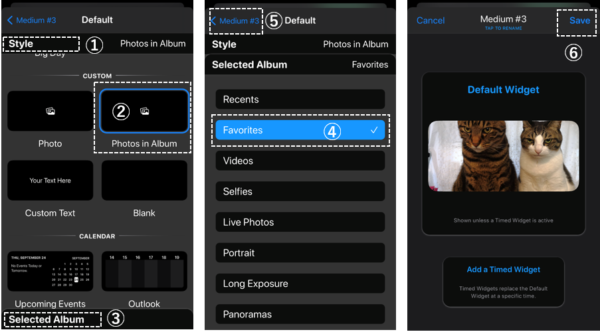
・ホーム画面上のウィジェット:一定の時間が経つと自動的に写真が切り替わっています。
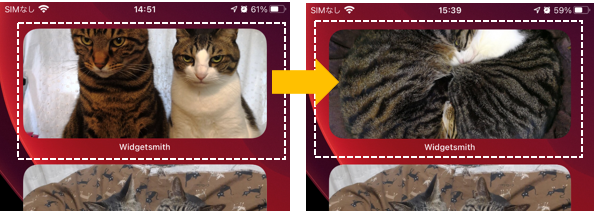
※ウィジェット上をタップしても写真は表示されないので、写真のウィジェットサイズは、Large(大)を推奨します。
4)スケジューリングによって、ウィジェットの写真の切り替えができます。
さらに一歩進んで、一定間隔ではなく、恣意的な時間帯によってウィジェットに表示する写真の切り替えが可能です。
※スケジューリング機能については、こちらを参照してください。