★★【Amazon アップルのストア】★★
【Amazon人気iPhone/iPad周辺機器】
もくじ
1.iCloudメールとは
メールアドレスが「xxxx@icloud.com」で、Appleが提供しているクラウドサービス「icloud」のアカウントとして使用します。
iCloudメールのアドレスは、Apple製のデバイス(iPhone/iPad/Mac)で作成する必要があり、これ以外では作成することができません。
2.iCloudメール(アドレス)の作成
(iPhone/iPadの場合)
1)iPhone/iPadデバイスのセットアップ中【Apple ID】にiCloudメール(アドレス)以外を設定した場合
iPhone/iPadデバイスをセットアップするにはアカウント(=【Apple ID】:メールアドレス)が必要になりますが、このアカウントは、現在使われているものであれば、iCloudメール以外のGmail/yahoo等のメールアドレスでもOKなので、iCloudメールを所持していなくてもセットアップはできます。
ただし、iCloudのサービスが利用できないので、利用したい場合は、セットアップ後に、【設定】⇒【自分の名前】⇒【iCloud】⇒「メール」を有効して、iCloudメール(アドレス)を設定(作成)します。
※「メール」を有効しても何も表示されない場合は、【Apple ID】に紐づいたiCloudメール(アドレス)が既に設定されていることになります。
2)iPhone/iPadデバイスのセットアップ時にiCloudメール(アドレス)を所持していない場合
Apple製のデバイスを初めて利用する方は、iCloudメール(アドレス)を所持していないのですが、セットアップ中に、iCloudメール(アドレス)を設定(作成)することで、iCloudのメールアドレスをiPhone/iPadデバイスのアカウントにすることができます。
※詳細は、こちらをご覧ください。
3.「iCloudメール」が利用できるデバイス
次の場合、面倒なメールサーバ設定をしなくても利用することが可能になります。
1)iPhone/iPadの「メール」アプリ
2)Mac
※詳細は、Mac不所持につき割愛
3)WindowsPCの「Microsoft Outlook」
4)ブラウザのWebサイト「iCloud.com」
4.メールクライアント(アプリ)で「iCloudメール」を利用する方法
3.以外の方法すなわちメールクライアント(アプリ)を使って「iCloudメール」で利用する場合は、手動でメールサーバの設定が必要になります。
1)受信メールサーバ設定(IMAP情報)
| サーバ名 | imap.mail.me.com |
| SSL | 必要 ※エラー表示の場合 TLS |
| ポート | 993 |
| ユーザー名 | iCloudメールアドレス または @より前の部分 のどちらか |
| パスワード | App用パスワード |
2)送信メールサーバ設定(SMTP情報)
| サーバ名 | smtp.mail.me.com |
| SSL | 必要 ※エラー表示の場合 TLS または STARTTLS |
| ポート | 587 |
| SMTP認証 | 必要 |
| ユーザー名 | iCloudメールアドレス |
| パスワード | App用パスワード |
【TIPS】「App用パスワード」とは
・「iCloudメール」を作成したときのパスワードとは別物になります。
・【Apple ID】のアカウントページで、新たに作成する必要があります。
5.「iCloudメール」のメールエイリアス
「iCloudメール」は、3つまでメールエイリアス(別名)を作成することができて、普通にメールの受送信ができます。
1)メールエイリアスの作成
・ブラウザで、「iCloud.com」にiCloudアカウントでサインインして、「メール」をクリックします。
①メールボックスの右上にある歯車アイコンをクリックすると、「環境設定」のダイアログボックスが表示されるので、
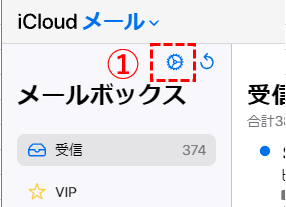
②「アカウント」をクリックして
③「エイリアスを追加」をクリックします。
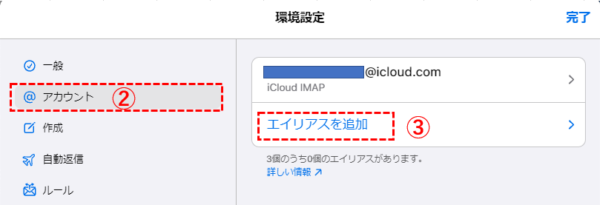
④エイリアス作成の画面が表示されるので、エイリアスの
・メールアドレス:3文字以上20文字以内
・氏名:送信の「差出人」になります。
・ラベル
を設定して、「追加」をクリックします。
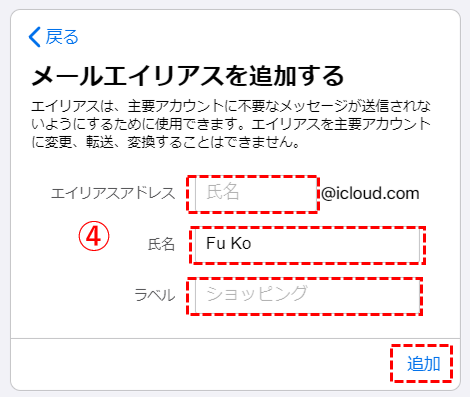
⑤これで、エイリアスが作成されて、アカウントに、エイリアスのラベルが追加されています。

2)メールエイリアスの無効または削除
いつでも、アカウント画面(⑥の画面を参照)からメールエイリアスを無効にしたり、削除することができます。この場合、エイリアスに送信されたメールは送信者に戻ります。
3)iPhone/iPadデバイスの「メール」アプリでの使い方
差出人にエイリアスを利用する方法は、
①【設定】画面で、【自分の名前】をタップします。
②【自分の名前】画面で、【iCloud】をタップします。
③【iCloud】画面で、一番下にある【メール】をタップします。
④【メール】画面で、許可する送信元にあるエイリアスを有効にします。
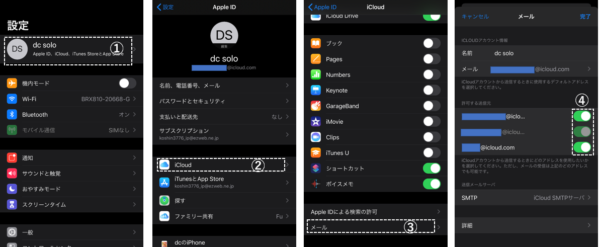
実際に、「メール」アプリで、メールの送信元(差出人)を指定するには
⑤「メール」アプリを開いて、新規メッセージの作成画面を表示して
⑥「Cc/Bcc、差出人」のところをタップして
⑦さらに「差出人」のところをタップすると
⑧差出人の選択が可能になるので、差出人としたいメールアドレスをタップします。
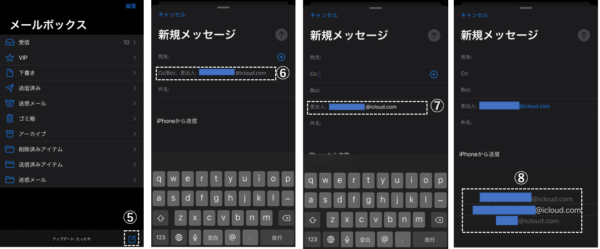
4)エイリアス利用上の注意点
・iPhone/iPadデバイスの【Apple ID】としては利用できません。
・iCloudアカウントとしては利用できません。
