もしも、大切なiPhoneを紛失してしまったら、どのようにして探したらいいのでしょうか。
最も簡単なのは、Webサイト「iCloud.com」を使って探す方法です。
Webサイトなので、ブラウザが利用できるデバイス(WindowsPC、Android端末、iPad等)があれば、すぐに対処可能です。
ただし、iPhoneの設定で、「探す」を有効にしておく必要があります。
★★【Amazon アップルのストア】★★
【Amazon人気iPhone/iPad周辺機器】
1.iPhoneの「探す」を有効(オン)にする。
①【設定】⇒【自分の名前】画面で、【探す】をタップします。
②【探す】画面で、【iPhoneを探す】をタップします。
③【iPhoneを探す】画面で、「iPhoneを探す」を有効にします。
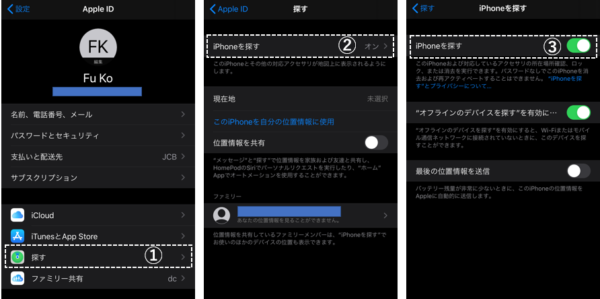
2.Webサイト「iCloud.com」で「iPhoneを探す」
①ブラウザで、「iCloud.com」を開きます。
※「iCloud.com」の使い方の詳細は、こちらを参照してください。
②メニュー画面の「iPhoneを探す」をクリックします。
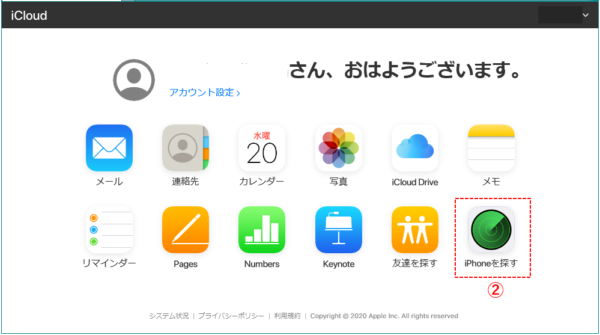
③サインインします。
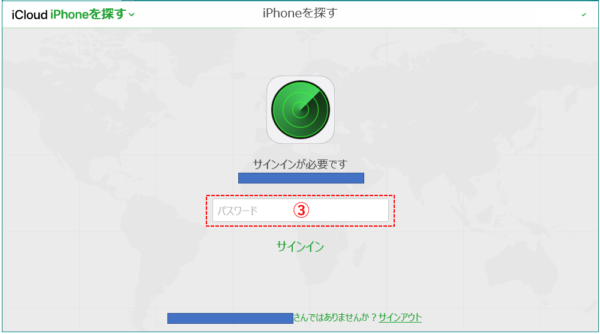
④「すべてのデバイス」をクリックして、探しているiPhoneを選択します。
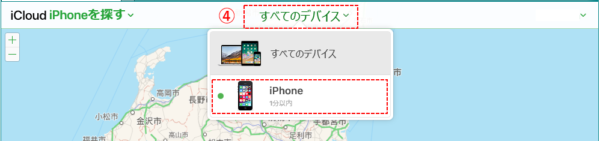
⑤地図上に現在のiPhoneのある場所が表示されます。
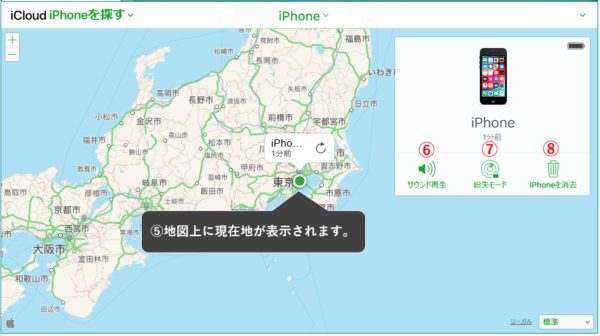
⑥「サウンドを再生」⇒クリックすると、iPhoneが最大音量で鳴ります。※サイレントに設定していても作動します。
※家の中で、iPhoneが見当たらくなったときに有効です。
⑦「紛失モード」⇒クリックすると、パスコードで遠隔ロックを掛けるとともに取得者にメッセージを残せます。
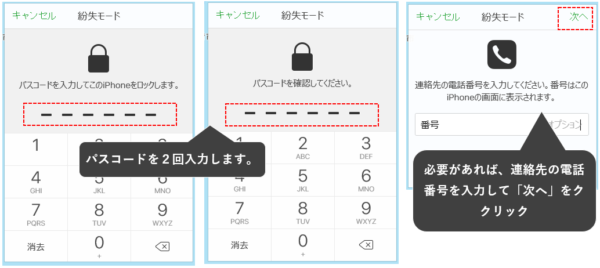
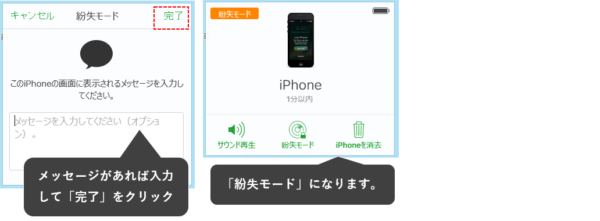
⑧「iPhoneの消去」⇒クリックすると、iPhoneがファクトリーリセットされるようです。最終手段です。

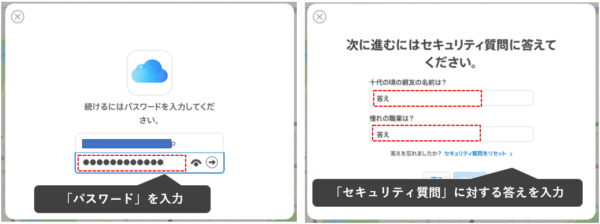
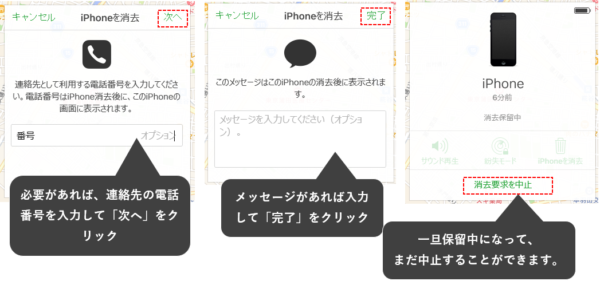
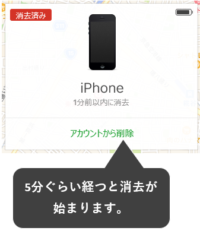
※⑥⑦⑧は、iPhoneが電池切れ(オフ状態も)やネットワークに接続されていないときは動作しませんが、それらの障害がなくなったときに動作するようにできます。

3.iPhoneの「探す」が有効になっていない(オフ)場合の対処方法
自力で探すことはできないようなので、警察に届けましょう。
※iPhoneがなくても、シリアル番号を確認する方法
こちらのWebページからサインインして確認できます。
・「デバイス」で該当のiPhoneをクリックすると、、シリアル番号が確認できます。
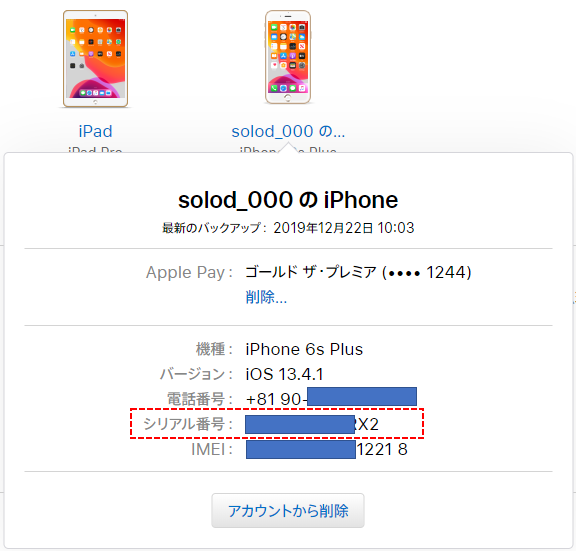
・または、購入したときのパッケージがあれば、箱のどこかに記載されています。
