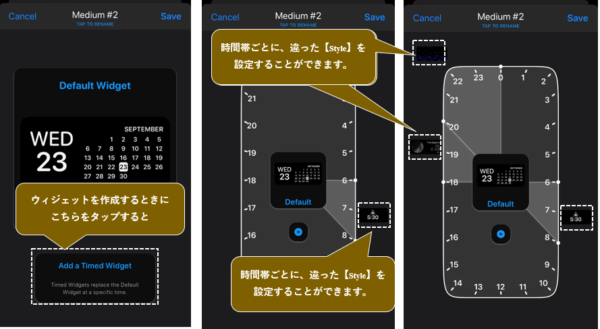【iOS 14】にアップデートすることで、iPhoneのホーム画面ページにウィジェットを追加できるようになり、ホーム画面のカスタマイズがかなり進化しています。
★★【Amazon アップルのストア】★★
【Amazon人気iPhone/iPad周辺機器】
それを手助けするように、ウィジェットをパーソナライズできるサードパーティのアプリが、いろいろと提供され始めています。
ここで紹介する「WidgetSmith」は、「時刻」「日付」「カレンダー」「リマインダー」「天気」「健康」「潮の干満」「天体」「写真」「バッテリー」のウィジェットをカラフルに作成することができます。
※ただし、「天気」と「潮の干満」は、有料(サブスク)です。
【iOS16】にアップデートしたら
※アプリVer:1.0.3(Build 37)⇒1.0.4⇒1.0.6⇒1.0.7
※2020/10/19:v1.1にメジャーアップデートされました。詳細は、こちらをご覧ください。
もくじ
1.「WidgetSmith」アプリのインストールと画面
1)「WidgetSmith」アプリのインストール
2)起動時の「WidgetSmith」の画面
・左から「Widgets」「Tools」「Settings」
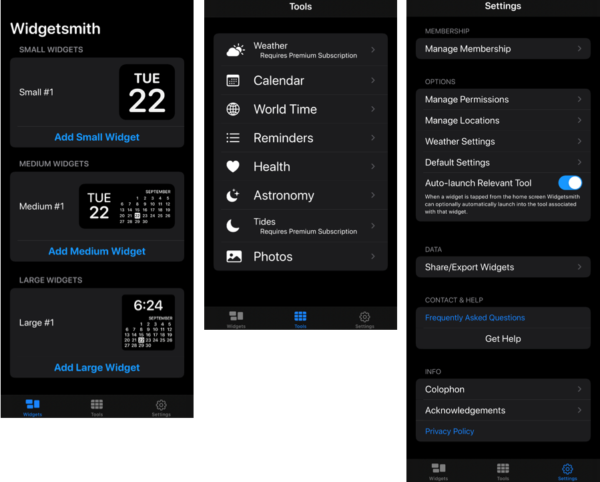
2.ウィジェットを作成する
①起動画面で、「Widgets」タブをタップします。
②作成するウィジェットのサイズ(小・中・大)を選択(タップ)します。※ここでは「小」(Small)を選択
※サイズによって、選択できるカテゴリが違ってきます。
③デフォルトのウィジェットをタップします。
④【Style】から、ウィジェットを選択します。
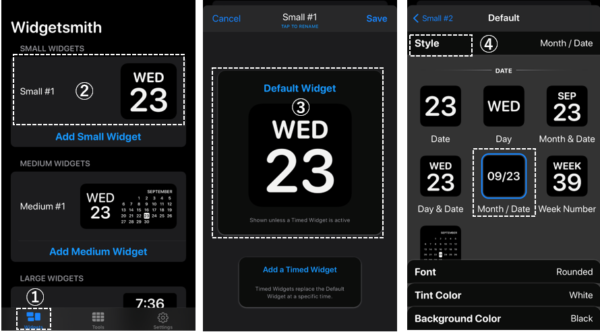
⑤次に、選択したウィジェットの【Font】【Tint Color】【Background Color】等を選択します。
※【Style】によって、選択できるオプションが異なります。
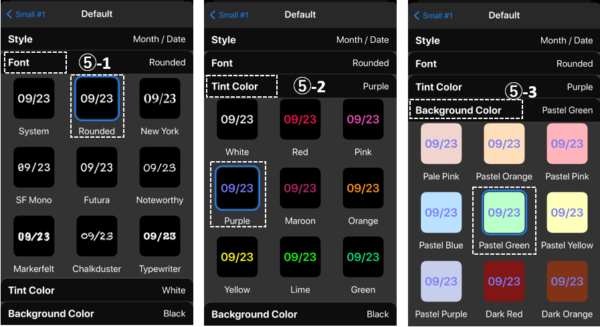
⑥「戻る」をタップします。
⑦「Save」をタップします。
⑧これで、パーソナライズウィジェットが作成できました。さらに作成するのは「Add Small Widget」をタップします。
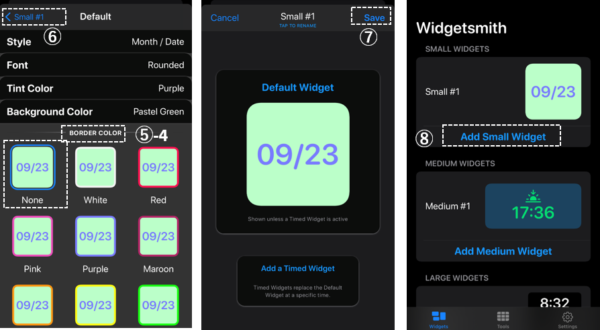
■選択できる【Style】(小サイズ)一覧
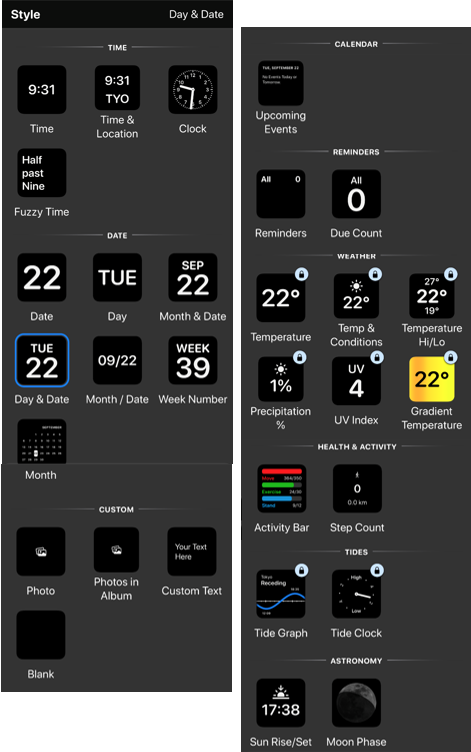
※Ver.1.0.4へのアップデートで、「Battery Icon」が追加されています。
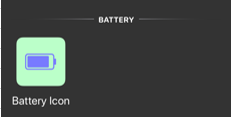
※Ver.1.0.6へのアップデートで、「Photo Date」「Photo Day」「Photo Day & Date」「Photo Fuzzy Time」が追加されています。

■選択できる【Style】(中サイズ)一覧
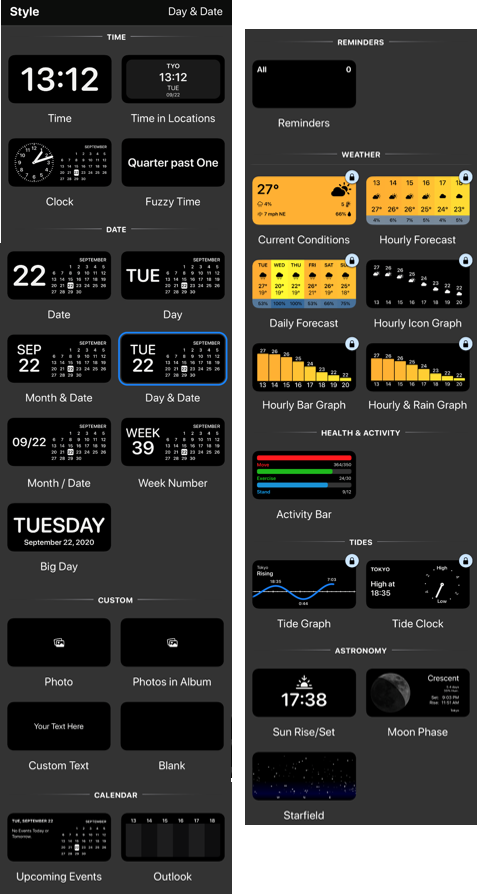
※Ver.1.0.6へのアップデートで、「Photo Date」「Photo Day」「Photo Day & Date」「Photo Fuzzy Time」が追加されています。

■選択できる【Style】(大サイズ)一覧
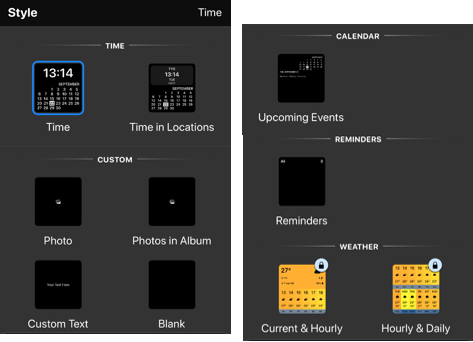
※Ver.1.0.6へのアップデートで、「Photo Date」「Photo Day」「Photo Day & Date」「Photo Fuzzy Time」が追加されています。
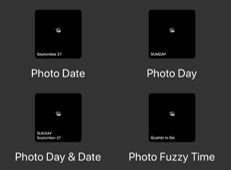
■選択できるオプション
・【Font】(フォント)・【Tint Color】(文字色)
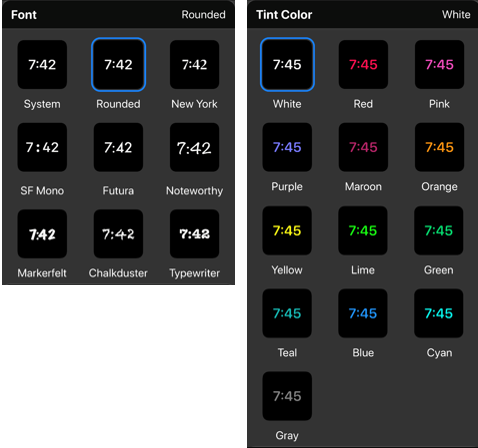
※Ver.1.0.5で【Font】が追加されています。
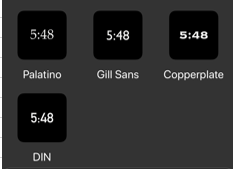
・【Background Color】(背景色)(枠色)
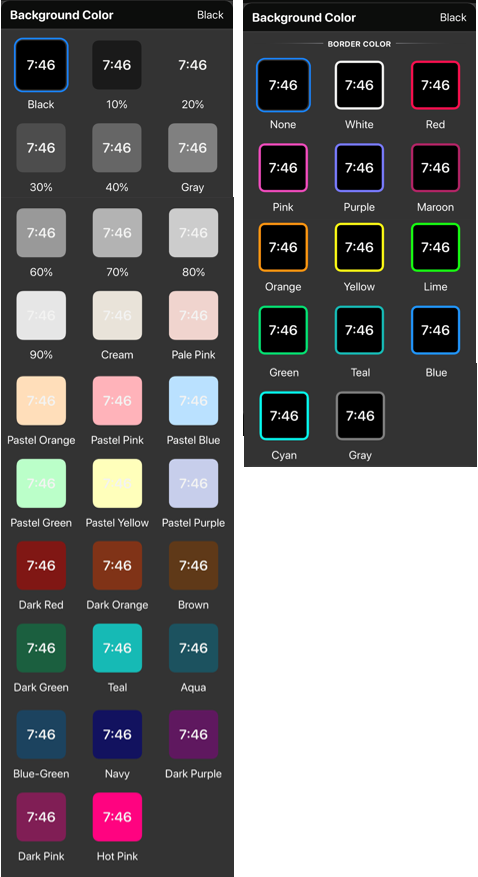
※Ver.1.0.4へのアップデートで、【Border Color】が独立しています。
・【Time Format】・【Clock Style】
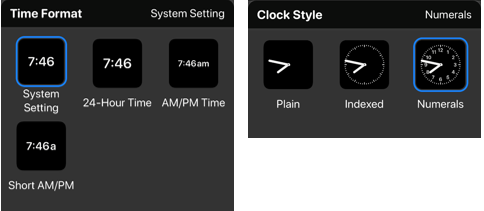
・【Location】(場所)・【Text】
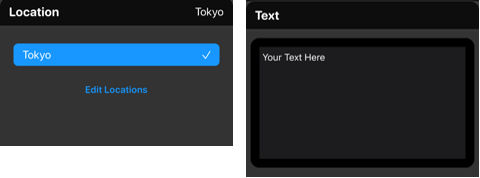
【Style】とサイズおよびオプションの整理
| カテゴリ | 【Style】 | Small | Medium | Large | 【Font】 | 【Tint Color】 | 【Background Color】 | 【Border Color】 | 【Location】 | その他 |
|---|---|---|---|---|---|---|---|---|---|---|
| TIME | Time | ○ | ○ | ○ | ○ | ○ | ○ | ○ | ○ | 【Time Format】 |
| Time & Locations | ○ | ○ | ○ | ○ | ○ | ○ | ○ | ○ | 【Time Format】 | |
| Clock | ○ | ○ | ○ | - | ○ | ○ | ○ | ○ | 【Clock Style】 【Hand Type】*4 | |
| Fuzzy Time | ○ | ○ | - | ○ | ○ | ○ | ○ | ○ | - | |
| DATE | Date | ○ | ○ | - | ○ | ○ | ○ | ○ | - | - |
| Day | ○ | ○ | - | ○ | ○ | ○ | ○ | - | - | |
| Month & Date | ○ | ○ | - | ○ | ○ | ○ | ○ | - | - | |
| Day & Date | ○ | ○ | - | ○ | ○ | ○ | ○ | - | - | |
| Month/Date | ○ | ○ | - | ○ | ○ | ○ | ○ | - | - | |
| Week Number | ○ | ○ | - | ○ | ○ | ○ | ○ | - | - | |
| Month | ○ | - | - | ○ | ○ | ○ | ○ | - | - | |
| Big Day | - | ○ | - | ○ | ○ | ○ | ○ | - | - | |
| CUSTOM | Photo | ○ | ○ | ○ | - | - | - | - | - | 【Selected Photo】 |
| Photo in Album | ○ | ○ | ○ | - | - | - | - | - | 【Selected Album】 | |
| Photo Date*2 | ○ | ○ | ○ | ○ | ○ | - | - | - | 【Selected Photo】【Alignment】 | |
| Photo Day*2 | ○ | ○ | ○ | ○ | ○ | - | - | - | 【Selected Photo】【Alignment】 | |
| Photo Day & Date*2 | ○ | ○ | ○ | ○ | ○ | - | - | - | 【Selected Photo】【Alignment】 | |
| Photo Fuzzy Time*2 | ○ | ○ | ○ | ○ | ○ | - | - | - | 【Select Photoed】【Alignment】 | |
| Photo Date & Time*3 | - | ○ | ○ | ○ | ○ | - | - | - | 【Select Photoed】【Alignment】 | |
| Custom Text | ○ | ○ | ○ | ○ | ○ | ○ | ○ | - | 【Text】 | |
| Blank | ○ | ○ | ○ | - | - | ○ | ○ | - | - | |
| BATTERY*1 | Battery Icon | ○ | - | - | ○ | ○ | ○ | ○ | - | - |
| CALENDARS | Upcoming Events | ○ | ○ | ○ | ○ | ○ | ○ | ○ | - | 【Calenders】 |
| Outlook | - | ○ | - | ○ | ○ | ○ | ○ | - | 【Calenders】 | |
| REMINDERS | Reminders | ○ | ○ | ○ | ○ | ○ | ○ | ○ | - | 【Lists】【Filters】 |
| Due Count | ○ | - | - | ○ | ○ | ○ | ○ | - | 【Lists】【Filters】 | |
| WEATHER | Temperature | ○ | - | - | ? | ? | ? | ? | ? | ? |
| Temp & Conditions | ○ | - | - | ? | ? | ? | ? | ? | ? | |
| Temperature Hi/Lo | ○ | - | - | ? | ? | ? | ? | ? | ? | |
| Precipitation% | ○ | - | - | ? | ? | ? | ? | ? | ? | |
| UV Index | ○ | - | - | ? | ? | ? | ? | ? | ? | |
| Gradient Temperature | ○ | - | - | ? | ? | ? | ? | ? | ? | |
| Current Conditions | - | ○ | - | ? | ? | ? | ? | ? | ? | |
| Hourly Forecast | - | ○ | - | ? | ? | ? | ? | ? | ? | |
| Daily Forecast | - | ○ | - | ? | ? | ? | ? | ? | ? | |
| Hourly Icon Graph | - | ○ | - | ? | ? | ? | ? | ? | ? | |
| Hourly Bar Graph | - | ○ | - | ? | ? | ? | ? | ? | ? | |
| Hourly & Rain Graph | - | ○ | - | ? | ? | ? | ? | ? | ? | |
| Current & Hourly | - | - | ○ | ? | ? | ? | ? | ? | ? | |
| Hourly & Daily | - | - | ○ | ? | ? | ? | ? | ? | ? | |
| HEALTH & ACTIVITY | Activity Bar | ○ | ○ | - | ○ | - | - | - | - | - |
| Step Count | ○ | - | - | ○ | ○ | ○ | ○ | - | - | |
| TIDES | Tide Graph | ○ | ○ | - | ? | ? | ? | ? | ? | ? |
| Tide Clock | ○ | ○ | - | ? | ? | ? | ? | ? | ? | |
| ASTRONOMY | Sun Rise/Set | ○ | ○ | - | ○ | ○ | ○ | ○ | ○ | 【Time Format】 |
| Moon Phase | ○ | ○ | - | - | - | - | - | ○ | - | |
| Starfield | - | ○ | - | ○ | - | - | - | ○ | - |
*1:「Battery Icon」:Ver.1.0.4で追加
*2:Ver.1.0.6で追加
*3:Ver.1.0.7で追加
*4:Ver.1.1で追加
3.ウィジェットをホーム画面に追加する
ウィジェットをホーム画面に追加する方法は、組み込みのウィジェットと同じですが、複数のウィジェットを作成している場合は、ホーム画面に追加してから
①ウィジェットを長押しして
②表示される「ウィジェットを編集」をタップして
③現在のウィジェットをタップします。
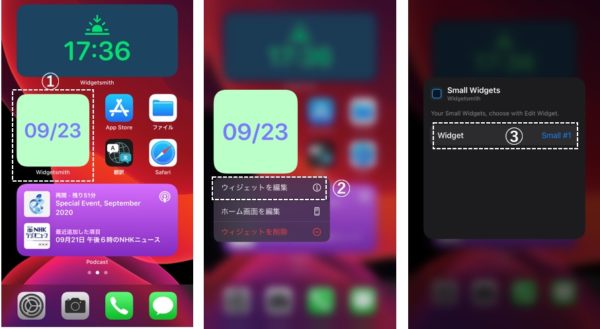
④複数のウィジェットの選択肢が表示されるので、追加したいウィジェットをタップします。
⑤ホップアップ画面以外のところをタップします。
⑥ホーム画面ページ上のウィジェットが変わっています。
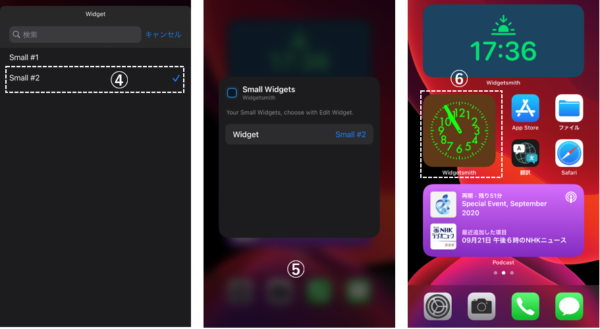
※複数のウィジェットをホーム画面に追加したいときも同じです。追加してからウィジェットを選択します。
4.ウィジェットの削除と名前の変更
・ウィジェットの削除
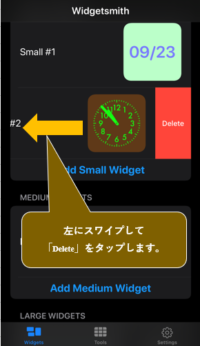
・名前の変更
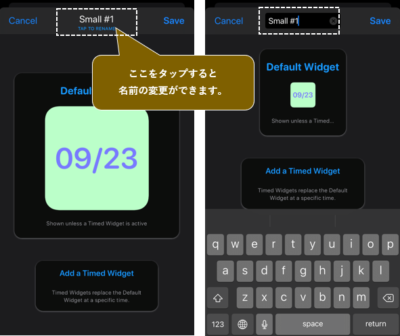
5.「写真」ウィジェットの作成
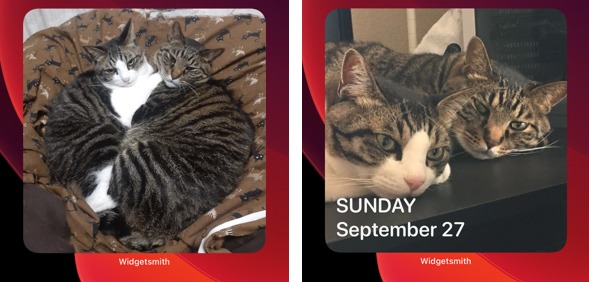
【Style】の「Photo」および「Photos in Album」の使い方は、こちらをご覧ください。
6.時間帯ごとに表示するウィジェットを変更する
時間帯によって、【Style】等を変更できるスケジューリング機能があります。
同じ【Style】を使って、時間帯によって背景色や文字色を変更してみるとか、時間帯によって違った【Style】に変えてみるとか、いろいろと工夫することができます。