【iPhone】(iOS 11以降)および【iPad】(iPadOS 13以降)におけるファイルの管理・操作は、「ファイル」アプリを使って行います。
管理・操作できるストレージは、iPhone/iPadの内部ストレージ、USBメモリ、SDカード等の外部ストレージ、各クラウドサービスと幅広いです。特に、主要なクラウドサービスを一元管理できるのは素晴らしいです。
★★【Amazon アップルのストア】★★
【Amazon人気iPhone/iPad周辺機器】
もくじ
1.「ファイル」アプリで操作できるストレージ
・内部ストレージ(iPhone/iPadのローカルドライブ)
・外部ストレージ(USBメモリ、SDカード等)※Apple純正(?)のアダプターが必要
・クラウドストレージ(「iCloud Drive」「Google Drive」等) ※詳細後述
・PCのドライブ等 ※サーバ接続⇒詳細後述
「ファイル」アプリを開いて「ブラウズ」タブをタップして、「ブラウズ」タブ画面にすると、「場所」に、現在、このiPhone/iPadで操作できる項目(ストレージ)が表示されます。
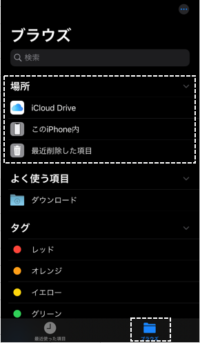
1)操作(管理)できるクラウドストレージとアクセス方法
「iCloud Drive」以外に、操作(管理)できるクラウドストレージには、次のようなものがあります。それぞれ該当のアプリをインストールしてサインインすれば利用できるようになります。
・Google Drive (※5GBまで無料)
・OneDrive (※5GBまで無料)
・Dropbox (※2GBまで無料)
・Box (※10GB無料)
・Adobe Creative Cloud (※2GBまで無料)
・Amazon Drive (※5GBまで無料)
等
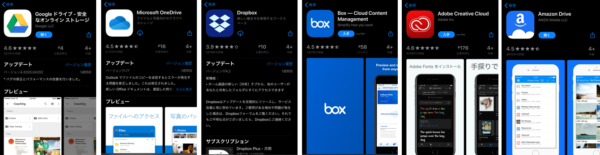
■「OneDrive」の例
①Apple Storeから「Microsoft OneDrive」ダウンロードしてインストールします。
②Microsoftアカウントとパスワードを入力して、サインインします。これで、iPhone/iPadで「OneDrive」が利用可能になります。
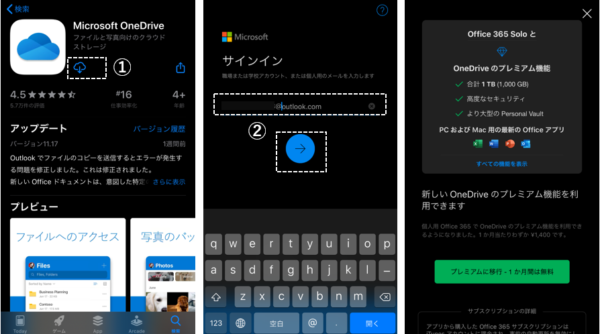
③「ファイル」の「ブラウズ」タブ画面に、「その他の場所」が表示されるので、タップします。
④「OneDrive」が追加されているので、「有効」して「完了」をタップします。
⑤これで、「ファイル」アプリから「OneDrive」にアクセスできます。
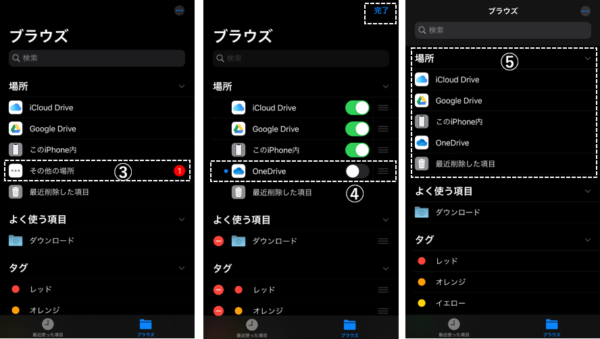
2)WindowsPCの共有フォルダにアクセスする方法
サーバ接続で、WindowsPCの共有フォルダにアクセスすることが可能になります。
①「ブラウズ」タブ画面で、「...」をタップします。
②「サーバへ接続」をタップします。
③「サーバ」の欄に、WindowsPCのIPアドレスを入力して「接続」をタップします。
④PCにサインインするアカウントである「名前」と「パスワード」を入力して、「次へ」をタップします。
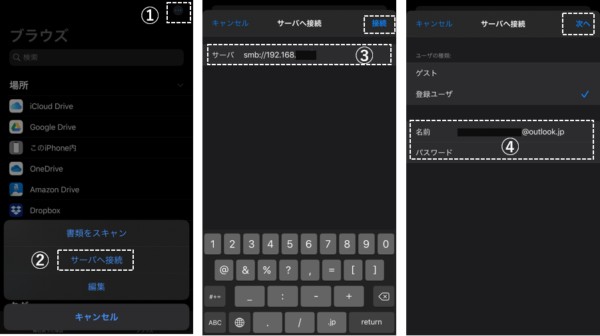
⑤WindowsPCの共有フォルダが画面に表示されます。
⑥また、「ブラウズ」タブ画面の「共有」に、WindowsPCのIPアドレスが表示されて、次回からここをタップするとWindowsPCの共有フォルダの画面が表示されるようになります。
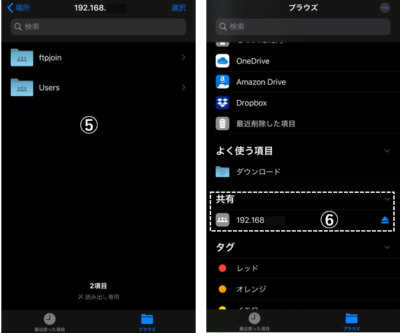
※WindowsPCのIPアドレスを調べる方法
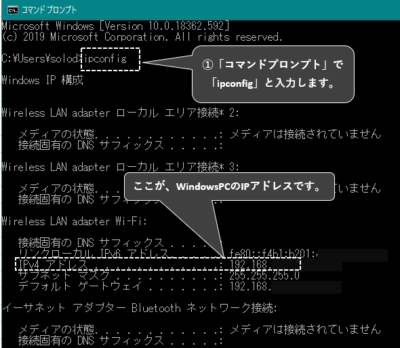
2.「このiPhone内」にファイルを保存する方法
・共有メニューの「ファイルに保存」をタップすることで、この「ファイル」アプリで管理することができるようになります。
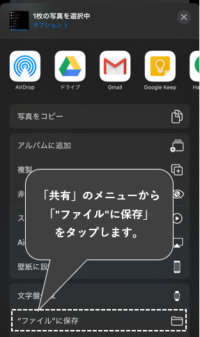
また、
・アプリによっては、「このiPhone内」に保存先を指定することもできます。
(例)「Safari」でダウンロードしたファイル
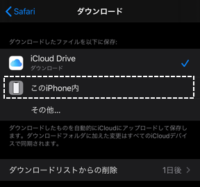
3.「ファイル」アプリの画面の見方と使い方
1)画面の構成
「ファイル」アプリの画面は、「最近使った項目」タブと「ブラウズ」タブから構成されています。
さらに「ブラウズ」タブ画面は、項目(場所、タグ等)を表示するサイドバーとその項目をタップして表示される画面(「iCloud Drive」「このiPhone内」等)からなっています。
・縦向きの場合
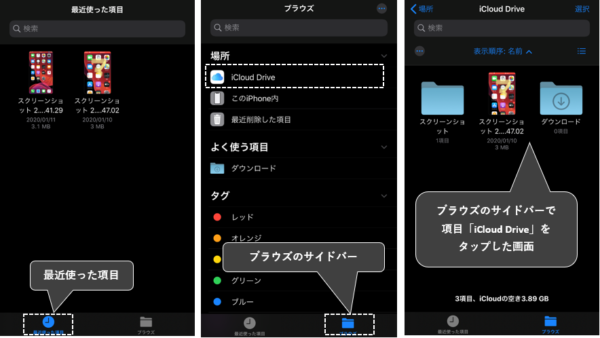
・横向きの場合
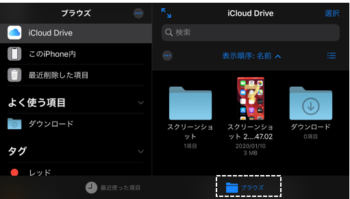
2)「ブラウズ」のサイドバーの編集
サイドバーの項目の非表示や削除および項目の並び順の変更ができます。
①「ブラウズ」のサイドバーの画面で、「...」をタップして、
②表示されるメニューの「編集」をタップします。
③「場所」にある項目は、非表示にできます。
④「よく使う項目」「タグ」にある項目は、削除できます。
⑤並び順の変更は、「≡」を長押しして上下に移動させます。
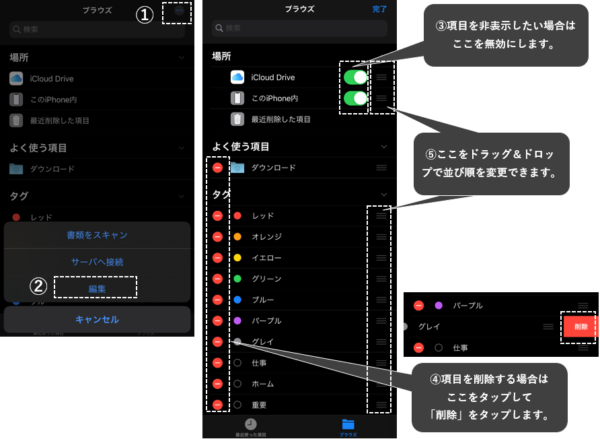
3)「iCloud Drive」「このiPhone内」等の画面
・ファイル(フォルダ)の表示形式
「iCloud Drive」「このiPhone内」等の画面でのファイル(フォルダ)を表示する形式には、アイコン表示とリスト表示があります。
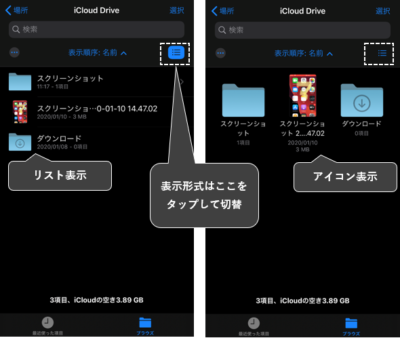
※【iPad】には、大きな画面を活かしたカラム表示があります。
詳細はこちらをご覧ください。
・ファイル(フォルダ)の表示順序
ファイル(フォルダ)を画面に表示する順序は、「名前」「日時」「サイズ」「種類」「タグ」のいずれかになります。
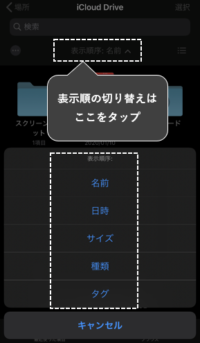
4.ファイル操作-概要
各項目の画面から、ファイル(フォルダ)に対する操作(コピー、移動、削除等)ができます。
そのファイル(フォルダ)のみを操作したいときは、名前のところを長押して表示されるホップアップメニューから操作します。
複数のファイル(フォルダ)を同時に操作したいときは、「選択」をタップするとツールバーが表示されるので、同時に操作したいファイルを選択してから操作(コピー、移動、削除等)します。
ファイルとフォルダでは、できる操作が若干違いますし、ファイル(フォルダ)の種類や場所(ストレージ)によってもできる操作に違いがあります。
1)ファイル名を長押ししてできる操作
・「このiPhone内」「iCloud Drive」「OneDrive」「WindowsPCの共有フォルダ」の例
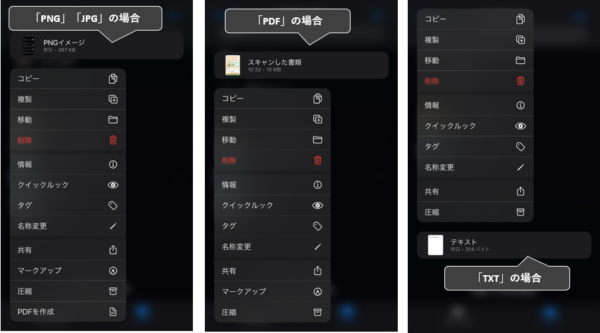
・「コピー」:そのファイルを他の項目(ストレージ)やこの項目の他のフォルダにコピーします。※実際の操作は後述
・「複製」:そのファイルをこの項目(フォルダ)にコピーします。
・「移動」:そのファイルを他の項目(ストレージ)やこの項目の他のフォルダに移動します。※実際の操作は後述
・「削除」:そのファイルを削除します。
・「情報」:そのファイルの属性等を表示します。
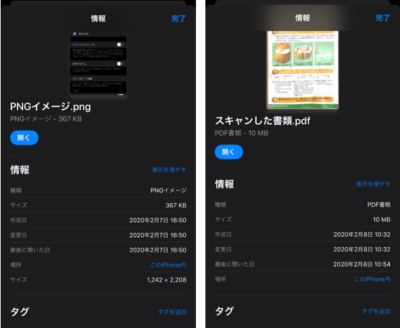
・「クイックルック」:そのファイルのプレビューを画面表示します。
・「タグ」:そのファイルのタグ付けができます。
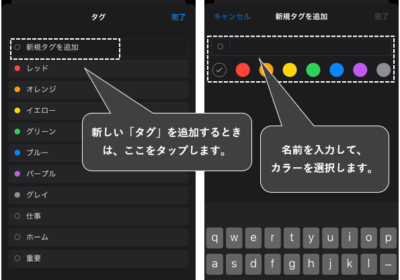
・「名前変更」:そのファイルの名前を変更できます。
・「共有」:そのファイルを他のアプリ等で共有できます。
・「マークアップ」:そのファイルをマークアップできます。
・「圧縮」/「伸張」:そのファイルを圧縮(ZIPファイル作成)/解凍できます。
・「PDFを作成」:そのファイルのPDFファイルを作成します。
※操作メニューは、「項目」(場所)やファイルの種類によって違いがあります。
2)複数ファイルを選択したときにできる操作
共通な操作は、「共有」「複製」「移動」「削除」「コピー」「圧縮」で、あとの操作は選択したファイルの種類によります。
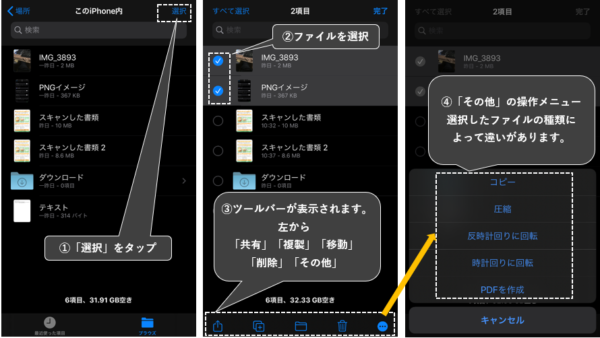
3)フォルダ操作のメニュー
基本的な操作は、「コピー」「移動」「削除」「複製」「圧縮」で、あとはそのフォルダのある場所や性質によって、追加の操作が可能になっています。
フォルダ名を長押ししたときの「よく使う項目に追加」をタップすると、「ブラウズ」タブ画面の「よく使う項目」のところに追加されて、すばやくこのフォルダを表示することができるようになります。
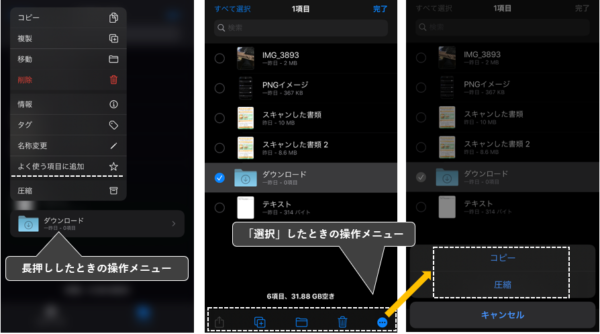
5.ファイル操作-「コピー」「移動」の操作方法
実際に「コピー」「移動」の操作をしてみると、ほぼ同じ機能だと思われますが、その手順が全然違うことにちょっと違和感があるとともに、「コピー」操作は、なんのサジェスションもないので、ちょっと戸惑うかもしれません。(※改善の余地あり)
1)「コピー」の操作方法
①コピーしたいファイルを長押しして、
②操作メニューの「コピー」をタップします。
③画面を「コピー」したい先の項目(またはフォルダ)に移動します。
④「コピー」する項目(またはフォルダ)が決まったら、その画面上を長押しして、操作メニューを表示します。
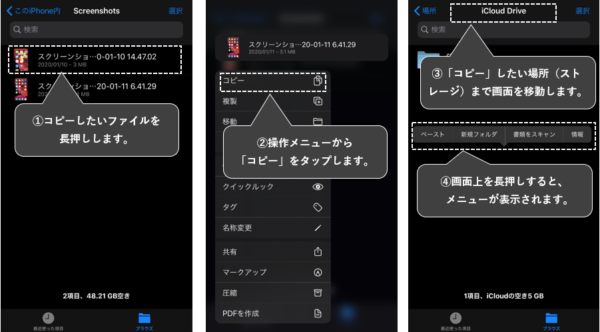
⑤新しいフォルダを作成する場合は、「新規フォルダ」をタップします。
⑥コピーする場合は、「ペースト」をタップします。
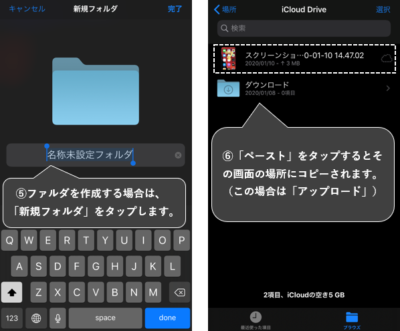
これで、「コピー」できますが、ちょっとわかりにくいし、「コピー」操作が完了したあとでも、どの画面上を長押しすると「ペースト」のメニューが表示されて、コピーできてしまいます。(※不具合?)
また、操作を途中でキャンセルすることもできないみたいです。
2)「移動」の操作方法
①移動したいファイルを長押しして、
②操作メニューの「移動」をタップします。
③移動先の項目の候補一覧が表示されるので、移動先をタップします。
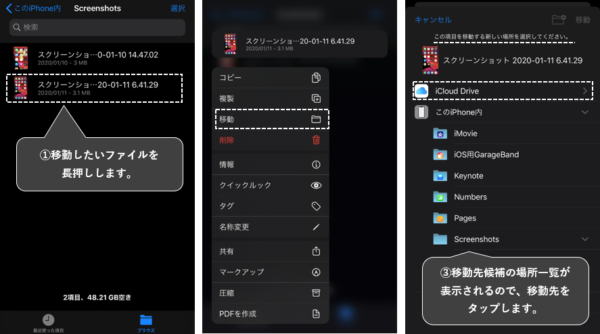
④さらに、新しいフォルダを作成したいときは、右上にある「フォルダ」アイコンをタップして、名前を入力します。
⑤移動先を選択(タップ)して、「コピー」をタップします。
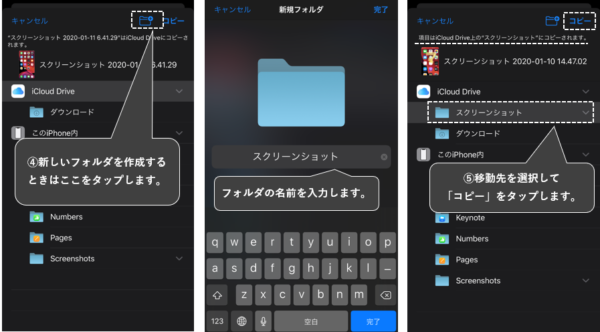
6.ウィジェット
「ファイル」のウィジェットには、「最近使った項目」のファイルが表示されます。
ファイル部分をタップすると、そのファイルが開きます。
左上の「ファイル」アイコンをタップすると、「ファイル」アプリが開きます。
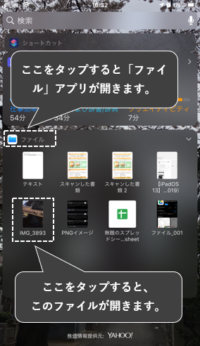
7.クイックアクション
ホーム画面で、「ファイル」アイコンを長押しして、表示されるクイックアクションから最近使ったファイルを開くことができます。
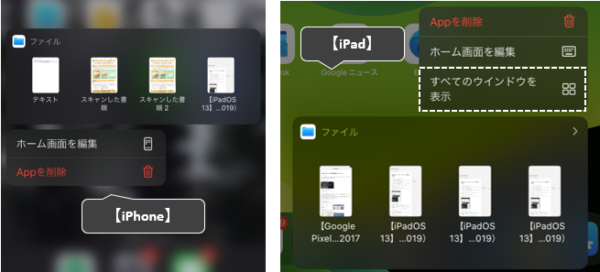
※【iPad】における「すべてのウィンドウを表示」については、こちらを参照してください。
8.ファイル(フォルダ)検索
ファイル(フォルダ)検索は、「ブラウズ」タブ画面のサイドバーおよび各項目の画面からできます。
サイドバーからの検索は、「ファイル」アプリで、管理しているすべてのファイル(フォルダ)が検索対象になります。
各項目の画面からの検索は、その項目内のファイル(フォルダ)が検索対象になります。
