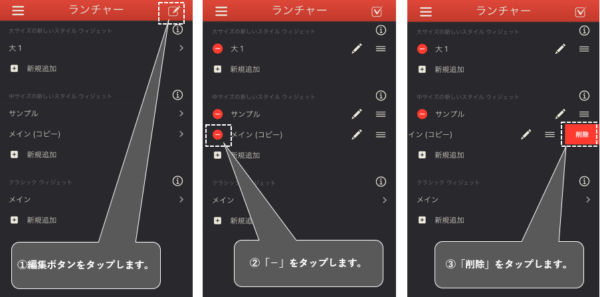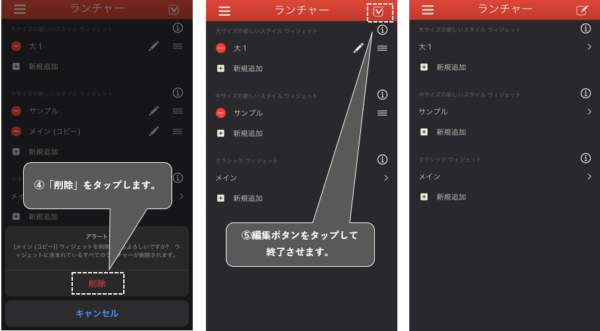「Launcher」は、老舗のランチャーウィジェットアプリで、iOSがウィジェット機能を提供したときから存在しているアプリで、当初はその斬新さゆえに「App Store」からたびたび削除されていたという記憶があります。
ロック画面のウィジェットに対応しています。
★★【Amazon アップルのストア】★★
【Amazon人気iPhone/iPad周辺機器】
【iOS 14】のアップデートにあわせて、新しいスタイルのウィジェットにも対応しています。
Apple側の制約もあり、古いタイプ(クラシック)ウィジェットより、機能はダウンしていますが、ホーム画面ページをカスタマイズするには充分です。
(主な機能)
・ウィジェットのサイズは「大」(最大42個のアイコン)と「中」(最大14個のアイコン)の2つ
・アイコンの変更が可能
・アイコンサイズの変更が可能(5段階)※プレミアムバージョン
・アイコンラべルの非表示が可能※プレミアムバージョン
・「スマートスタック」も利用可能※プレミアムバージョン
・時間帯(場所)によるウィジェットビューの切り替え※プレミアムバージョン
※できないこと
・背景を透明にできない。(Apple側の制約?)⇒Ver.5.1で疑似的に可能になっています。(※5.を参照)
・通知バッチの表示ができない。(Apple側の制約)
もくじ
1.「Launcher」アプリのインストール
1)ダウンロードとインストール
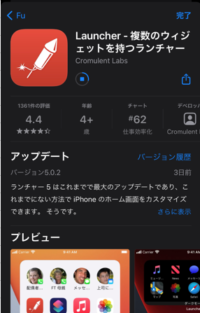
2)セットアップ
アプリを開くとセットアップが始まります。画面の指示に従って進めてください。
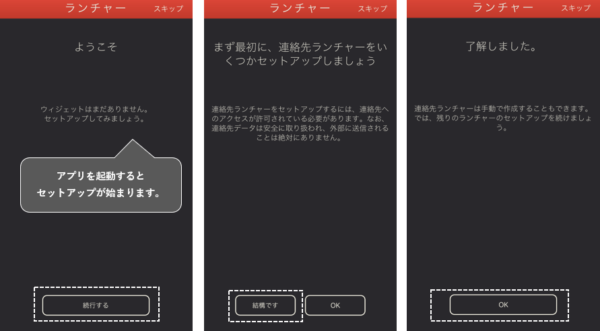
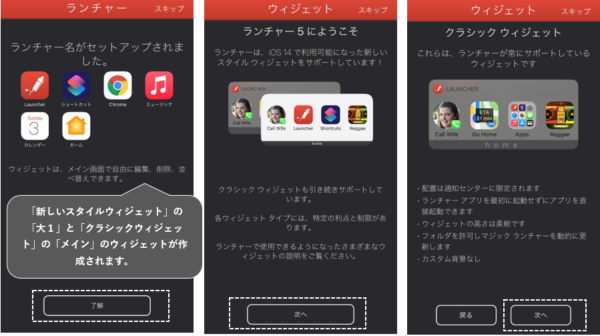
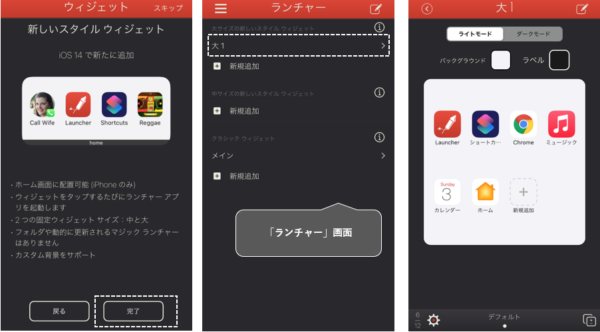
「Launcher」アプリには、「Today View」だけに配置できる「クラシックウィジェット」と、【iOS14】対応の「新しいスタイルウィジェット」が用意されています。
ここでは、「新しいスタイルウィジェット」について紹介していきます。
※アプリバージョン:5.0.2のプレミアムバージョン
2.「新しいスタイルウィジェット」の作り方
最初なので、サンプルとして簡単なウィジェットを作成したいと思います。
①【ランチャー】画面で、「大」または「中」サイズのウィジェットの「+新規追加」をタップします。(ここでは「中」を選択)
②新しく作成するか⇒「空」、既存から作成するか⇒「コピー」を選択します。(ここでは「空」を選択)
③「ライトモード」か「ダークモード」を選択します。(ここでは「ダークモード」を選択)
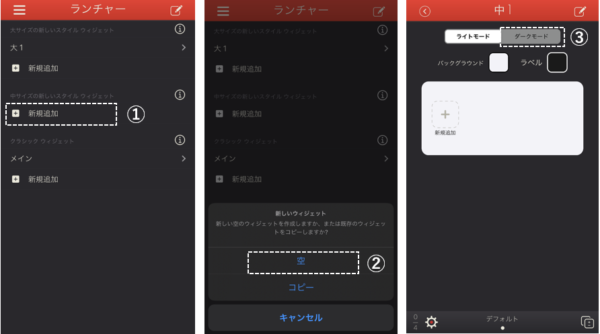
④「+」新規追加をタップして、
⑤⑥アイテムを追加していきます。(サンプルなので適当にチョイス)
※追加できるアイテムについてはこちらをご覧ください。
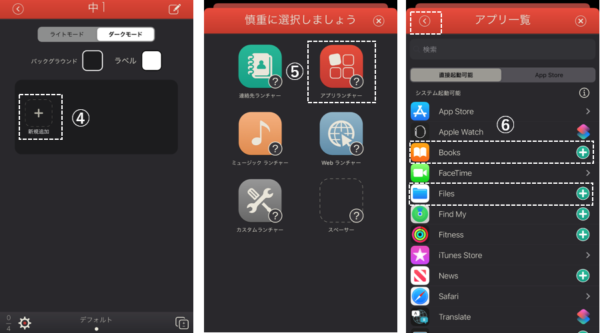
⑦「戻る」をタップすると、レビュー画面が表示されます。
⑧「編集」ボタンをタップすると、
⑨アプリの削除ができます。
⑩「戻る」ボタンをタップすると、【ランチャー】画面に、「中1」が作成されています。
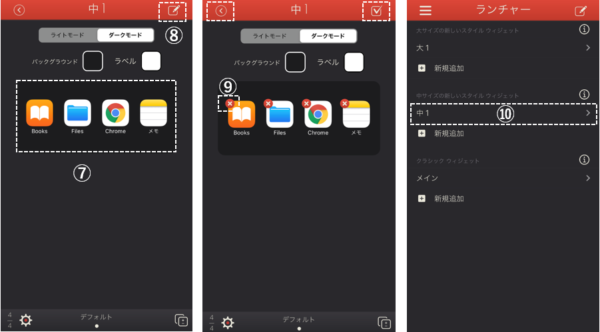
※ホーム画面ページへの追加
ウィジェットのホーム画面ページの追加方法は、共通なので詳細は割愛させていただきます。
こちらを参考にしてください。
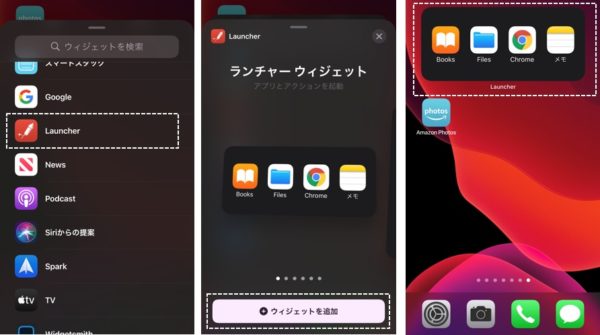
※アプリアイコンをタップすると、Apple標準アプリは、ダイレクトに開きますが、サードパーティアプリは、一旦「Launcher」アプリが起動して、「開く」をタップする必要があります。
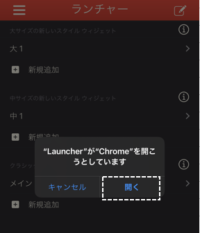
3.アイコンの変更
①【ランチャー】画面で、「中1」をタップします。
②「中1」ウィジェットのレビュー画面で、「編集」ボタンをタップします。
③アイコンを変更したいアプリをタップします。
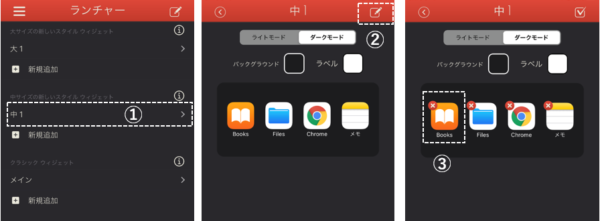
④現在のアイコンをタップします。
⑤アイコンの選択肢が表示されるので、「カスタムアイコン」をタップします。
⑥「写真を選択」をタップします。
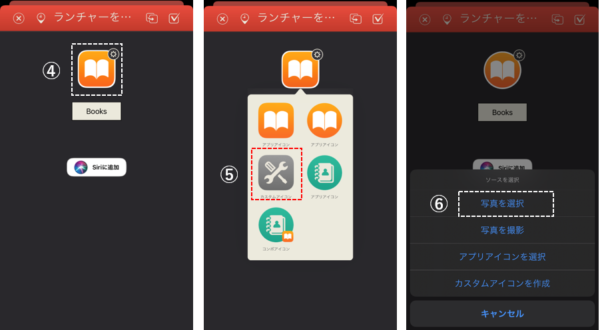
⑦予め用意しておいた画像を移動・拡大/縮小しながら枠に収めて、「選択」をタップします。
⑧アイコンの変更ができました。
⑨同様に、他のアイコンも変更して、「戻る」ボタンをタップします。
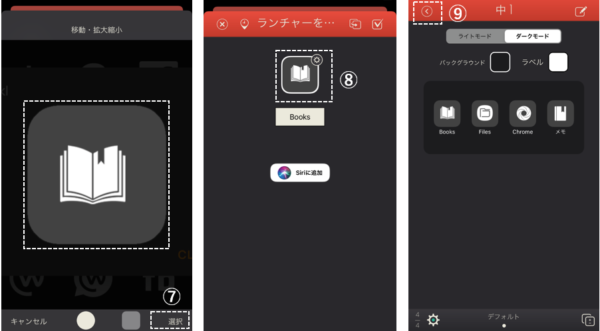
4.アイコンサイズの変更
※プレミアムバージョンのみ
①「中1」ウィジェットのレビュー画面で、画面左下の歯車アイコンをタップします。
②【ウィジェットの設定画面】になるので、「ランチャーのサイズ」をスライドします。
③5段階で、一番左からアイコン数が、2行7例(14)⇒2行6例(12)⇒2行5例(10)⇒1行4列(4)⇒1行3列(3)になります。
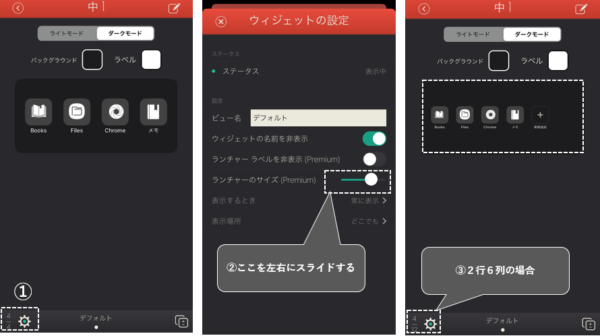
【TIPS】ウィジェット内に格納できるアイコンの数
アイコンの数は、サイズおよびラベルの表示/非表示によって変わってきます。
| ウィジェットのサイズ | ラベルの表示/非表示 | アイコンのサイズ | ||||
|---|---|---|---|---|---|---|
| 1 | 2 | 3 | 4 | 5 | ||
| 中 | 表示 | 2×7(14) | 2×6(12) | 2×5(10) | 1×4(4) | 1×3(3) |
| 非表示 | 3×7(21) | 3×6(18) | 2×5(10) | 2×4(8) | 1×3(3) | |
| 大 | 表示 | 6×7(42) | 5×6(30) | 4×5(20) | 3×4(12) | 3×3(9) |
| 非表示 | 7×7(49) | 6×6(36) | 5×5(25) | 4×4(16) | 3×3(9) | |
※ラベルの非表示は、歯車アイコン⇒「ランチャーラベルを非表示」を有効にします。(プレミアムバージョンのみ)
5.背景を壁紙に同化させる
Appleの制約(?)により、ウィジェットの背景を透明ができないので、「Launcher」では、背景に現在の壁紙を設定することで、あたかも背景が透明であるかのように見せることができるようになっています。(Ver.5.1より)
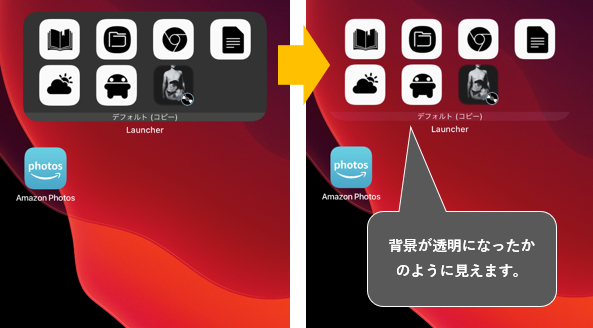
1)事前準備-現在の壁紙をスクリーンショットします。
ホーム画面を編集モードにして、ホーム画面を一番右のまっさらな画面に移動して、スクリーンショットを取得します。

2)背景を現在の壁紙に設定します。
①【ランチャー】画面で、背景を変更するウィジェットを選択します。
②「バックグラウンド」をタップします。
②「ホーム画面のシュミレートされた透明度」をタップします。
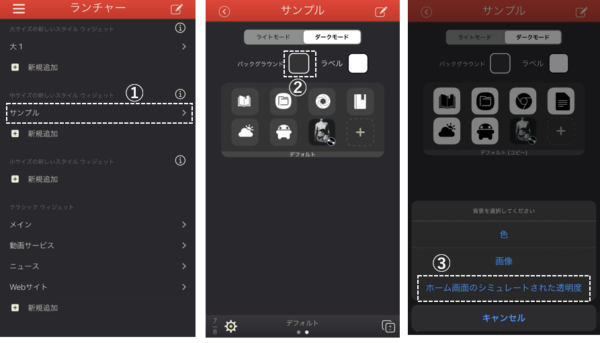
④壁紙の「インポート」をタップします。写真アプリが開くので「スクリーンショット」アルバムを開いて、先ほど取得した壁紙の画像をタップします。
⑤カラーオーバーレイの「変更」をタップします。
⑥「はい」をタップします。
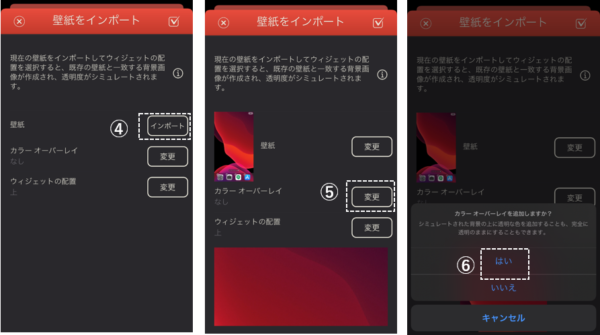
⑦「不透明度」0%にします。
⑧編集を終了させて、
⑨【ランチャー】画面に戻します。
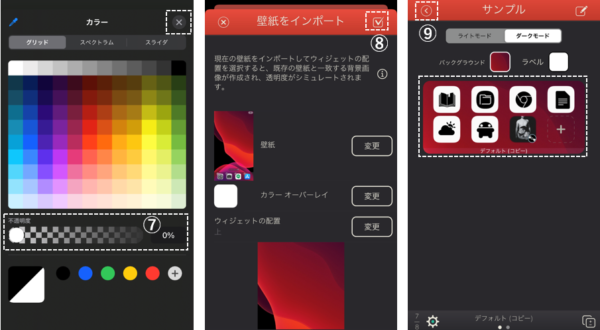
6.デフォルトの背景色の変更
①【ランチャー】画面で、ハンバーガメニューをタップします。
②【オプション】画面で、「デフォルトウィジェットのスタイリング」をタップします。
③【デフォルトウィジェットのスタイリング】画面で、「ダークモード」「ライトモード」それぞれの背景色とラベルの色を設定できます。

・色の選定方法
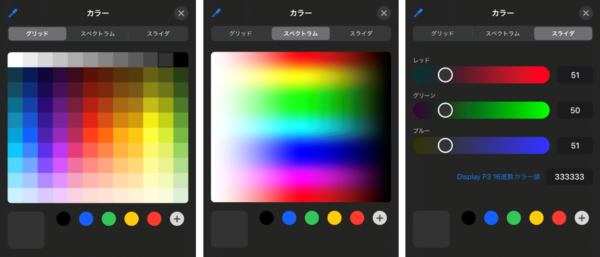
7.ウィジェットの名称変更と削除
1)名称変更
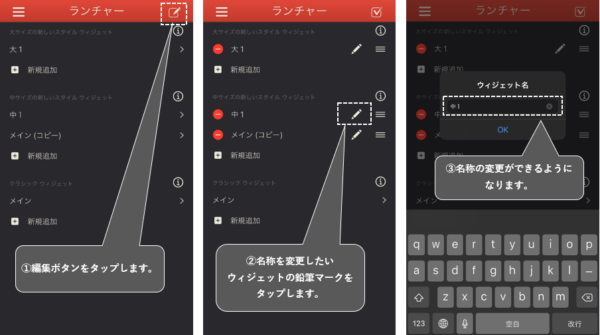
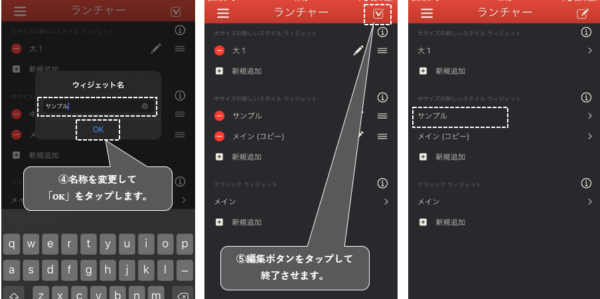
2)ウィジェットの削除