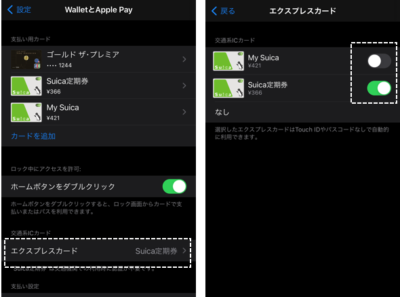「モバイルSuica」を利用している端末を機種変更あるいは初期化(工場出荷状態に戻す)場合、Suicaの残高を一旦サーバーに預けて、機種変更先の端末あるいは元の端末で受け取る作業が必要になります。
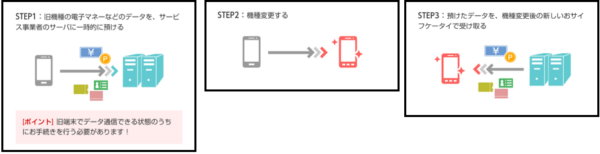
★★【Amazon アップルのストア】★★
【Amazon人気iPhone/iPad周辺機器】
ここでは、複数枚のSuicaカードを利用しているAndroid端末からiPhone端末に機種変更する例を紹介します。
【注意点】iPhone端末にSuica情報が存在していない場合のみ移管が可能です。
※2021年3月からAndroid端末も機種によって、複数枚のSuicaカードを設定できるようになっていますが、機種変更時に制約があるので注意が必要です。
・複数枚のSuicaカードを利用している場合、機種変更先が複数枚設定可能なAndroid端末またはiPhone端末でないと複数枚のSuicaカードを移管することができません。
・機種変更先のAndroid端末が、複数枚設定可能でない場合は、1枚分しか移管できません。(残りは、使い切るか払い戻すことになります。)
1.Android端末のSuicaカードをサーバーに預ける
①「モバイルSuica」アプリを開きます。
②「会員メニュー」をタップして、「カードを預ける(機種変更)」をタップします。
③【カードを預ける(機種変更)】画面で、「「おサイフケータイ」アプリ起動」をタップします。
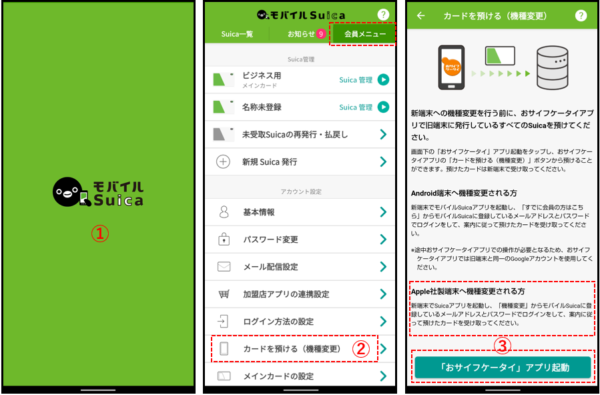
④「アプリ起動」をタップします。
⑤「おサイフケータイ」アプリが起動して、Suicaカードが表示されるので、1枚目の「カードを預ける(機種変更)」をタップします。
⑥「メインカードを預けます」で、「はい」をタップします。
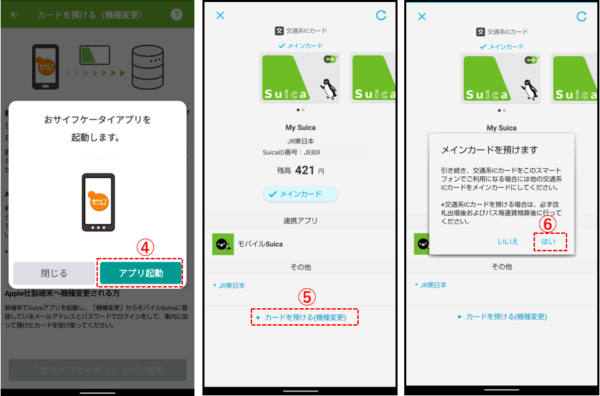
⑦「カードを預ける」で、「預ける」をタップします。
⑧「カードを預けました。」で、「閉じる」をタップします。
⑨2枚目の「カードを預ける(機種変更)」をタップします。
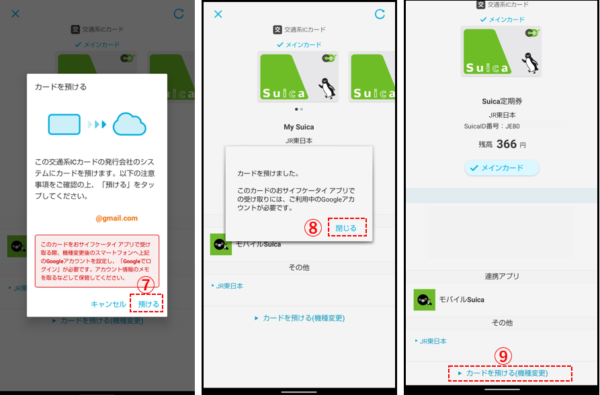
⑩「メインカードを預けます」で、「はい」をタップします。
⑪「カードを預けました。」で、「閉じる」をタップします。
⑫「マイサービスに戻ります。」で、「閉じる」をタップします。
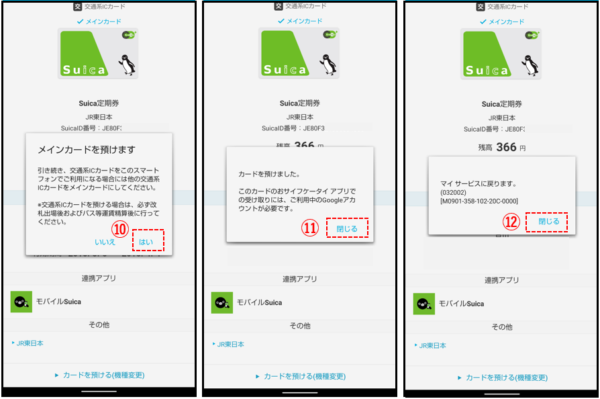
これで、Suicaカードのサーバーへの預け入れ作業は完了です。
2.iPhone端末でSuicaカードを受け取る
①「Suica」アプリをインストールします。
②「Suica」アプリを開いて、【Suica一覧】画面で「機種変更」をタップします。
③【注意事項】画面になるので、Suica利用規約を読んでから「次へ」をタップして、
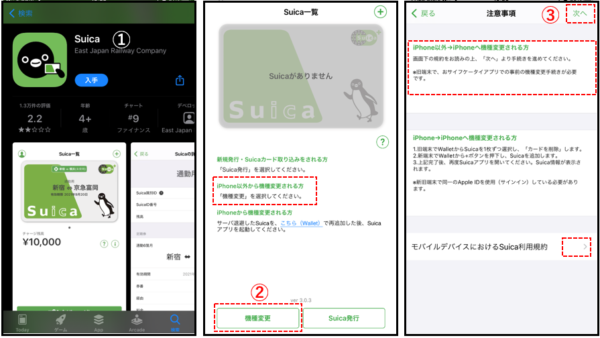
④「同意」します。
⑤【ログイン】画面になるので、モバイルSuicaに登録しているメールアドレスとパスワードでログインします。
⑥【Suica選択】画面になるので、受け取るSuicaカードを選択して、「受け取る」をタップします。
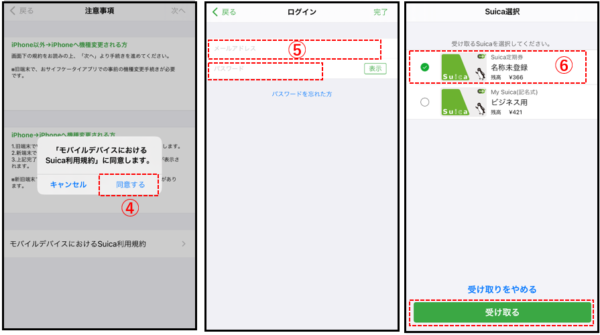
⑦【Apple Payにカードを追加】画面になるので、「次へ」をタップします。
⑧【利用規約】に同意します。
⑨【カードを追加中】になって、
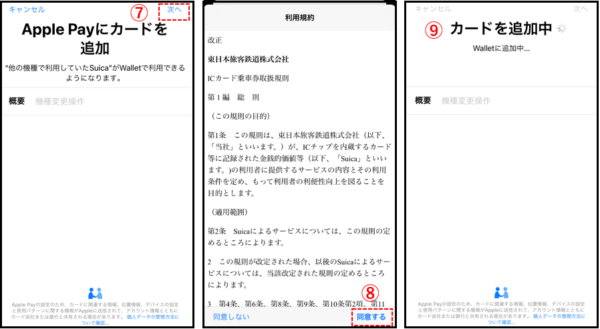
⑩【エクスプレスカードに設定完了】画面になるので、「完了」をタップします。
⑪【受取済Suica】画面になりますが、もう一枚受け取るカードがあるので「別のSuicaも受け取る」をタップします。
⑫【Suica選択】画面になるので、受け取るSuicaカードを選択して、「受け取る」をタップします。
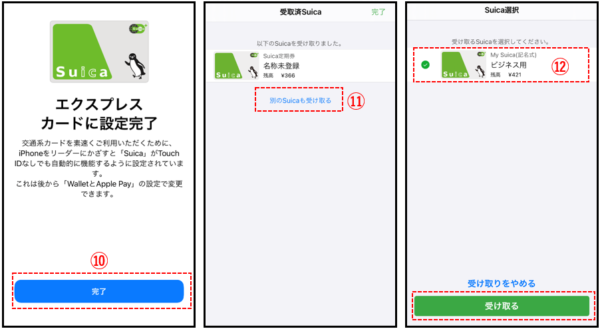
一枚目と同様に⑦⑧⑨となって
⑬【カードの追加】画面になるので、「完了」をタップします。
⑭【受取済Suica】画面になるので、「完了」をタップします。
⑮これで、Suicaカードの受け取り作業は完了です。
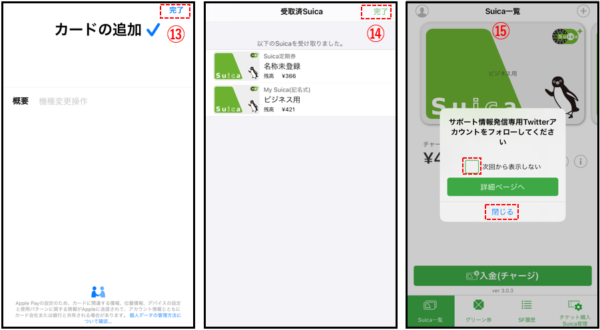
※「エクスプレスカード」とは
・端末の画面がオフのまま(スリープ状態)で、決済が可能になります。
・交通系ICカード(Suica等)1枚と決済カード1枚をエクスプレスカードに設定できます。
・「エクスプレスカード」の設定は、【設定】⇒【WalletとApple Pay】⇒【エクスプレスカード】から変更できます。