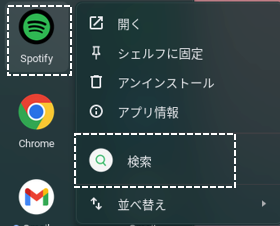「ランチャー」は、Android端末の「ホーム画面」「ドロワー画面」に相当し、インストールしたすべてのアプリ等を管理する場所になります。
「シェルフ」は、Android端末の「ドック」に相当し、ワンタッチでアプリを起動することができるエリアになっています。
ASUS Chromebook Flip C214MA(C214MA-BW0028)※チャンネル:stable、ノートPCモード
※Chrome OS バージョン:106
目次
1.【ランチャー】を開く方法
画面の最下段にあるバーの左端にある「ランチャー」アイコンをクリック(タップ)するか、
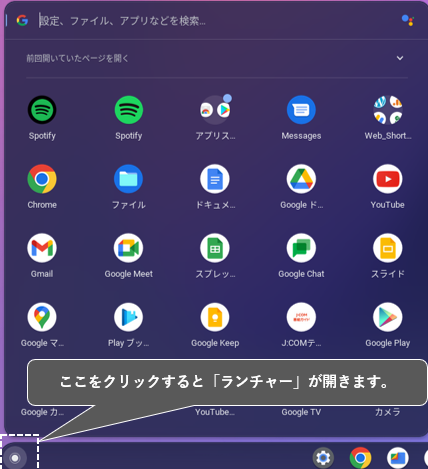
あるいは、キーボードの「検索」キーを押すと、「ランチャー」を開くことができます。

「ランチャー」では、Chrome拡張を除いたインストールしたすべてのアプリ(アイコン)が管理されて、ここからアイコンをクリック(タップ)することで、そのアプリを開くことができます。
・Chromeアプリアイコン
・Androidアプリアイコン
・PWAアイコン
・フォルダ
・Web(url)のショートカットアイコン
2.【ランチャー】にあるアイテムに対するジェスチャー操作でできること
1)【クリック】してできること
・アイコン⇒そのアプリをウィンドウでアクティブにします。
・フォルダ⇒そのフォルダを展開します。
2)【右クリック】してできること
アプリアイコンを右クリックすると、ショートカットメニューがポップアップします。
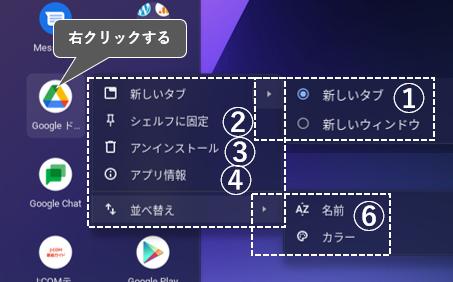
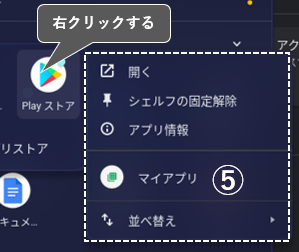
このポップアップメニューからできることは
①そのアプリを「新しいウィンドウ」あるいは「新しいタブ」を選択して開くこと
②そのアプリをシェルフに固定(または解除)すること
③そのアプリをアンインストールすること
④そのアプリの情報画面を開くこと
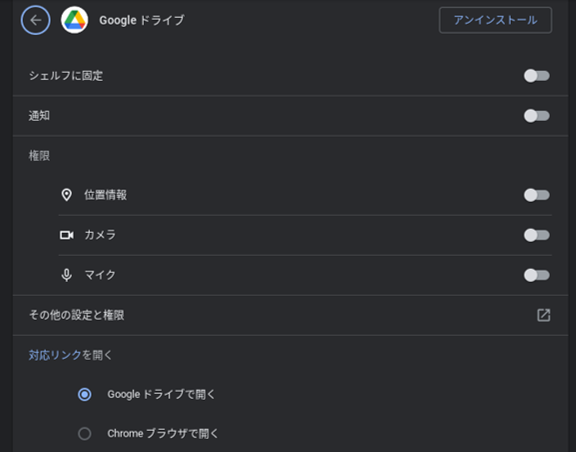
⑤(アプリによって)そのアプリの固有のショートカットを利用できること※5.参照
⑥アプリ全体を(名前順またはカラー順)で並べ替えること
3)【ドラッグ&ドロップ】してできること
マウスの左ボタンを長押ししたまま目的の位置までカーソルを移動してボタンを離す。
下半分を押した(クリック)まま、ほかの指で目的の位置までスライドして離す。
長押ししたまま、目的の位置まで移動して離す。
・アプリアイコンの移動
アイコンを「ドラッグ&ドロップ」すると、ランチャー内を自由に移動できます。
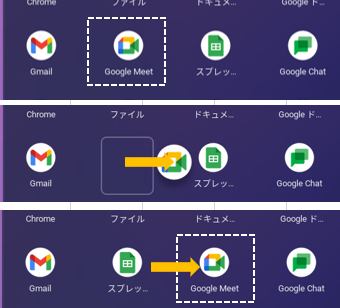
・フォルダの作成
最初は、アイコンを他のアイコンまで「ドラッグ&ドロップ」することで、フォルダを作成することができます。
フォルダを作成したら、名前を付けます。
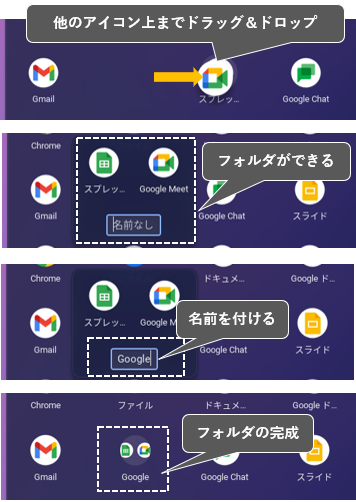
フォルダが既に存在している場合は、アイコンをそのフォルダまで「ドラッグ&ドロップ」します。
3.【シェルフ】にあるアイコンに対するジェスチャー操作でできること
【シェルフ】には、今開いているアプリアイコンと固定されたアプリアイコンが表示されています。
1)【クリック】してできること
そのアプリをウィンドウでアクティブにします。
2)【右クリック】してできること
アプリアイコンを右クリックすると、ショートカットメニューがポップアップします。
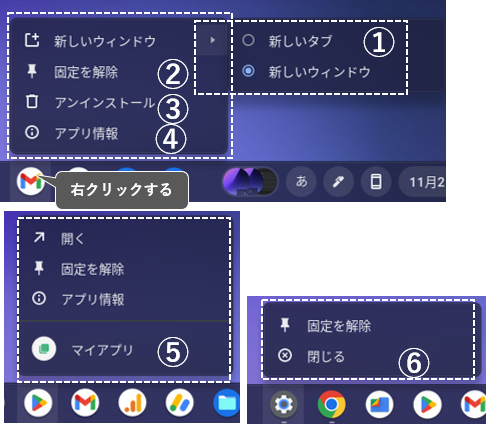
このポップアップメニューからできることは
①そのアプリを「新しいウィンドウ」あるいは「新しいタブ」を選択して開くこと
②そのアプリをシェルフから固定解除すること
③そのアプリをアンインストールすること
④そのアプリの情報画面を開くこと
⑤(アプリによって)そのアプリの固有のショートカットを利用できること
⑥(アプリが開いている場合)そのアプリを閉じること
アプリが開いている場合、アイコンに下線が表示されます。

3)【ドラッグ&ドロップ】してできること
シェルフに固定されたアイコンを「ドラッグ&ドロップ」すると、シェルフ内を自由に移動(並べ替えが)できます。
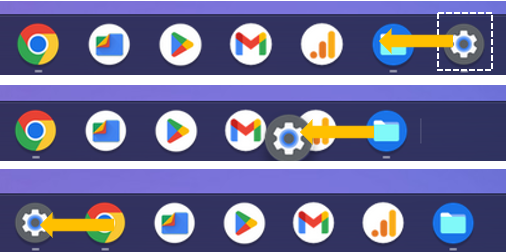
4.【シェルフ】のカスタマイズ
【シェルフ】を含む画面下段のバーは、その位置を変更したり、非表示にすることができます。
画面上を右クリック(ダブルタップ)すると、ポップアップメニューが表示されるので、バーの位置を変更したい場合は、「シェルフの位置」をクリック(タップ)して、バーの位置を画面「下」から、「左」または「右」に変更します。
ウィンドウを開いたときに、バーを非表示にしたい場合は、「シェルフを自動的に非表示にする」をクリック(タップ)します。
隠れているバーを表示したいときは、画面外から内側にスワイプするか、ポインターを画面の一番下に合わせます。
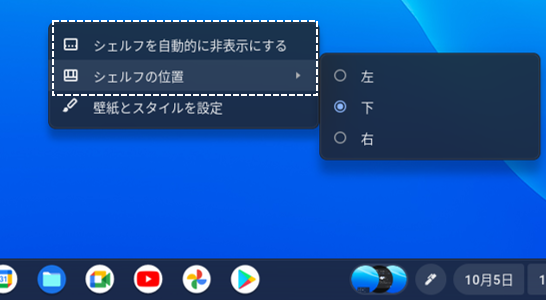
5.アプリ固有のショートカット(例)
・Gmail:「作成」
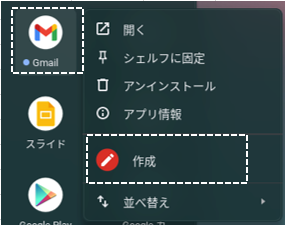
・Google Play:「マイアプリ」
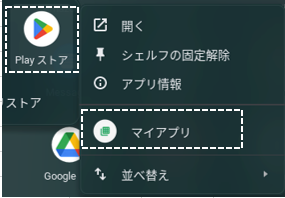
・Google Keep:「新規テキストメモ」「新しいリスト」「新しい写真メモ」「新しい音声メモ」
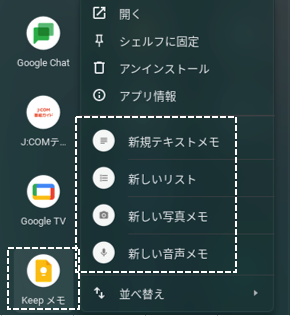
・Files by Google:「ダウンロード」「削除」「共有」
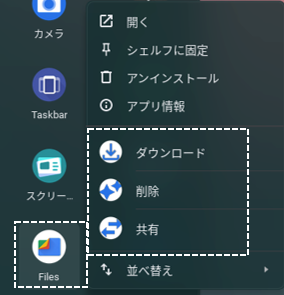
・Spotify:「検索」