【Chromebook】で利用できるアプリは、多岐にわたります。Chromeアプリ・Chrome拡張機能・Androidアプリ・PWA、さらに(Linuxをインストールすれば)Linuxアプリもとなります。
これだけで、【Chromebook】一台でいろいろなことができそうな期待感が膨らみます
ASUS Chromebook Flip C214MA(C214MA-BW0028)※チャンネル:stable、ノートPCモード
※Chrome OS バージョン:106
目次
1.【Chromebook】で利用できるアプリ
【Chromebook】で利用できるアプリは、次の4つの種類があります。
・Chromeアプリ:【Chromeウェブストア】からダウンロードできるアプリです。
・Chrome拡張機能※:【Chromeウェブストア】からダウンロードできます。
・Androidアプリ:【Google Play ストア】からダウンロードできるアプリです。
・PWA(プログレッシブウェブアプリ)※:Webサイトから直接(あるいは【Google Play ストア】から)インストールします。
※厳密にはアプリではないですが、【Chromebook】にインストールしないと利用できないので入れています。
Webサービス(※Webアプリと呼ばれることもある)は、Chromeブラウザに、そのサービスの「url」を入力して利用します。※インストールする必要がないのでアプリではないです。
例えば、Googleのメールサービスである「Gmail」の場合、【Chromebook】では、WebサービスとAndroidアプリの両方が利用できます。
2.Chromeアプリ
Chromeアプリは、【Chromeウェブストア】からダウンロードして、Chromeブラウザ上で動作するアプリになります。
Windows/Mac/Linux環境のChromeブラウザ上でも動作しますが、サポートの終了が予告されています。
ChromeOS環境では、今後も動作し続けるようですが、PWAへの移行が進んでいるようです。
1)アプリのインストール
Chromeアプリは、【Chromeウェブストア】からダウンロード&インストールします。
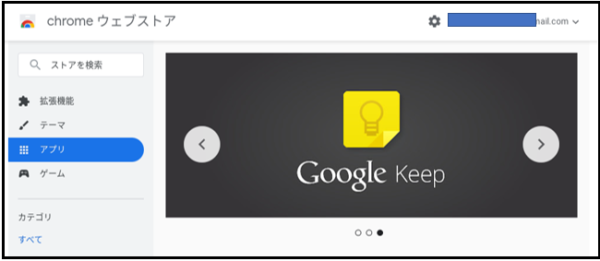
2)アプリの起動
ランチャーを開いて、アプリアイコンをクリック(タップ)します。または、【シェルフ】にアイコンを固定して、そのアイコンをクリック(タップ)します。
【Chromebook】にどのようなChromeアプリがインストールされているかは、【拡張機能】タブで確認できます。※3.を参照してください。
3.Chrome拡張機能
Chrome拡張機能は、【Chromeウェブストア】からダウンロードできるChromeブラウザ専用の機能を増強する追加プログラムになります。よって、単独で動作することはありません。
1)拡張機能のインストール
Chrome拡張機能は、【Chromeウェブストア】からダウンロードします。
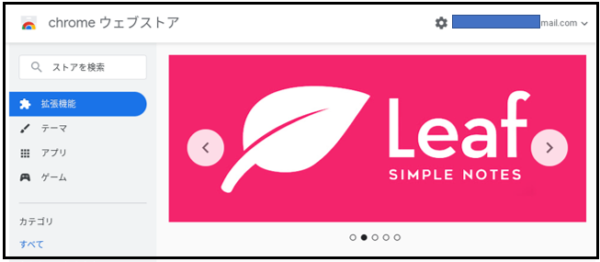
2)拡張機能の起動
Chromeブラウザの【3ドットボタン】⇒【その他のツール】⇒【拡張機能】をクリックして、【拡張機能】タブを開いて、該当の拡張機能を有効化します。
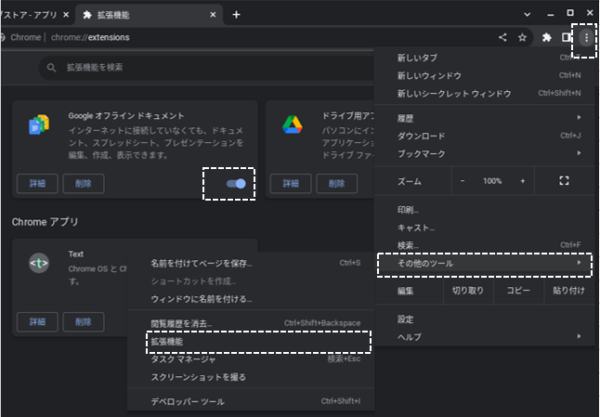
【Chromebook】にどのようなChrome拡張機能がインストールされているかは、上記の【拡張機能】タブで確認できます。
4.Androidアプリ
すべてのAndroidアプリが【Chromebook】で動作するとは限らないので注意してください。
1)アプリのインストール
Androidアプリは、【Google Play ストア】からダウンロード&インストールします。
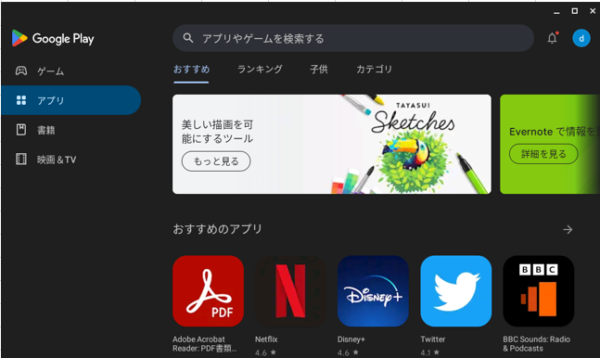
2)アプリの起動
ランチャーを開いて、アプリアイコンをクリック(タップ)します。または、【シェルフ】にアイコンを固定して、そのアイコンをクリック(タップ)します。
3)アプリの管理
【Chromebook】にどのようなAndroidアプリがインストールされているかは、【設定メニュー】⇒【アプリ】⇒【Google Play ストア】⇒【Android設定を管理】⇒【アプリと通知】⇒【すべてのアプリを表示】で確認できます。
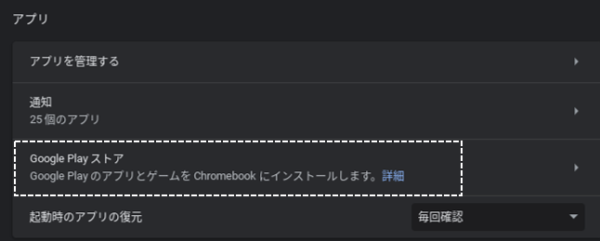
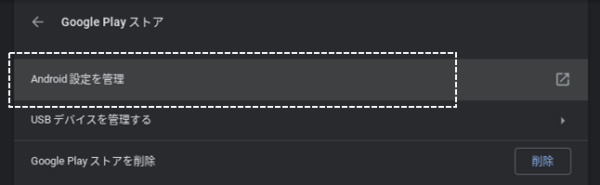
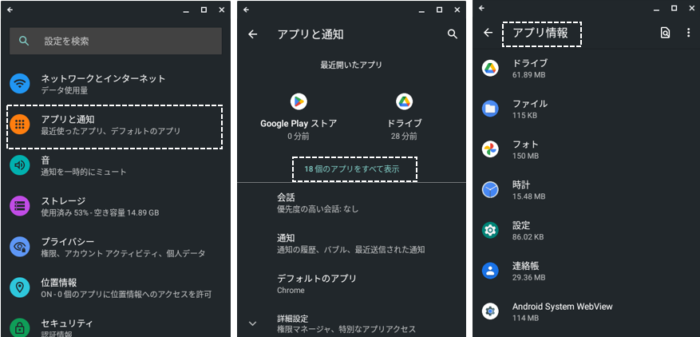
5.PWA(プログレッシブウェブアプリ)
モバイル向けWebサイトをスマートフォンアプリのように使えるようにするための仕組みのことです。
1)アプリのインストール
「Chromeブラウザ」を開いて、インストールするWebサイトにアクセスして、アドレスバーの右にあるダウンロードアイコンをクリックして、「インストール」します。

・「Mircosoft 365」・「Spotify」・「Youtube」・「Twitter」・「Google マップ」・「Google ニュース」・「Google Meet」・「チャット」・「Google ドライブ」・「Google フォト」等
2)アプリの起動
ランチャーを開いて、アプリアイコンをクリック(タップ)します。または、【シェルフ】にアイコンを固定して、そのアイコンをクリック(タップ)します。
・「Zoom for Chrome - PWA」:ChromeOSデバイス向けに最適化されたビデオ会議エクスペリエンスを提供します。
「Androidアプリ」も「PWA(プログレッシブウェブアプリ)」も【Chromebook 】にインストールすると、ランチャーにアプリアイコンが追加されます。
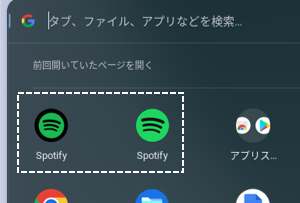
両方に対応しているアプリをそれぞれインストールすると、同じデザインのアイコンがランチャーに追加されるので、開くときにどちらのアプリか迷ってしまいますが、それを見分ける方法は、アイコンを長押しして、表示されたショートカットで判断することになります。
ショートカットに「新しいウィンドウ」とあった場合は、「PWA」で、単に「開く」とあった場合は、「Androidアプリ」となります。
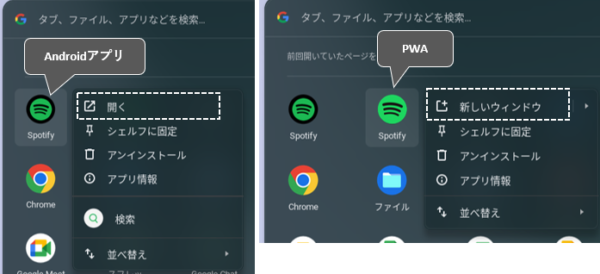
また、この方法で【Google Play ストア】からダウンロードしたアプリが、「Androidアプリ」ではなく、実は「PWA」であったことも見破ることもできます。(例えば:「Twitter」)
