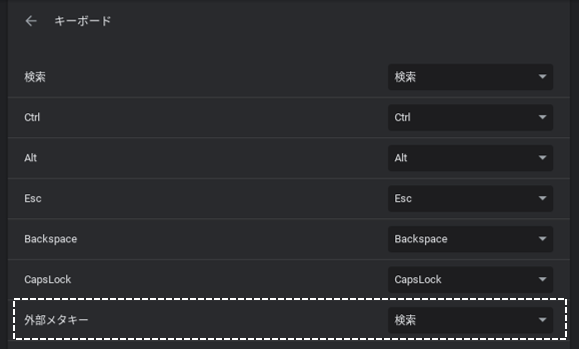【検索キー】は、【Chromebook】のキーボードに「虫めがね」が表記されている特殊なキーで、Windows用キーボードには見られないものです。
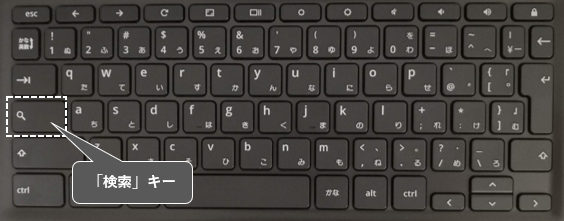
公式には「Everything Button」と呼ばれています。
ASUS Chromebook Flip C214MA(C214MA-BW0028)※チャンネル:stable、ノートPCモード
※Chrome OS バージョン:107
目次
1.【ランチャー】を開く
【検索キー】を押すと、【ランチャー】が画面に表示されます。
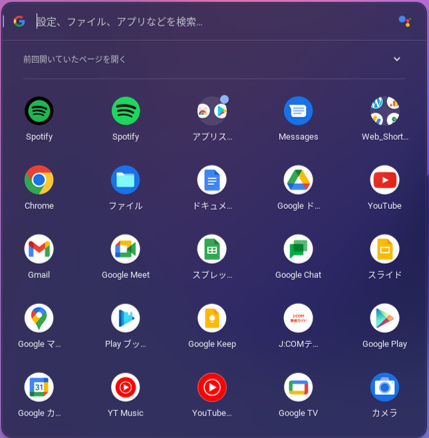
1)アプリの管理
すべてのインストールされているアプリがこの【ランチャー】にアイコンとして格納されています。
ここから、アプリの起動やアンインストール等ができます。
2)オンラインおよびローカル検索
【ランチャー】の一番上にある検索窓にテキストを入力すると、「アプリ」「Playストア」「ウェブサイト」「ファイル」「検索とアシスタント」で素早く検索することができます。
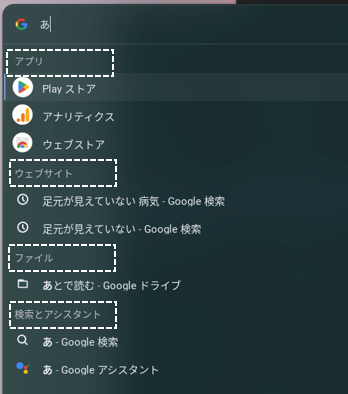
2.【検索】キーを使った便利なショートカットキー
| 動作 | ショートカットキー |
|---|---|
| 絵文字選択ルールを開く | 【検索】+【Shift】+【Space】 |
| 画面ロック | 【検索】+【L】 |
| 「CapsLock」を有効/無効にする | 【検索】+【Alt】 |
| Googleアシスタントを開く | 【検索】+【A】 |
| クリップボードを開く | 【検索】+【V】 |
| デュアルディスプレイを使用中に ウィンドウをディスプレイ間で移動する | 【検索】+【Alt】+【M】 |
| タスクマネージャーを表示する | 【検索】+【Esc】 |
| ドキュメントの先頭(末尾)に移動する | 【検索】+【Ctrl】+【<】(【>】) |
3.リマッピング(【検索】キーの役割変更)
【検索】キーを押下したときの役割を変更することができます。
【設定】⇒【デバイス】⇒【キーボード】⇒【検索】の右側にある「▽」をクリック(タップ)して、(「検索」)「Ctrl」「Alt」「CapsLock」「Esc」「Backspace」「アシスタント」「停止中」のいずれかを選択して変更することができます。
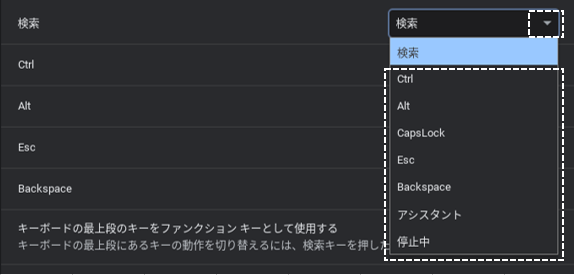
4.外付けキーボードを接続したときの【検索】キー
【Chromebook】に、外付けのWindows用キーボードを接続すると、【検索】キーに相当するものがあるか心配になりますが、【Windows】キーが【検索】キーと同じ機能を果たしてくれます。
【設定】⇒【デバイス】⇒【キーボード】⇒【外部メタキー】に「検索」を割り当てます。「外部メタキー」とは、Windowsキーのことです。