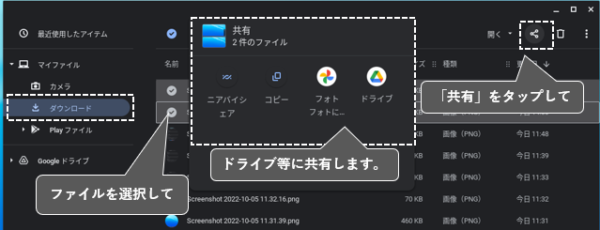【Chromebook】では、現在表示されている画面の全体や一部分またはウィンドウを画像(ファイル)として保存することができます。
ASUS Chromebook Flip C214MA(C214MA-BW0028)※チャンネル:stable、ノートPCモード
※Chrome OS バージョン:105
目次
1.「ステータス領域」のクイック設定パネルから
画面右下にある「ステータス領域」をクイック(タップ)して表示される「クイック設定パネル」の中の「スクリーンキャプチャ」をクイック(タップ)すると、画面全体のスクリーンショットを撮ることができます。
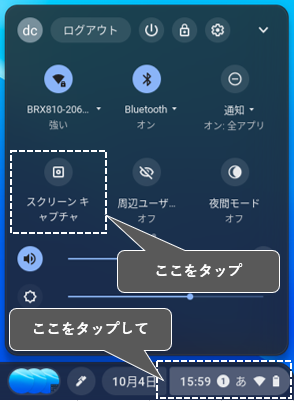
2.キーボードのショートカットキーから
1)【Ctrl】+【□||】を同時に押す
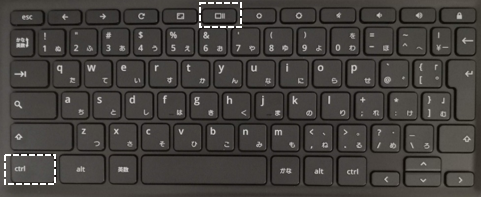
画面全体のスクリーンショットを撮ることができます。
2)【Ctrl】+【Alt】+【□||】を同時に押す
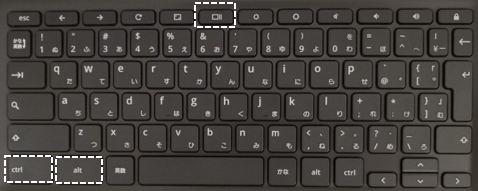
画面の下側にツールバーが表示されるので、「カメラ」アイコンを選択して
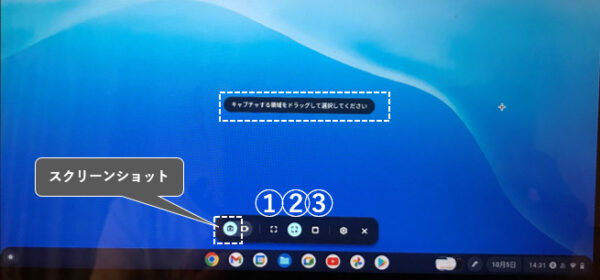
・①を選択して、画面の任意の場所をクイック(タップ)すると、画面全体のスクリーンショットを撮ることができます。
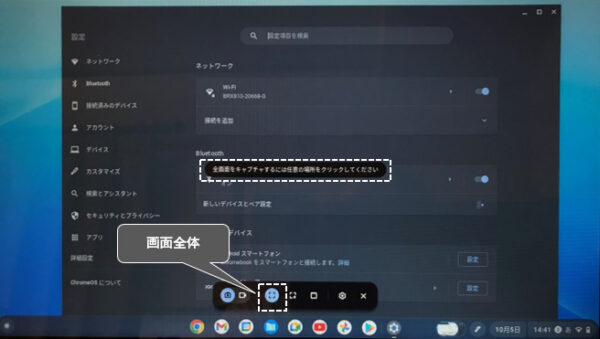
・②を選択して、範囲を指定して「キャプチャ」をクイック(タップ)すると、部分的なスクリーンショットを撮ることができます。
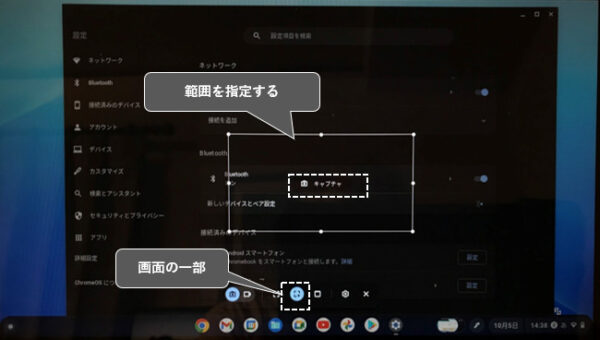
・③を選択して、ウィンドウ内をクイック(タップ)すると、そのウィンドウのスクリーンショットを撮ることができます。
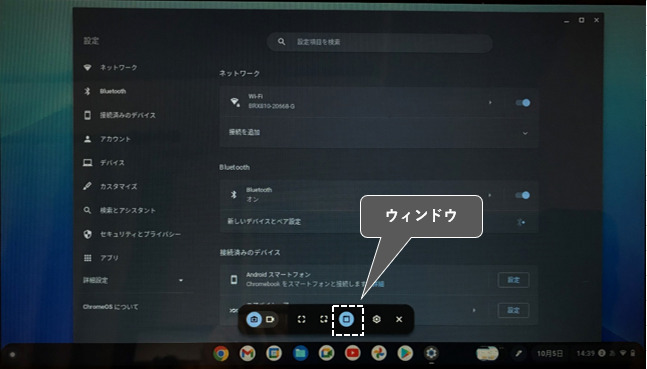
3.タッチペンツールから
「タッチペン」アイコンをクイック(タップ)して【タッチペンツール】を表示して、「スクリーンキャプチャ」をクイック(タップ)すると、画面の下側にツールバーが表示されます。
あとの操作は、2.と同じになります。
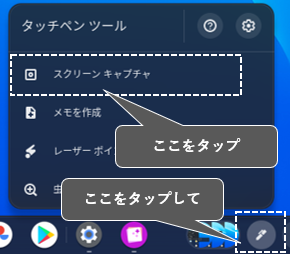
4.撮影したスクリーンショット画像を活用する
撮影したスクリーンショット画像は、【ギャラリー】アプリを使って「編集」「共有」「印刷」等ができます。
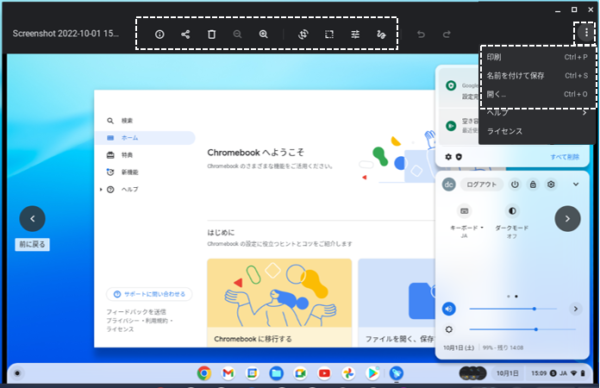
1)「通知」から
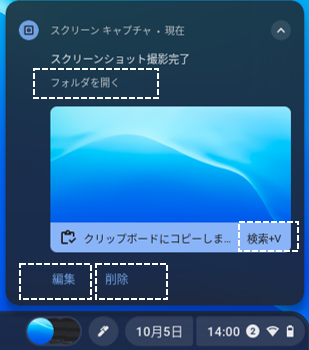
スクリーンショット画像を直ぐに活用した場合は、表示される【通知】から「編集」をクイック(タップすると、【ギャラリー】アプリが開いて、そこから「編集」「共有」「印刷」等ができます。
※他に「削除」や「ファイルで開く」やクリップボードにコピー(【検索】キー+【V】)もできます。
2)「トート」から
スクリーンショットを撮ると「トート」に撮影した画像(最近の3つ)が追加されるので、「トート」をクイック(タップ)して、撮影した画像をクイック(タップ)すると、【ギャラリー】アプリで開くので、あとは、1)と同様の操作ができます。
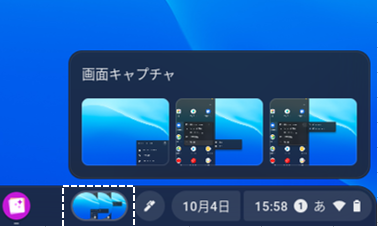
3)「ファイル」アプリから
スクリーンショット画像は、「ダウンロード」フォルダに格納されます。
あとで、まとめて撮影した画像を処理したい場合は、【ファイル】アプリからを「ダウンロード」フォルダを開いて、撮影した画像を選択すると、「共有」等ができます。