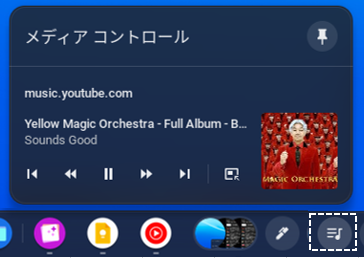「Chromebook」画面の最下段にあるバーには、アプリ一覧を表示する「ランチャー」、すぐに開けるアプリアイコンがある「シェルフ」、システムからの情報や設定を変更できるクイック設定が表示できる「ステータス領域」等から構成されています。
・【Chromrbook】の最下段バーの構成

ASUS Chromebook Flip C214MA(C214MA-BW0028)※チャンネル:stable、ノートPCモード
※Chrome OS バージョン:105
目次
1.ランチャー
「ランチャー」アイコンをタップすると、【ランチャー】画面が開き、
①検索バー
②直前に利用したアプリ(アイコン)
③インストールしているすべてのアプリ(アイコン)
④Googleアシスタントのアイコン
が表示されます。
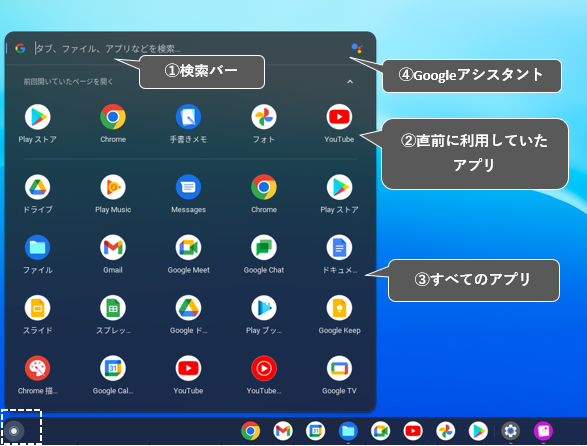
キーボードの【検索】キーを押しても、【ランチャー】画面を開くことができます。
1)検索バー
「検索バー」からは、タブ、ファイル、アプリなどの検索ができます。
2)アプリアイコン
アプリアイコンをタップすると、そのアプリを開くことができます。
アイコンを長押しすると、ポップアップメニューが表示されて、そのアプリに対して
・アプリを(新しいウィンドウやタブ)で開く
・シェルフに固定または解除する
・アンインストールする
・アプリ情報を開く
ことができます。
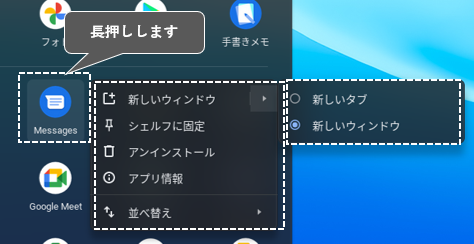
アプリによっては、そのアプリのショートカットを実行することができます。
長押ししてドラッグ&ドロップで、アプリアイコンの移動もできます。
また、【ランチャー】画面内におけるすべてのアプリアイコンの並び替え(「名前」または「カラー」)ができます。
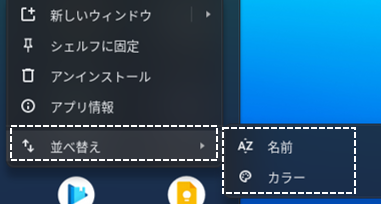
3)Googleアシスタント
クイック(タップ)すると、「Googleアシスタント」を開くことができます。
2.シェルフ
よく利用するアプリ(アイコン)を配置したり、現在起動中のアプリ(アイコン)が表示されます。
アプリアイコンをクイック(タップ)すると、そのアプリをウィンドウでアクティブにすることができます。
右クリック(長押し(2本指でタップ))すると、【ランチャー】画面と同じで、ポップアップメニューが表示されて、そのアプリに対する操作が可能になったり、ドラッグ&ドロップでアイコンの並べ替えができます。
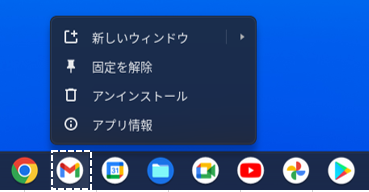
【シェルフ】にアプリアイコンを追加または削除するには、【ランチャー】画面でアプリアイコンを長押し(2本指でタップ)して表示されるメニューの「シェルフに固定」または「シェルフの固定解除」を選択します。
また、【シェルフ】にあるアプリアイコンを長押し(2本指でタップ)して、「固定を解除」をクイック(タップ)しても削除できます。
3.トート
【トート】には、①固定したファイル、②最近撮ったスクリーンショット(3つまで)、③最近ダウンロードしたファイルが格納されます。
タップして、それらのファイルを選択すると、次の操作が素早くできるようなります。
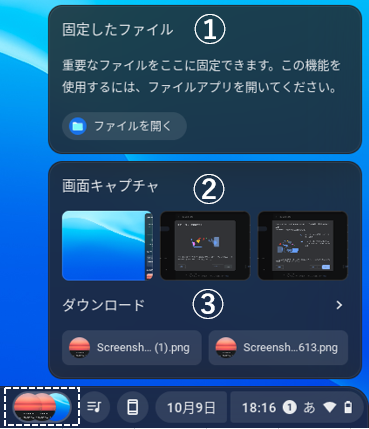
・②③にあるファイルについては、ファイル部分を右クリックして、「固定」をタップします。
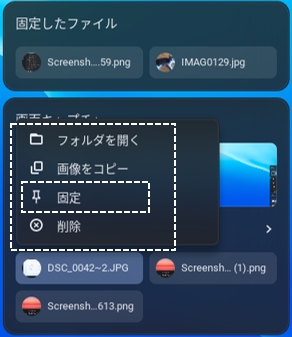
・そうでない場合は、デフォルトの【ファイル】アプリを開いて、固定したいファイル名を右クリックして、表示されるメニューの「シェルフに固定」をタップします。
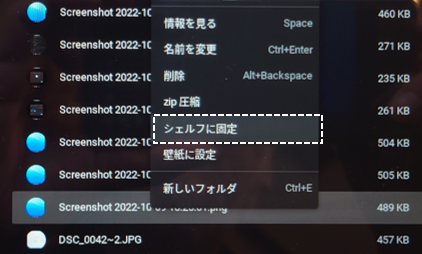
4.ステータス領域
【ステータス領域】からは、日付、時刻、通知数、入力モード、Wi-Fi接続、バッテリー残量の情報を確認できます。
この部分をクイック(タップ)すると、【クイック設定】と【通知】を開くことができます。
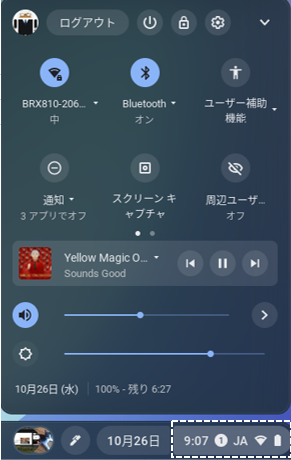
「日付」をクリック(タップ)すると、【カレンダー】と【通知】が表示されます。
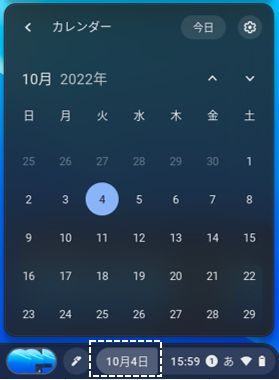
5.タッチペン
「タッチペン」アイコンをクリック(タップ)すると、【タッチペンツール】を表示できます。
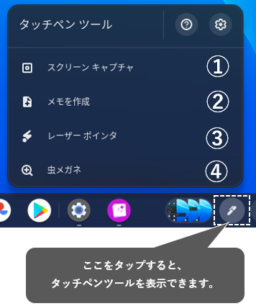
【設定】メニュー⇒【デバイス】⇒【タッチペン】⇒「シェルフにタッチペンツールを表示」を有効にします。
| 項目 | 内容 |
|---|---|
| ①スクリーンキャプチャ | クリック(タップ)すると、画面の下側にツールバーが表示されて、画面撮影や録画ができるようになります。 ※スクリーンショットの詳細はこちらをご覧ください。 |
| ②メモを作成 | タッチペンでタップすると、【手書きメモ】アプリが開いて、タッチペンでメモを書くことができるようになります。 |
| ③レーザーポインタ | タッチペンでタップすると、タッチペンをレーザーポインタとして利用できます。 ※プレゼンテーション時に役に立ちます。 |
| ④虫メガネ | タッチペンでタップすると、タッチペンでタッチした周辺(円形)が拡大表示されます。 ※プレゼンテーション時に役に立ちます。 |
6.シェルフ等のカスタマイズ
画面を右クリック(ダブルタップ)すると、シェルフのあるバーをカスタマイズできるポップアップメニューが表示されます。
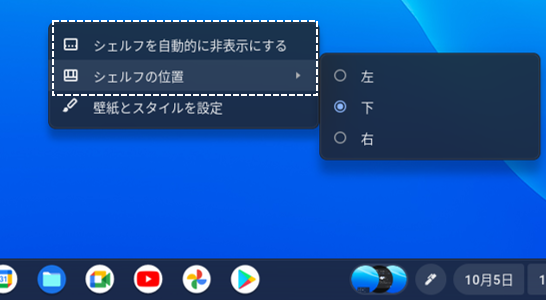
1)バーの位置を変更
「シェルフの位置」をクリック(タップ)して、バーの位置を画面「下」から、「左」または「右」に変更することができます。
2)バーを非表示にする
「シェルフを自動的に非表示にする」をクリック(タップ)すると、ウィンドウを開いたときに、バーを自動的に非表示にできます。
バーを表示したいときは、画面外から内側にスワイプします。
7.「スマートフォンハブ」
【Chromebook】とAndroidスマートフォンを接続すると、「Smart Lock」機能や「スマートフォンハブ」機能を利用することができて、ストレスなく【Chromebook】にログインできたり、【Chromebook】からスマートフォンを操作したり、メッセージの通知を確認して返信したりすることができるようになります。
8.「メディアコントロール」
Chromeブラウザで、オーディオやビデオを再生しているときに、画面最下段の「シェルフ」を含むバー(「タスクバー」と呼んでもいい)に、「メディアコントロール」(GMC)アイコンを表示して、それをクリックすることで、メディアの「再生」「一時停止」等の操作をすぐにできるようにします。
また、GMCからPiP(ピクチャー・イン・ピクチャー)にすることもできます。