【タッチペン】は、指に替わって画面を操作するだけではなく、【タッチペンツール】を使って、スクリーンショットや画面録画もできますし、ペンなので、手書きでの入力も可能になります。
レビュー機種
ASUS Chromebook Flip C214MA(C214MA-BW0028)※チャンネル:stable、ノートPCモード
※Chrome OS バージョン:105
1.「タッチペン」の操作方法
指の替わりにタッチペンを使うことができます。その動作は、指で画面上をタッチしたときと同じ動作が得られます。
・タップ⇒クリック
・長押し⇒ 右クリック
・上下左右にドラッグ⇒スクロール
| Amazon.co.jp | ||
|---|---|---|
 Metapen Chromebook用タッチペン 最大4096圧感 公式認証ペン Type-C高速充電 超高精度 誤作動防止 機能対応 替え芯付き USI スタイラス ペン |  エレコム アクティブタッチペン 電池式 【 USI方式対応Chromebook 対応認定取得 |  Amazonギフト券 チャージタイプ(直接アカウントに残高追加) |
| クレジットカードなしでも、Amazonで買い物ができる優れもの ・Amazonギフト券のアカウントにお好きな金額を直接チャージできます。 ・100円から50万円まで1円単位で金額指定ができます。 ・コンビニ・ATM・ネットバンキングなどでお支払い頂けます。クレジットカードなしでもお買い物できます。 ・事前にチャージしてぱっとお買い物ができます。 | ||
2.「タッチペン」に関する設定
【設定メニュー】⇒【デバイス】⇒【タッチペン】で、「タッチペン」の設定画面を開くことができます。
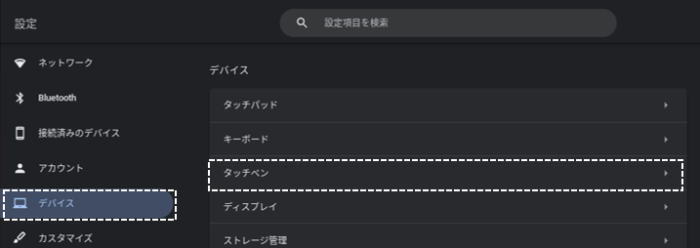
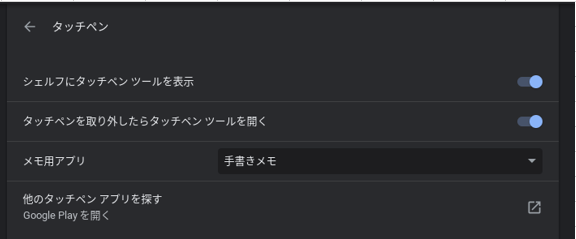
| 項目 | 内容 |
|---|---|
| シェルフにタッチペンツールを表示 | 有効にすると、画面下のバーに「タッチペンツール」アイコンが表示されます。クリック(タップ)すると、【タッチペンツール】が開きます。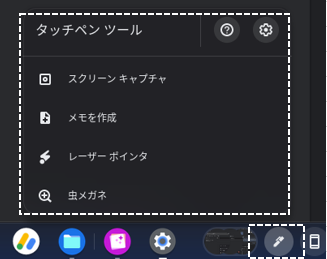 |
| タッチペンを取り外したらタッチペンツールを開く | 有効にすると、タッチペンを取り外したと同時に【タッチペンツール】が開きます。 ※レビュー機種では動作しませんでした。 |
| メモ用アプリ | タッチペンを使ってメモ書きするアプリを選択します。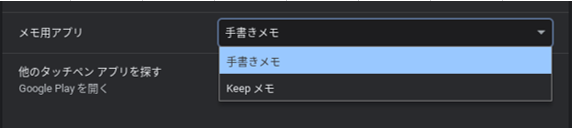 |
| 他のタッチペンアプリ | クリック(タップ)すると、Google Playアプリが開いて、タッチペンを利用できるアプリの一覧が表示されます。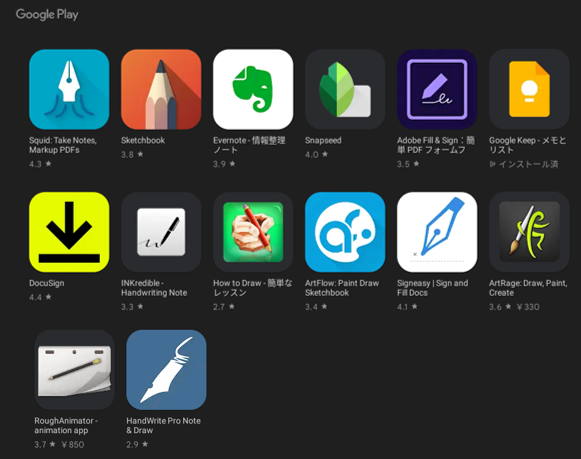 |
3.「タッチペンツール」の使い方
・「タッチペンツール」

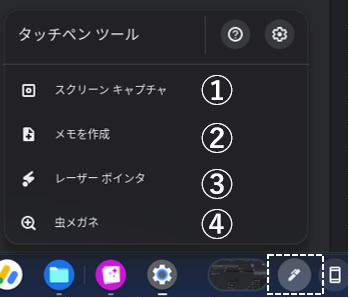
| 項目 | 内容 |
|---|---|
| ①スクリーンキャプチャ | クリック(タップ)すると、画面の下側にツールバーが表示されて、画面撮影や録画ができるようになります。 ※スクリーンショットの詳細はこちらをご覧ください。 |
| ②メモを作成 | タッチペンでタップすると、設定の「メモ用アプリ」で指定したアプリが開いて、タッチペンでメモを書くことができるようになります。 |
| ③レーザーポインタ | タッチペンでタップすると、タッチペンをレーザーポインタとして利用できます。 ※プレゼンテーション時に役に立ちます。 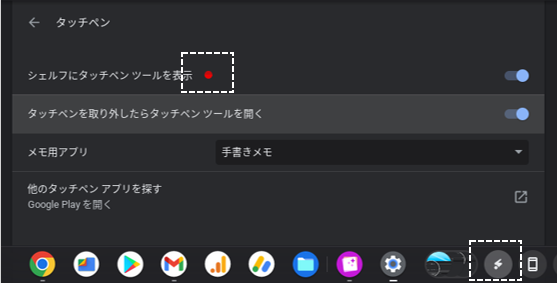 |
| ④虫メガネ | タッチペンでタップすると、タッチペンでタッチした周辺(円形)が拡大表示されます。 ※プレゼンテーション時に役に立ちます。 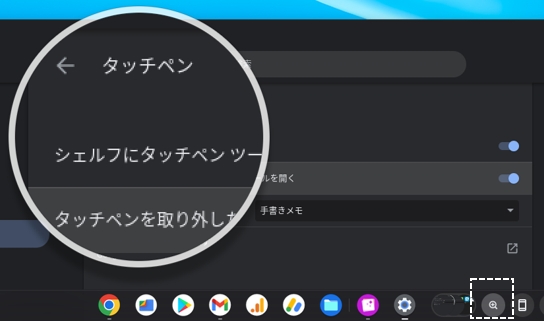 |
