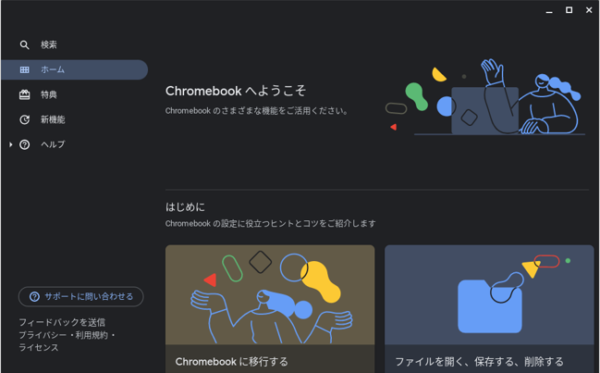電源を入れると、【Chromebook】のセットアップができるようになります。
ASUS Chromebook Flip C214MA(C214MA-BW0028)※チャンネル:stable、ノートPCモード
※Chrome OS バージョン:105
1.セットアップに必要なもの
・無線LAN(Wi-Fi)環境
・Googleアカウント(Gmailアドレス)
・2段階認証を有効にしている場合は、確認できるデバイス
※安定的なセットアップを実行するため、電源アダプターを接続しておくことをお薦めします。
2.セットアップ手順
①【Chromebookへようこそ】画面で「始める」をタップします。
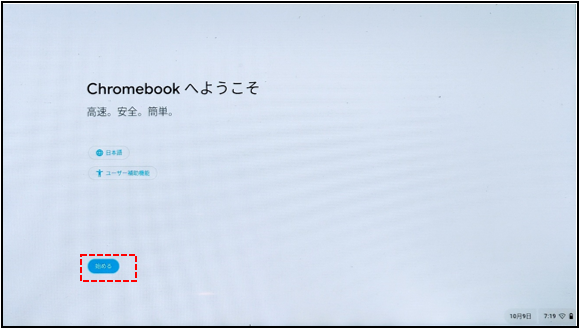
②【ネットワークへの接続】画面で、Wi-Fiネットワークに接続します。
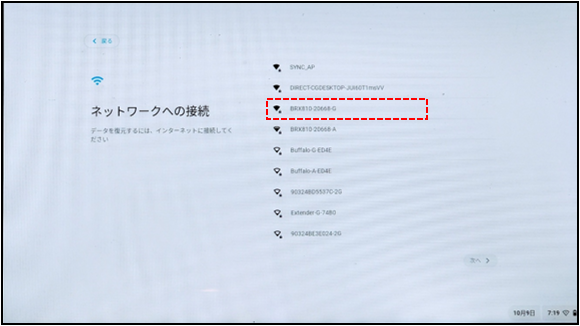
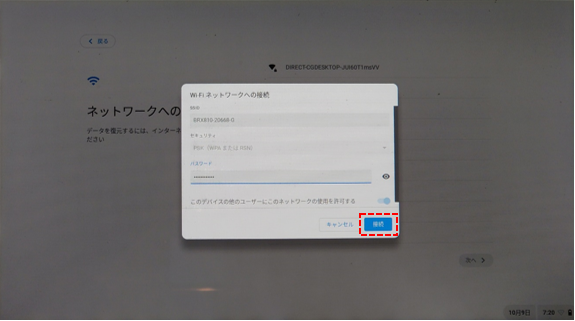
③【Google利用規約】画面で、「同意して続行」をタップします。
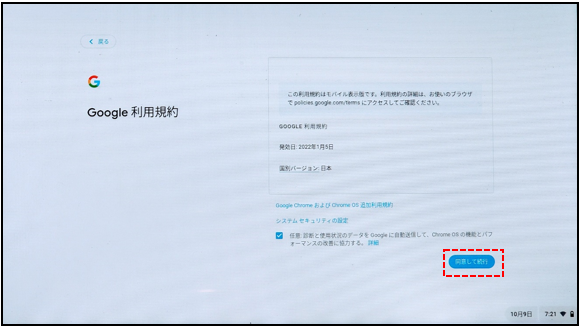
④【このChromebookはどなたが使用しますか?」画面で、「あなた」を選択します。
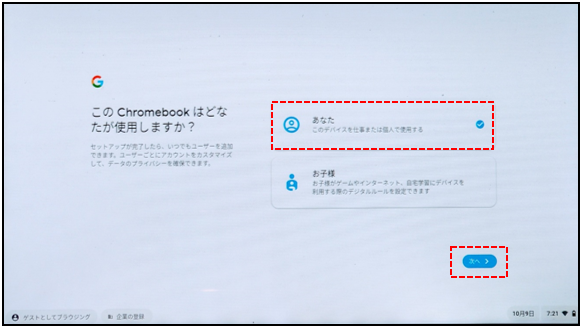
⑤【Chromebookへのログイン】画面で、Googleアカウント(Gmailアドレス)を入力して、パスワードを入力して「次へ」をタップします。
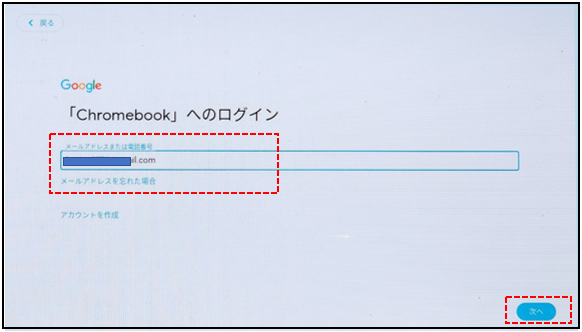
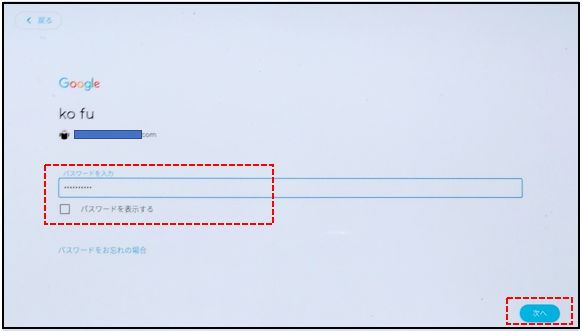
⑥【2段階認証プロセス】画面が表示されるので、指定されたデバイスで、「はい、私です」をタップします。
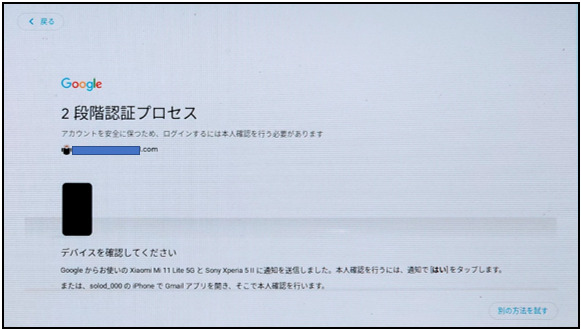
⑦【Chromebookの同期】画面で、「同意を有効にする」をタップします。
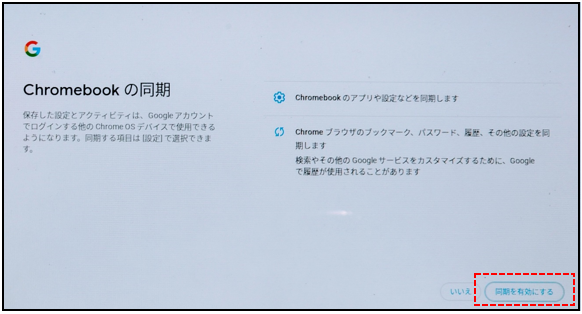
⑧【PINの選択】画面で、「スキップ」をタップします。
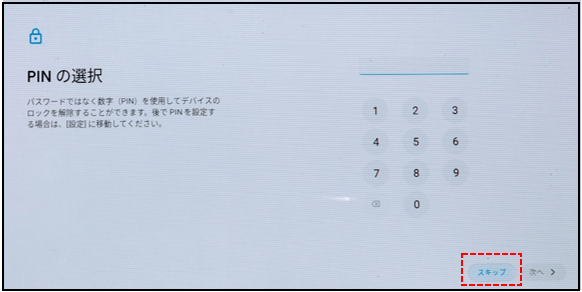
こちらを参照ください。
【Chromebook】パスワードの替わりになる「PIN」を設定します。
⑨【Google Playのアプリとサービス】画面で、「同意する」をタップします。
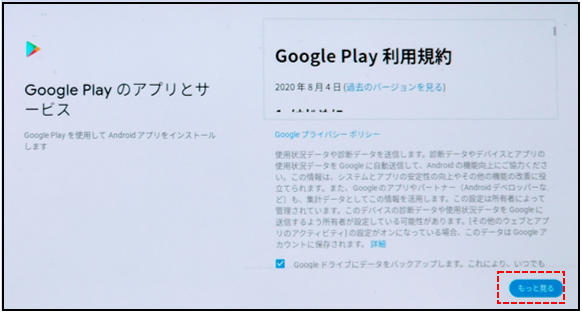
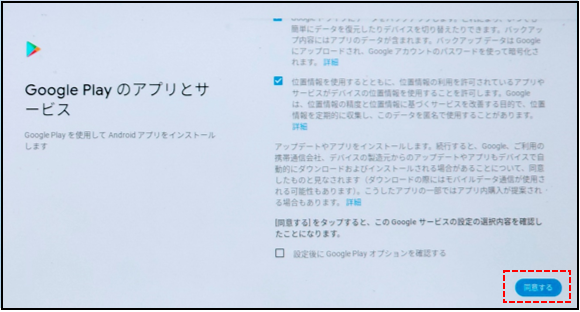
⑩【Googleアシスタントはこのデバイスで使用できます】画面で、「いいえ」をタップします。
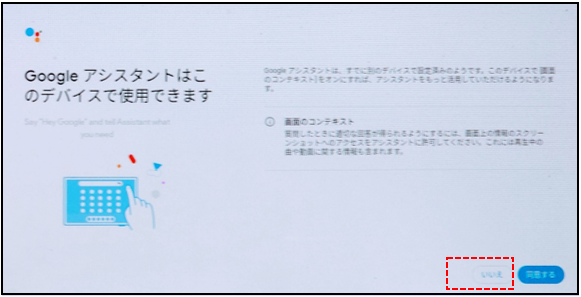
⑪【「OK Google」と話しかけてアシスタントにアクセス】画面で、「いいえ」をタップします。
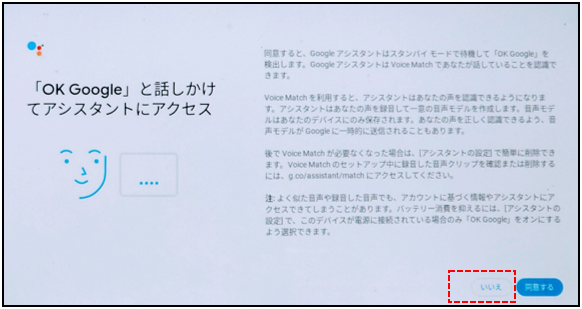
⑫【スマートフォンに接続】画面で、「いいえ」をタップします。
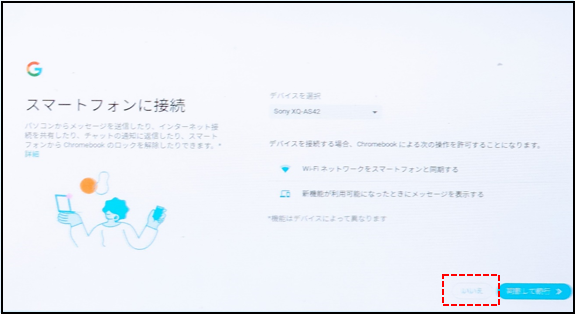
⑬【ディスプレイのテーマをカスタマイズ】画面で、「ダークモード」を選択します。
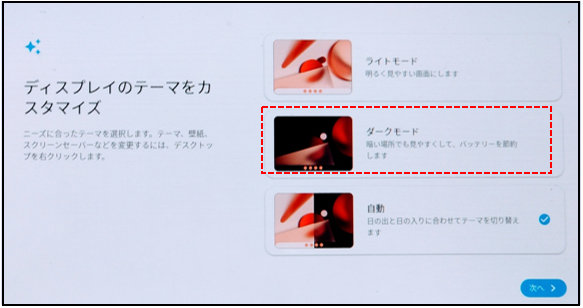
こちらを参照ください。
【Chromebook】「ダークモード」テーマに切り替える方法
⑭【これで準備完了です。】画面になるので、「始める」をタップします。
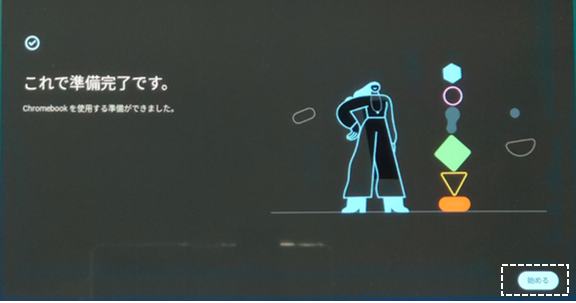
デスクトップに「Chromebookへようこそ」のウィンドウが表示されてセットアップは完了します。