アプリを起動すると、デスクトップにウィンドウとして開きます。
【□||】キーを押して「ウィンドウの一覧画面」を開くとわかると思いますが、このデスクトップは、「デスク1」という名の付いたスペースになっています。
このスペースである「デスク」は、8個まで追加することができます。
複数のアプリを別々のデスクで開いて作業すれば、デスクを切り替えるだけで、素早くアプリの切り替えもできるので非常に便利だと思います。
【OS 107】のアップデートで、「デスク」の保存、「デスク」の結合という新たな機能が追加されて、さらに利便性が向上しています。
ASUS Chromebook Flip C214MA(C214MA-BW0028)※チャンネル:stable、ノートPCモード
※Chrome OS バージョン:107
目次
1.仮想デスクトップである「デスク」を追加する方法
「ウィンドウの一覧画面」の上側中央にある「デスク1」の隣にある「+」(新しいデスク)をクリック(タップ)すると、自動的に「デスク2」の名前が付けられたデスクが作成されます。
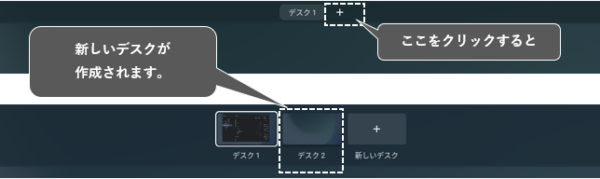
以下同様にして、8個まで「デスク」を追加することができます。

「デスク」の削除は、「ウィンドウの一覧画面」で、削除したいデスク(名)にフォーカスして表示される「×」をクリック(タップ)します。
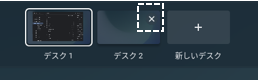
2.「デスク」を切り替える方法
1)「ウィンドウの一覧画面」から
追加したときと同じように「ウィンドウの一覧画面」を開いて、上部にあるデスク名をクリック(タップ)して、デスクを切り替えます。
2)「タッチパッド」から
<strong>タッチパッド上を4本指で、左右にスワイプすると、素早くデスクを切り替えることができます。この場合、デスク名が表示されないので、注意が必要です。
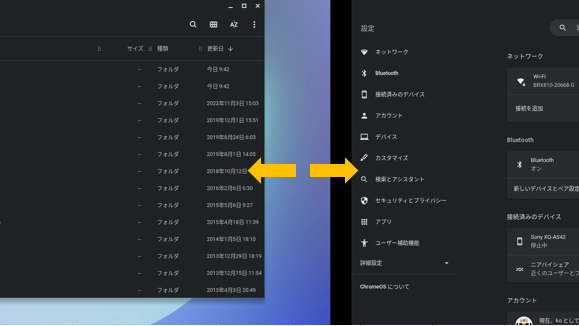
3)ショートカットキーを使う(※4.参照)
3.ウィンドウを「デスク」間で移動する
今開いている「デスク」にあるウィンドウを別のウィンドウに移動することができます。
1)「ウィンドウの一覧画面」から
「ウィンドウの一覧画面」を開いて、移動したいウィンドウを移動したい先の「デスク(名)」までドラッグ&ドロップします。
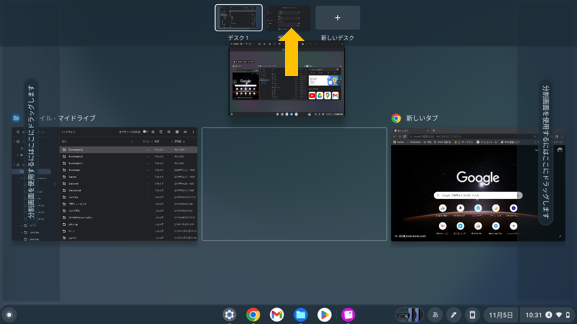
2)ウィンドウのタイトルバーから
ウィンドウのタイトルバーを右クリックして表示されるポップアップメニューの「ウィンドウをデスクに移動」⇒「すべてのデスク」あるいは「デスク名」をクリックします。
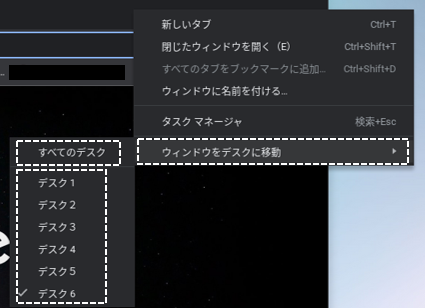
3)ショートカットキーを使う(※4.参照)
4.仮想デスクトップに関するショートカットキー
仮想デスクトップ機能をより便利に利用するために、ショートカットキーを覚えましょう。
| 動作 | ショートカットキー |
|---|---|
| 新しいデスクを追加する | 【Shft】+【検索】+【^】 |
| デスクを削除する | 【Shft】+【検索】+【-】 |
| 左側のデスクに移動する | 【検索】+【[】 |
| 右側のデスクに移動する | 【検索】+【@】 |
| ダイレクトに(特定の)デスク(1~8)を表示する | 【Shft】+【検索】+【1】~【8】 |
| ウィンドウを左側の「デスク」に移動する | 【Shft】+【検索】+【@】 |
| ウィンドウを右側の「デスク」に移動する | 【Shft】+【検索】+【[】 |
| ウィンドウをすべての「デスク」に移動する | 【Shft】+【検索】+【A】 |
5.【OS 107】の新機能
1)「デスク」を保存する機能
保存したい「デスク」を開いて、【□||】キーを押して「ウィンドウの一覧画面」の左やや上にある「後で使用するためにデスクを保存」をクリックすると、「後で実行するために保存」にそのデスクが保存されます。
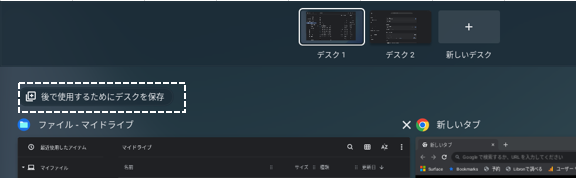
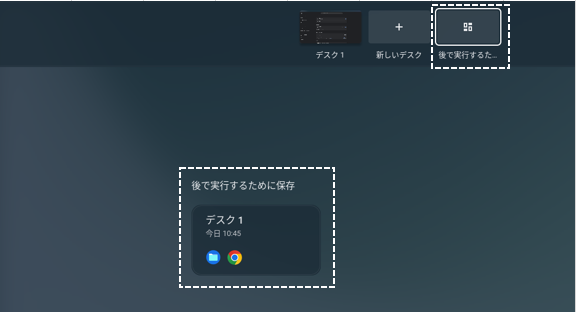
作業を長らく中断するときに便利な機能だと思います。
再開するときは、「ウィンドウの一覧画面」を開いて、「後で実行するために保存」をクリックして、再開したいデスクを選択します。
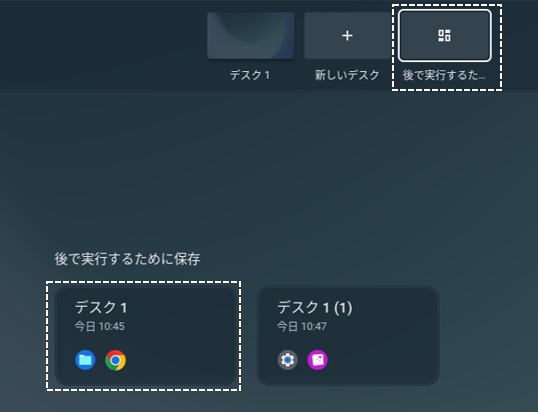
2)「デスク」を結合する機能
個々のウィンドウを他のデスクに移動することは、今もできますが、デスク内にあるすべてのウィンドウを他のデスクにまとめて移動することができるようになっています。
「ウィンドウの一覧画面」を開いて、結合したい「デスク」を右クリックして表示されるポップアップの「デスクnに移動」をクリックします。
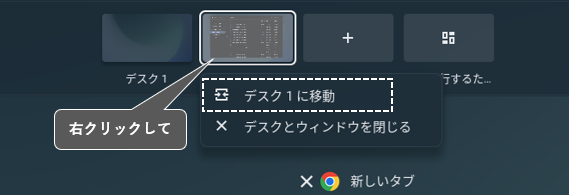
または、結合したいデスク(名)にフォーカスして表示される「結合」アイコンをクリック(タップ)します。
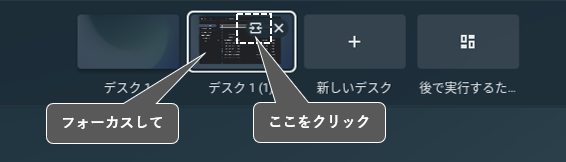
※結合先は今のところ選択できないようです。
