ノートタイプの【Chromebook】には、キーボードとマウスの替わりになるタッチパッドが備わっています。
タッチパッドの操作をマスターすると、【Chromebook】の操作性が格段に向上します。
1.タッチパッド上の指によるジェスチャー操作
タッチパッド上におけるで指でのジェスチャー操作は、次の通りです。
・指でトンと軽くタッチする⇒【タップ】※設定が必要ですが、デフォルトで利用できるようになっています。
・2本指でトンと軽くタッチする⇒【ダブルタップ】
・下半分の部分を押す⇒【クリック】
・スワイプ(スライド)する⇒【ポインター移動】
・2本指でスワイプ(スライド)する⇒【スクロール】
等
です。
2.タッチパッドの設定
【設定】メニュー⇒【デバイス】⇒【タッチパッド】から、
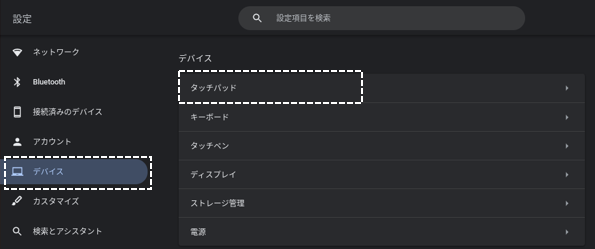
タッチパッドの操作に関する設定ができます。
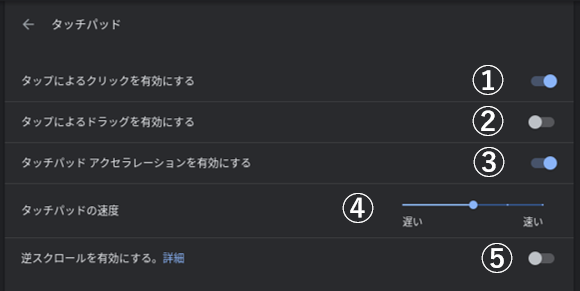
①有効にすると、「タッチパッド」上で、【タップ】操作が利用可能になります。
②有効にすると、ダブルタップして、2回目のタップ時にタッチパッドから指を離さないで、そのままスワイプして目的の場所で離すことで【ドラッグ&ドロップ】ができます。
③有効にすると、スワイプする速度に比例して、ポインター移動距離も大きくなります。
④ポインターの速度を調整できます。
⑤有効にすると、2本指で上方向にスワイプしたときに、ページが下方向にスクロールします。
3.タッチパッド操作のまとめ
| 操作する指の数 | タッチパッド上でのジェスチャー操作 | 【Chromebook】での動作 |
|---|---|---|
| 指1本 | 自由にスワイプ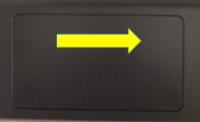 | 画面上のポインター移動 |
タップ(軽くタッチ)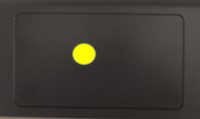 | クリック ※要設定① | |
| 下半分を押す | クリック | |
| 【Alt】キーを押しながらタップ | (マウスの)右クリック ※要設定① | |
| 【Alt】キーを押しながら下半分を押す | (マウスの)右クリック | |
| (ポインターがウィンドウのタイトルバーにあるとき) ダブルタップ | そのウィンドウを最大化または縮小化します。 | |
| (ポインターがウィンドウのタイトルバーにあるとき) ダブルタップして、2回目のタップ時にそのまま目的の場所までスワイプして離す | ドラッグ&ドロップ ※要設定② | |
| 指2本 | タップ(軽くタッチ)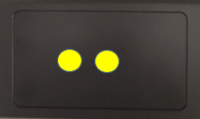 | (マウスの)右クリック ※要設定① |
| 下半分を押した(クリック)まま、ほかの指で目的の場所までスワイプして離す。 | ドラッグ&ドロップ | |
| (ポインターがウィンドウ内にあるとき) 上下左右にスワイプ 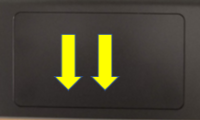 | ウィンドウが上下左右にスクロール | |
| (ポインターがウィンドウ内にあるとき) 大きく左右にスワイプ | ページ間移動 ・左方向⇒前のページに戻る ・右方法⇒次のページに移動 | |
| (ポインターがウィンドウ内にあるとき) ピンチアウト/ピンチイン | ウィンドウ内の表示を拡大/縮小 | |
| 指3本 | 左右にスワイプ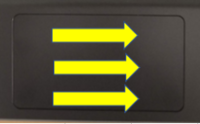 | ブラウザのタブ移動 |
| 上下にスワイプ | 上方向⇒すべてのウィンドウを画面に一覧表示する 下方向⇒一覧表示を閉じます。 | |
| 指4本 | 左右にスワイプ | デスクの切り替え |
※「デスク」機能はこちらを参照 | ||
※機種によって、相違があるかも。
ASUS Chromebook Flip C214MA(C214MA-BW0028)※チャンネル:stable、ノートPCモード
※Chrome OS バージョン:105





