「クイック設定」からは、アカウントの切り替えやスウィッチ系機能のON/OFFの切り替えが素早くできるだけではなく、電源の切断、さらにはメディアのコントロールもできるようになっています。
ASUS Chromebook Flip C214MA(C214MA-BW0028)※チャンネル:stable、ノートPCモード
※Chrome OS バージョン:106
目次
1.【クリック設定】パネルを開く方法
「Chromebook」画面の最下段にあるバーの右端にある「時刻」等が表示されている「ステータス領域」をクリック(タップ)すると【クリック設定】パネルを開くことができます。
【Shift】+【Alt】+【S】 または 【Shift】+【Alt】+【N】 となります。
2.【クリック設定】パネルのカスタマイズ
【クリック設定】パネルにあるボタンを追加または削除できます。カスタマイズできるボタンは、次の2つです。
残念ながら、ボタンの並べ替えはできないようです。
1)「キーボード」ボタン
デフォルトで、【クリック設定】パネル内に存在していますが、これを画面の最下段にあるバーに移動することができます。
【設定】メニュー⇒【デバイス】⇒【キーボード】⇒【入力設定を変更する】⇒【シェルフに入力オプションを表示】を有効にすると、

【クリック設定】パネルから「キーボード」ボタンが削除されて【トート】の隣に移動します。

2)「ユーザー補助機能」ボタン
デフォルトで、【クリック設定】パネル内に存在していませんが、追加することができます。
【設定】メニュー⇒【ユーザー補助機能】⇒【クイック設定にユーザー補助オプションを表示する】を有効にします。
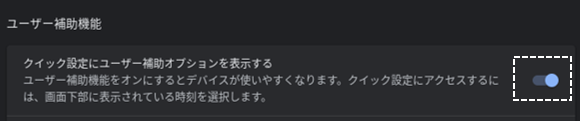
3)メディア再生中「メディアコントロール」が表示される
メディアを再生していると、【クリック設定】パネルに、メディアを制御するウィジェットが表示されます。
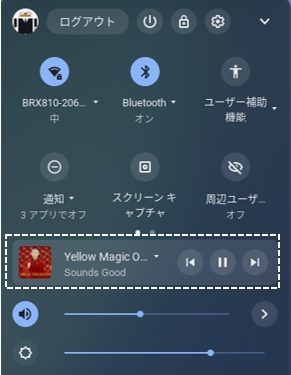
【Chromebook】「ピクチャー・イン・ピクチャー」にもできる「メディアコントロール」を「シェルフ」を含むバーに表示する方法
3.【クリック設定】パネルからできること
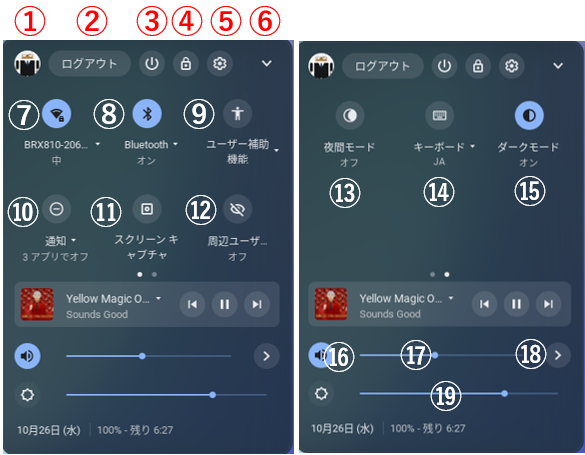
①アカウント
クリック(タップ)すると、複数アカウントを設定している場合に、アカウントの切り替えが簡単にできます。
②ログアウト(すべてログアウト)
クリック(タップ)すると、ログイン画面が表示されます。ユーザーを切り替えたいときに利用します。
【マルチログイン】にしている場合は、すべてのアカウントがログアウトされます。
③電源ボタン
クリック(タップ)すると、電源が切れます。(シャットダウンします。)
④画面ロック
クリック(タップ)すると、Chromebookがロックされて、ログイン画面が表示されます。
④設定
クリック(タップ)すると、Chromebookの【設定】メニュー画面が表示されます。
⑥メニューの縮小/拡大
クリック(タップ)ごとに、【クリック設定】パネルが縮小/拡大します。
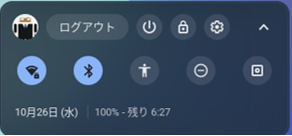
⑦Wi-Fi
・アイコン部分をクリック(タップ)ごとに、、Wi-FiのON/OFFの切り替えができます。
・名称部分をクリック(タップ)すると、Wi-Fiネットワークの再設定ができます。
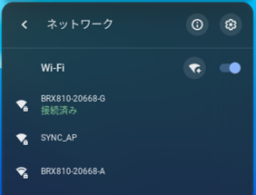
⑧Bluetooth
・アイコン部分をクリック(タップ)ごとに、BluetoothのON/OFFの切り替えができます。
・名称部分をクリック(タップ)すると、新しいデバイスとのペア設定ができます。
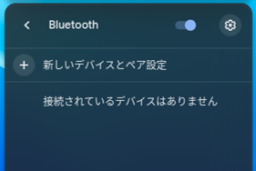
⑨ユーザー補助機能
クリック(タップ)すると、主なユーザー補助機能のON/OFFの切り替えることができるサブパネルが表示されます。
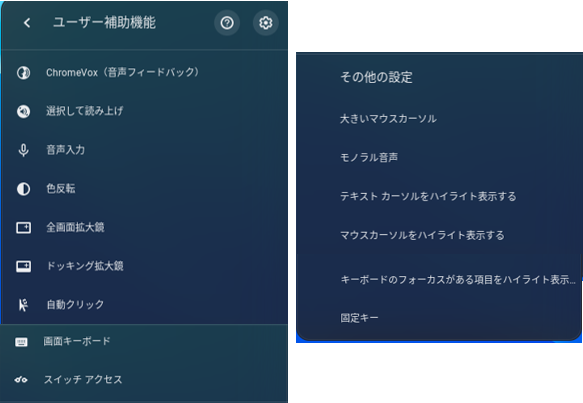
⑩通知
・アイコン部分をクリック(タップ)ごとに、通知のON/OFFの切り替えができます。
・名称部分をクリック(タップ)すると、【通知】に関する設定ができます。
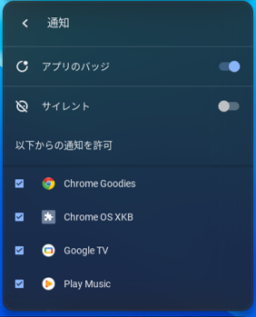
⑪スクリーンキャプチャ
クリック(タップ)すると、画面全体のスクリーンショットを撮ることができます。
⑫周辺ユーザー
クリック(タップ)すると、5分間だけこのデバイス名を周辺のデバイスに公開することができるようになります。
※ただし、「ニアバイシェア」の設定をしておく必要があります。
⑬夜間モード
・アイコン部分をクリック(タップ)ごとに、「夜間モード」のON/OFFの切り替えができます。
・名称部分をクリック(タップ)すると、【ディスプレイ】設定画面が表示されます。
⑭キーボード
クリック(タップ)すると、入力方法の設定ができます。
・「あ」のときは、日本語入力モード
・「JA」のときは、英数字入力モード
になっています。
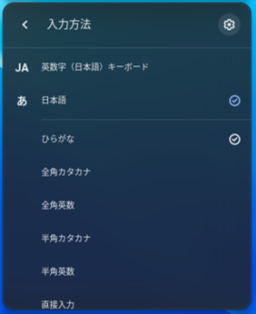
⑮ダークモード
・アイコン部分をクリック(タップ)ごとに、「ダークモード」のON/OFFの切り替えができます。
・名称部分をクリック(タップ)すると、【壁紙とスタイル】設定画面が表示されます。
⑯音量切替
アイコン部分をクリック(タップ)ごとに、「音量」のON/OFFの切り替えができます。
⑰音量調節
スライダーを左右にスワイプして、音量の調節ができます。

⑱音声設定
クリック(タップ)すると、出力先の設定およびマイクの音量調節ができます。
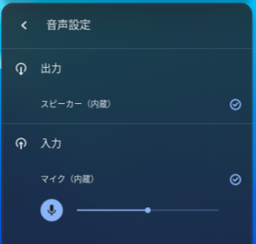
⑲画面の輝度調節
スライダーを左右にスワイプして、画の輝度を調節できます。

