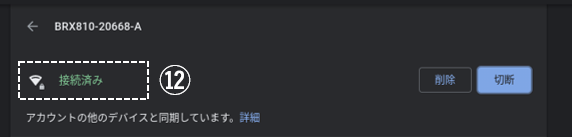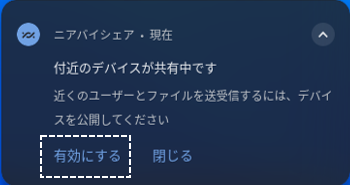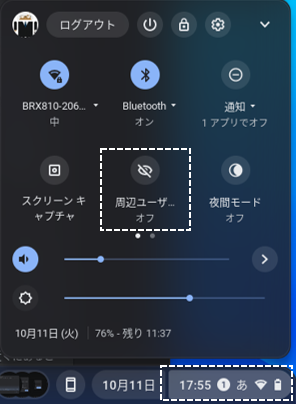「ニアバイシェア(Nearby Share)」とは、【Chromebook】や【Androidデバイス】の間で、「写真」「テキスト」等のファイルや「ウェブページ」を簡単に共有できる機能です。さらに、【Androidデバイス】に保存済みの「Wi-Fiネットワーク」情報を受信して接続することもできます。
ASUS Chromebook Flip C214MA(C214MA-BW0028)※チャンネル:stable、ノートPCモード
※Chrome OS バージョン:105
・【Chromebook】:ChromeOS バージョン 91 以上
・【Androidデバイス】:AndroidOS バージョン 6.0 以上
目次
1.【Chromebook】で「ニアバイシェア」機能を利用できるようにする
デフォルトでは、「ニアバイシェア」機能は利用できるようになっていないので、利用できるように設定します。
①【設定】メニュー⇒【接続済みデバイス】⇒【ニアバイシェア】の右横の「設定」をクリック(タップ)します。
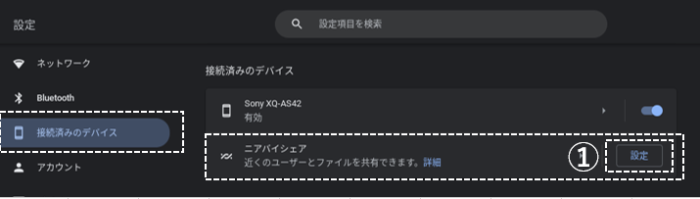
②【ニアバイシェアの設定】画面になるので、必要に応じて「デバイス名」を変更して「確認」をクリック(タップ)します。
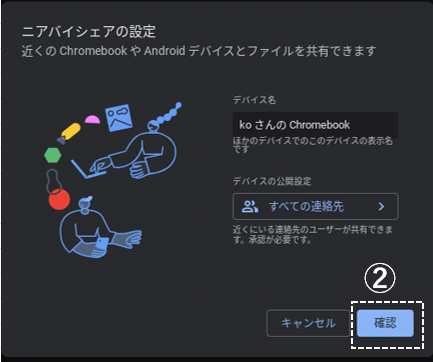
③【デバイスの公開設定】画面になるので、ファイル共有する相手先を選択して、「確認」をクリック(タップ)します。
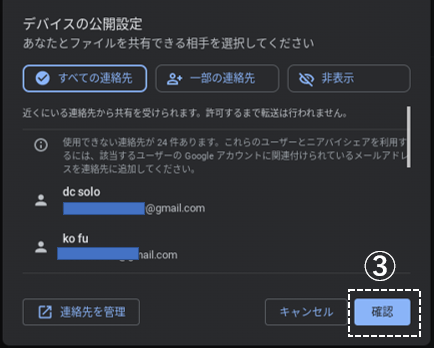
④これで、「ニアバイシェア」機能が利用できるようになって、設定項目が表示されます。
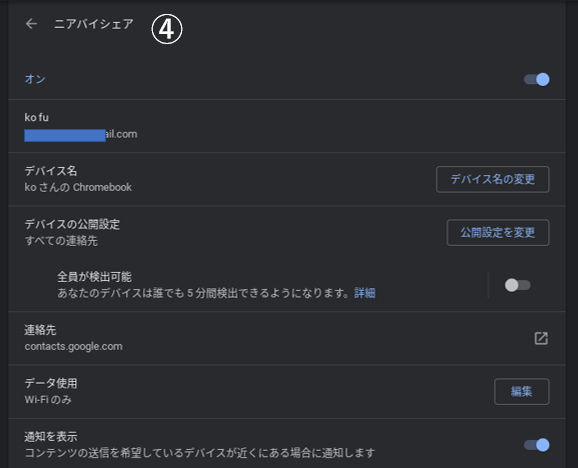
| 項目 | 内容 |
|---|---|
| デバイス名 | 「デバイス名の変更」をクリック(タップ)すると、送信元に表示されるこの【Chromebook】のデバイス名を変更できます。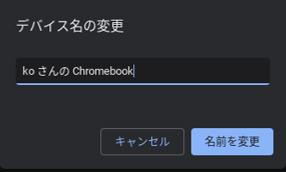 |
| デバイスの公開設定 | 「公開設定を変更」をクリック(タップ)すると、【Chromebook】(デバイス名)を公開する付近のデバイスを変更できます。 相手先の選択肢 すべての連絡先:デバイスの画面がオンで、ロックが解除されているときに、付近の連絡先にデバイス(名)が公開されます。 |
| 全員が検出可能 | 有効にすると、付近にあるすべてのデバイスに、5分間だけ、この【Chromebook】のデバイス名が公開表示されます。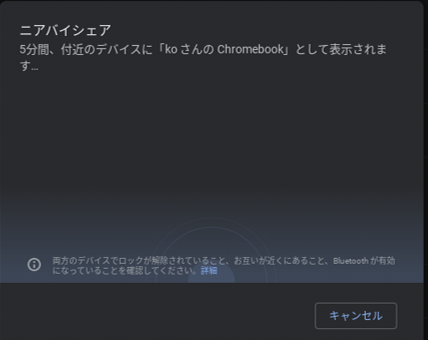 豆知識 【クイック設定】の「周辺ユーザー」をクリック(タップ)することでも、この機能を有効にできます。 |
| 連絡先 | クリック(タップ)すると、【連絡先】が表示されます。 |
| データ使用 | 「編集」をクリック(タップ)すると、ファイル共有時のインターネット接続についての設定ができます。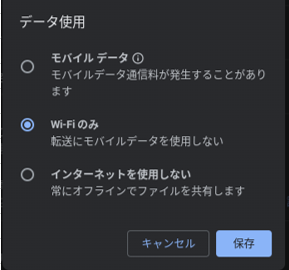 |
| 通知を表示 | 有効にすると、近くに送信希望のデバイスがあるとき、通知してくれます。 |
2.この【Chromebook】デバイスから他のデバイスにファイル共有する手順
①(【Chromebook】デバイス)「ファイル」アプリを開いて、共有したいファイル名を右クリックして、「共有」をクリック(タップ)して、「ニアバイシェア」をクリック(タップ)します。
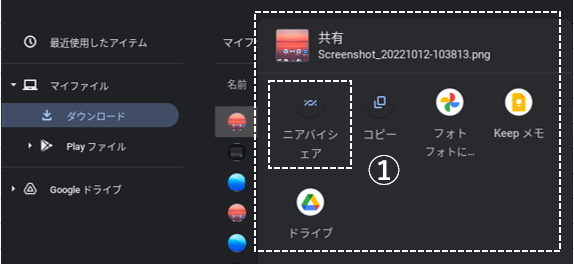
②(【Chromebook】デバイス)ファイルを共有するデバイス(送信先)を選択して、「次へ」をクリック(タップ)します。
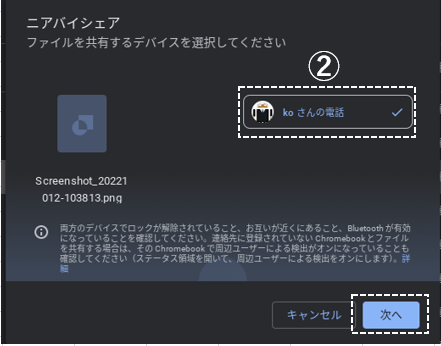
③(【Chromebook】デバイス)「このデバイスとファイルを共有しますか?」になります。
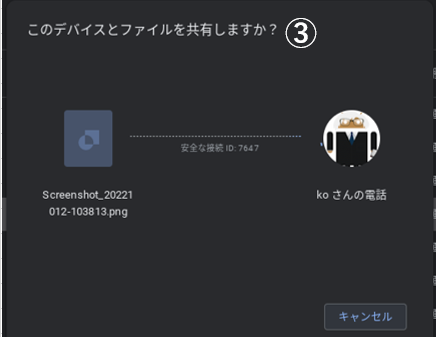
④(他のデバイス)「承認する」をタップします。
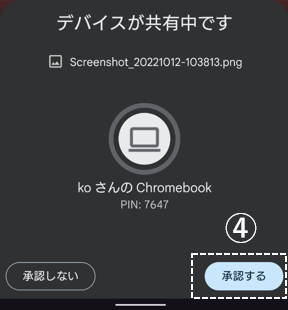
これで、共有完了です。
3.他のデバイスからこの【Chromebook】デバイスにファイル共有する手順
他のデバイスからファイルを受け取るには、【Chromebook】デバイスを送信元に公開する必要があります。
①(他のデバイス)「共有」アイコンをタップします。
②(他のデバイス)「ニアバイシェア」をタップします。
③(他のデバイス)「付近のデバイスを探しています」になります。
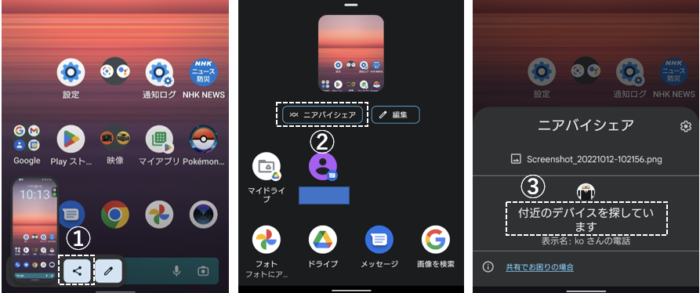
④(【Chromebook】デバイス)「付近のデバイスが共有中です」の通知が来るので、「有効にする」をクリック(タップ)します。
⑤(他のデバイス)【Chromebook】のデバイス名をタップします。
⑥(他のデバイス)「送信しています」になります。
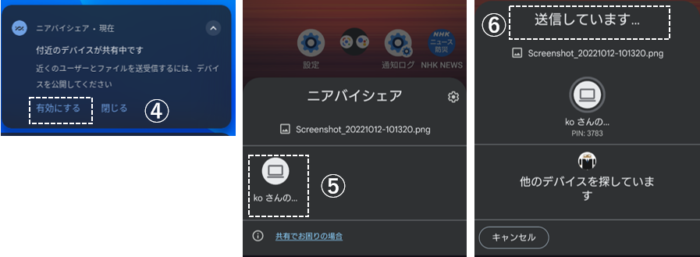
⑦(【Chromebook】デバイス)「このデバイスから受信しますか?」で「同意する」をクリック(タップ)します。
⑧(【Chromebook】デバイス)「ファイルを受け取りました」の通知が来ます。
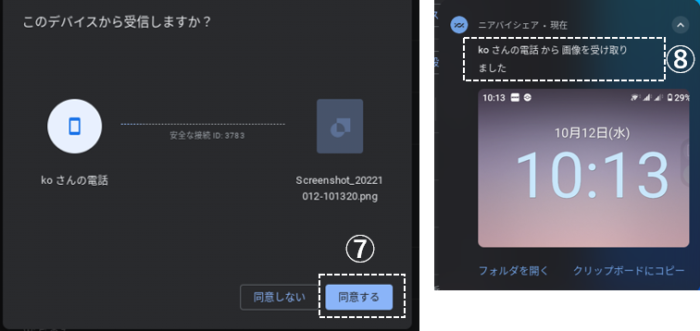
これで、共有完了です。
4.Wi-Fiネットワーク情報を共有する
他のデバイス(ここではAndroidデバイス)からWi-Fiネットワーク情報を受け取ることができて、パスワード入力することなく、Wi-Fiネットワークに接続することができます。
1)「Androidデバイス」側の操作
①②Androidデバイスの【設定】⇒【ネットワークとインターネット】⇒【インターネット】をタップします。
③現在接続されているWi-Fiネットワークの「設定アイコン」をタップします。
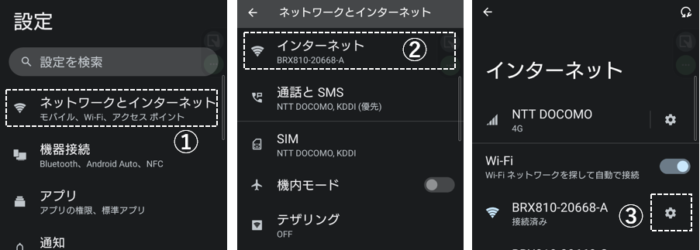
④【ネットワークの詳細】画面で、「共有」をタップします。
⑤【Wi-Fiの共有】画面で、「ニアバイシェア」をタップします。
⑥【Chromebook】のデバイス名をタップします。
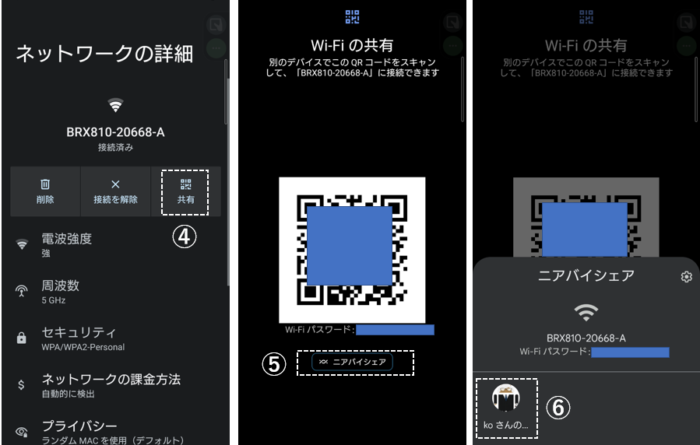
⑦これで、送信中になります。

2)【Chromebook】側の操作
⑧「ニアバイシェアを受信しますか?」の通知が来るので、「同意する」をクリック(タップ)します。
②これで、Wi-Fiネットワーク情報が、【Chromebook】に保存されたので、「Wi-Fiネットワークを開く」をクリック(タップ)します。
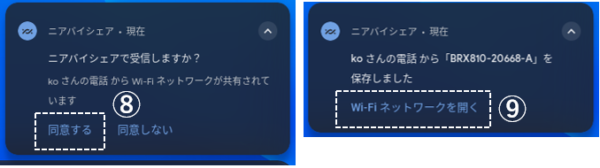
⑩【すべてのネットワーク】で、共有した「Wi-Fiネットワーク」をクリック(タップ)します。
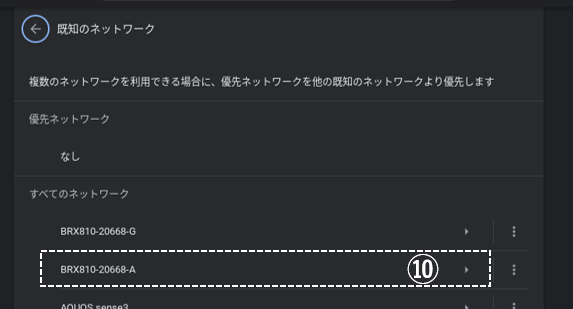
⑪「接続」をクリック(タップ)します。
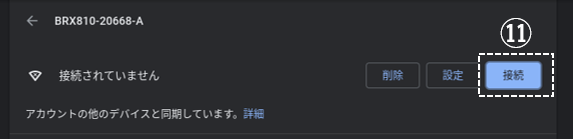
⑪これで、「接続済み」になります。