【Chromebook】をすばらく操作していないと、自然と画面が真っ黒(画面オフ状態)になってロックが掛かってしまいます。再び画面をオンにするとロック解除を求められるというちょっと厄介な初期設定になっています。
ASUS Chromebook Flip C214MA(C214MA-BW0028)※チャンネル:stable、ノートPCモード
※Chrome OS バージョン:106
目次
1.初期設定による画面がオフからロックまでのタイミング
【Chromebook】を使っているとすぐに気づくと思いますが、すばらく操作していないと、画面が暗くなって、再び画面をオンにしたときに、パスワードを要求されてちょっと面倒だなと感じたことはありませんか。
1)画面がオフおよびスリープに関する初期設定
【設定】メニュー⇒【デバイス】⇒【電源】⇒【アイドル状態のとき】から設定することができます。
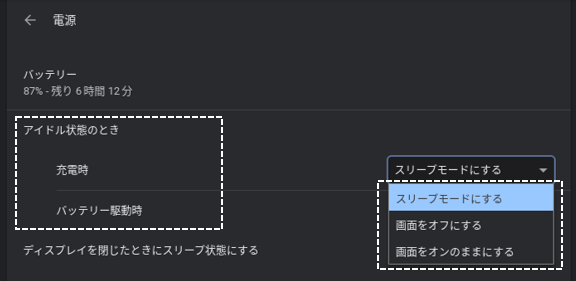
| 電源 | デバイスを操作しないまま一定時間経過したときの動作 |
|---|---|
| 充電時 | 次のいずれかから選択できます。 ・スリープモードにする(※初期設定) ・画面をオフにする ・画面をオンのままにする |
| バッテリー駆動時 |
初期設定は、「スリープモード」になっています。
・「画面オフ」:ディスプレイの電源を切ります。
・「スリープモード」:作業中の内容をメモリに一時保存して、一部の電源を切ります。
どちらもキーボードやタッチパッドに触れるだけで、画面復帰できます。
2)ロックを掛ける初期設定
【設定】メニュー⇒【セキュリティとプライバシー】⇒【ロック画面とログイン】⇒「スリープモードの場合やディスプレイを閉じたときにロックする」を有効にすると、スリープモードと同時にロックが掛かるようになります。
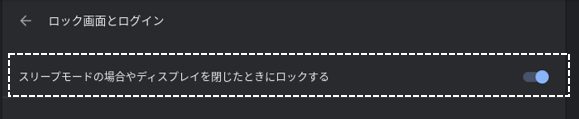
初期設定は「有効」なので、「スリープモード」と同時にロックが自動的に掛かります。
手動でロックを掛ける必要があります。
・【クイック設定】パネルの「画面ロック」アイコンをクリックします。
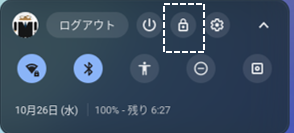
または
・キーボードの(上段の右端にある)「画面ロック」キーを長押しします。

または
・ショートカットキー 【検索】+【L】
3)画面が暗くなるまでの時間
WindowsPCの場合、画面が暗くなるまでの時間を設定できるようになっていますが、残念ながら【Chromebook】の場合は、ユーザーがこの時間を決めることはできません。
レビュー機種において実測したら、キーボードやタッチパッドでの操作をしていない時間によって、おおよそ次のようになっていました。充電中かそうでない場合で違いがあります。
(実測したときの設定)アイドル状態:「画面をオフにする」、「スリープモードの場合やディスプレイを閉じたときにロックする」:有効
| 電源 | 画面が薄暗くなる までの時間 | 画面がオフなる までの時間 | スリープまでの時間 |
|---|---|---|---|
| 充電中 | 7分 | +30秒 | +10秒? |
| 充電していない | 5分 | +30秒 | +10秒? |
※内部的な予測により長めになることもあるみたいで、画面が薄暗くなるまでの時間が上表の約2倍になることもあります。
・動画再生中は、操作しなくても画面オフにはなりません。
・音楽再生中は、操作しないと画面はオフになりますが、再生は止まりません。
【Chromebook】の公式ヘルプの記載とは違いがありすぎたので、気になる方は所有するデバイスで実測して確認してみてください。
ロック(ログイン)画面が表示されている場合、何も操作しないと、30秒で画面が薄暗くなって、その10秒後に画面がオフになります。
2.スクリーンセーバーとの関係
「スクリーンセーバー」を有効にしていると、【Cromebook】を操作していない状態で一定時間が経過すると、画面オフになるまでの30秒間、画面に設定した画像と時刻と天気とメディア情報が表示されるようになります。
ただし、バッテリー充電中は、画面がオフにならず、ずーっと「スクリーンセーバー」を楽しむことができます。
ロック(ログイン)画面が表示されている場合、何も操作しないと、直ぐにスクリーンセーバーになって1分弱表示されます。
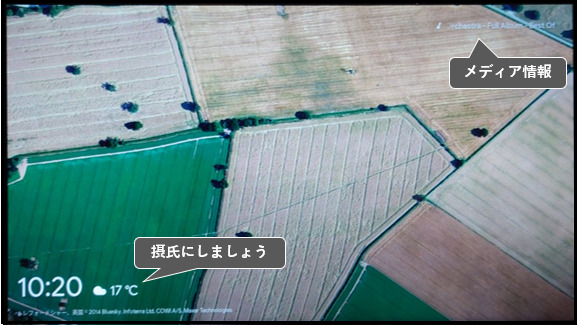
3.ロック解除の方法
ロック(ログイン)画面で、パスワードを入力すればロック解除できますが、パスワードの替わりに6桁の「PIN」を入力することでもロック解除できるようになります。
また、「スマートフォンハブ」機能を利用して、Android端末と接続している場合は、「Smart Lock」機能を使ってロック解除することができます。
【Chromebook】とAndroidスマートフォンを接続して、「Smart Lock」「スマートフォンハブ」機能を使いこなそう!!





