デスクトップの背景である壁紙やスリープ状態になったときに表示するスクリーンセーバーの画像を自分好みにカスタマイズすることができます。
ASUS Chromebook Flip C214MA(C214MA-BW0028)※チャンネル:stable、ノートPCモード
※Chrome OS バージョン:106
1.「壁紙とスタイルを設定」画面
デスクトップを右クリック(2本指でタップ)して表示される「壁紙とスタイルを設定」をクリック(タップ)するか、【設定】メニューの【カスタマイズ】⇒【壁紙とスタイルを設定】をクリック(タップ)することで設定画面を開くことができます。
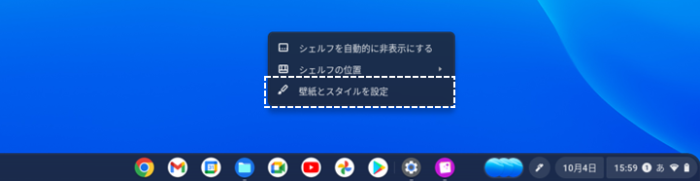
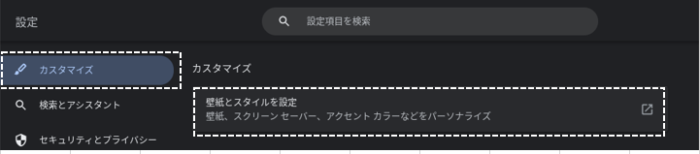
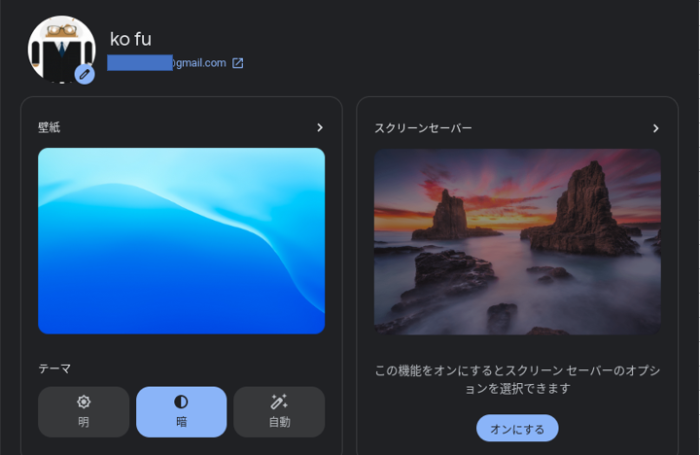
2.壁紙の変更
壁紙は、「壁紙とスタイルを設定」画面で、「壁紙」をクリック(タップ)して、「自分の画像」「Googleフォト」および組み込みのカテゴリごとの画像の中から選択することができます。
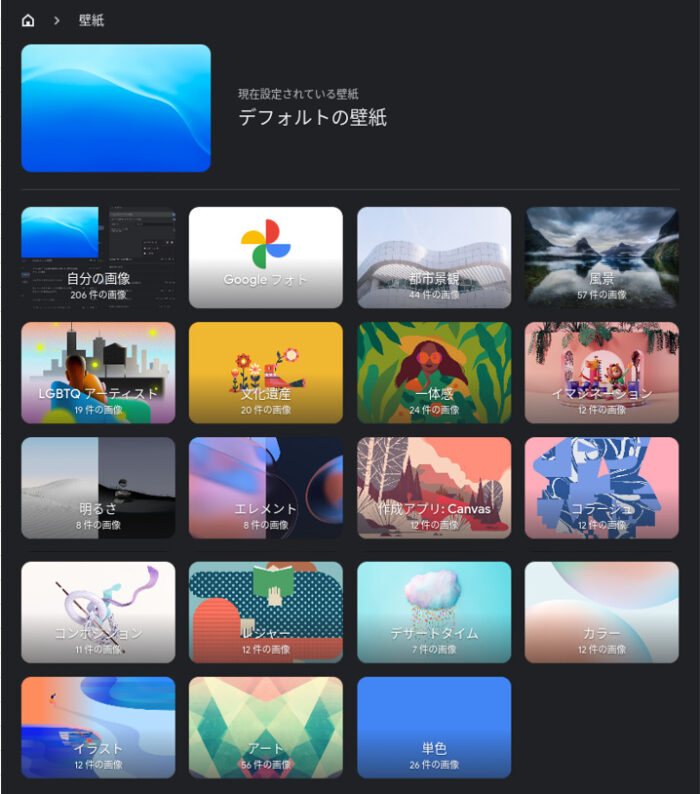
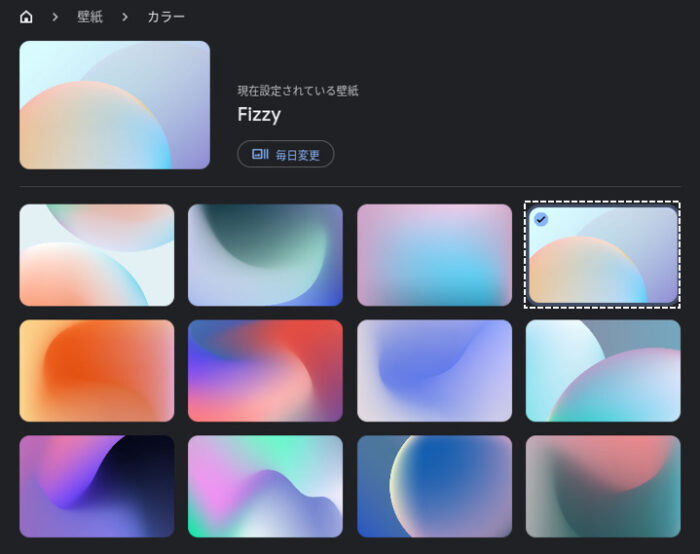
壁紙のカテゴリ単位に、「毎日変更」をクリック(タップ)することで日々自動的に変更することができます。
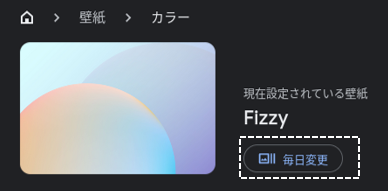
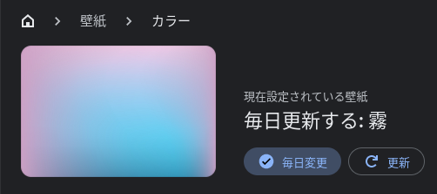
【ファイル】アプリから画像ファイルを右クリックして、3ドットメニューの「壁紙に設定」をクリック(タップ)して、その画像を壁紙に設定することもできます。
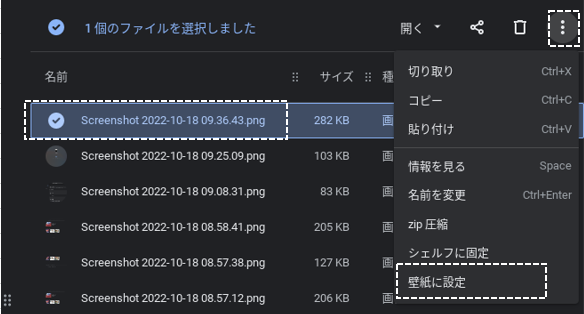
3.スクリーンセーバーの設定
スクリーンセーバーの設定は、「壁紙とスタイルを設定」画面で、「スクリーンセーバー」をクリック(タップ)します。
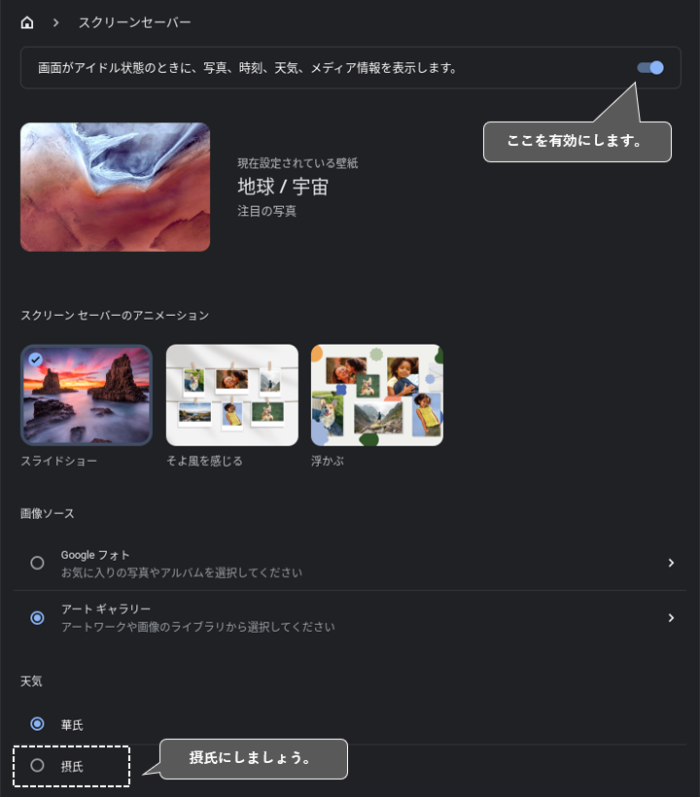
【Cromebook】を操作していない状態で一定時間が経過すると、「スクリーンセーバー」を有効にしていると、画面に設定した画像と時刻と天気とメディア情報が画面オフになるまでの30秒間表示されるようになります。
ただし、バッテリー充電中は、画面がオフにならず、ずーっと「スクリーンセーバー」を楽しむことができます。
「スクリーンセーバー」を楽しむには、【スクリーンセーバー】の設定画面で、「画面がアイドル状態のときに、写真、時刻、天気、メディア情報を表示します。」を有効にします。
アニメーションを「スライドショー」「そよ風を感じる」「浮かぶ」から選択して、画像ソースを「Googleフォト」(アルバムから)あるいは「アートギャラリー」(組み込みのライブラリ「地球/宇宙」「注目の写真」から)選びます。
※天気は「摂氏」を選択しましょう。
・スライドショー:1分ごとに画像が入れ替わります。
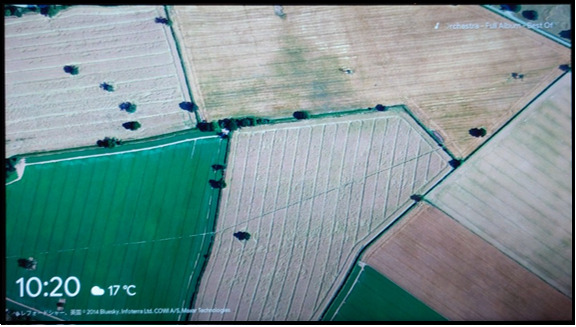
・そよ風を感じる:一定間隔で画像が揺れます
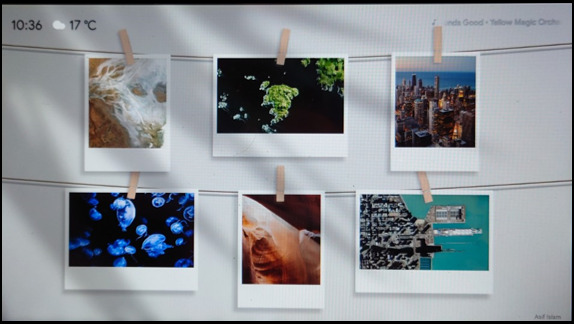
・浮かぶ:画像が右から左へ移動していきます。
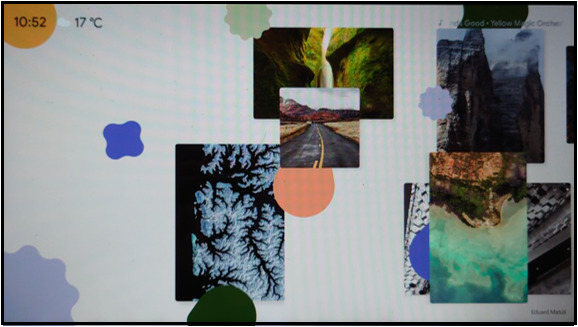
4.テーマの設定
「ダークモード」テーマの設定ができます。





