【Chromebook】に外部のディスプレイ(モニター)を接続して、Chromebookの画面と同じ内容を表示する「ミラーリング」機能や内部と外部のそれぞれに別々の内容を表示するデュアルディスプレイ機能が備わっています。
ケーブルが一本あれば実現できるので、ディスプレイをお持ちの方は試してみてはいかがでしょうか。
ASUS Chromebook Flip C214MA(C214MA-BW0028)※チャンネル:stable、ノートPCモード
※Chrome OS バージョン:107
目次
1.【Chromebook】と外付けディスプレイを接続する
【Chromebook】は、「HDMI」「DisplayPort」「DVI」、または「VGAポート」を備えたディスプレイ(またはテレビ)に対応しているアダプターを介して接続することができます。
接続したディスプレイは、内臓ディスプレイのミラーリングとして利用するか、あるいは拡張(デュアル)ディスプレイとして利用することができます。
・ミラーリングの場合 | ・デュアルディスプレイの場合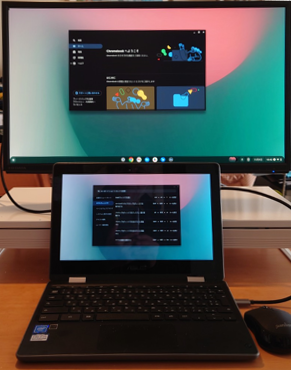 |
2.ディスプレイの設定
【Chromebook】に外付けのディスプレイを接続すると、【設定】⇒【デバイス】⇒【ディスプレイ】の設定画面が次のようになります。
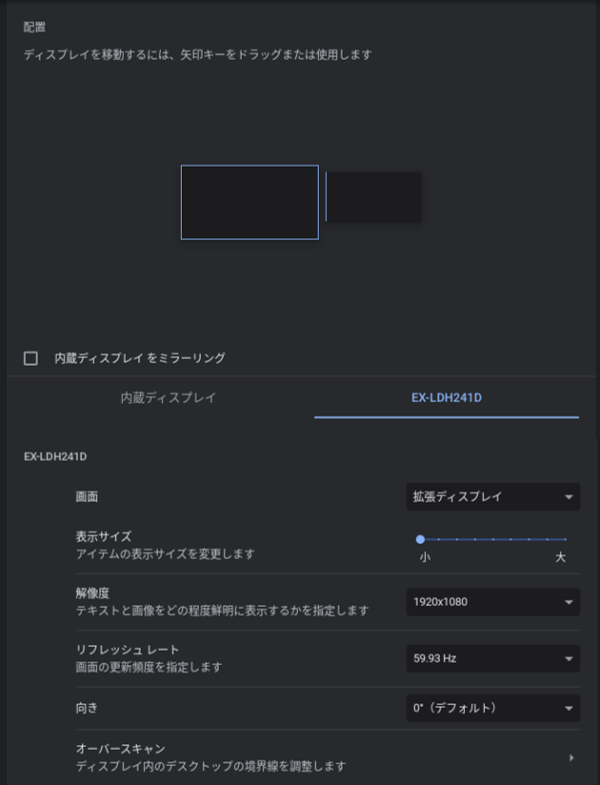
| 項目 | 内容 |
|---|---|
| 配置 | 内臓ディスプレイと外付けでディスプレイの位置関係(左右または上下)を設定します。 ※外付け上をドラッグ&ドロップすることで、位置関係を調整できます。 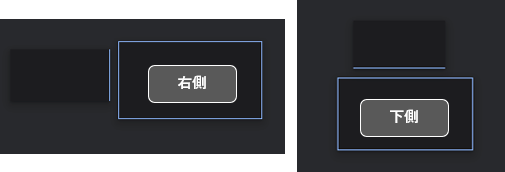 |
| 内臓ディスプレイをミラーリング | ここをチェックすると、に内臓ディスプレイの画面がそのまま外付けディスプレイに表示されます。【ミラーリング】 チェックしないときは、デュアルディスプレイになります。 「ミラーリング」と「デュアル」の切り替え ショートカットキー 【Ctrl】+【全画面】 |
| 画面 | 外付けディスプレイを「メイン」または「拡張」のいずれかに設定できます。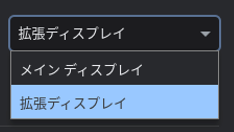 「メイン」と「拡張」の切り替え ショートカットキー 【Alt】+【全画面】 |
| ディスプレイサイズ | 画面上のアイテムを大きさを調整します。 画面の拡大/縮小 ショートカットキー |
| リフレッシュレート | 画面を1秒間に更新する頻度を設定します。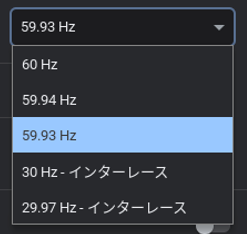 |
| 解像度 | 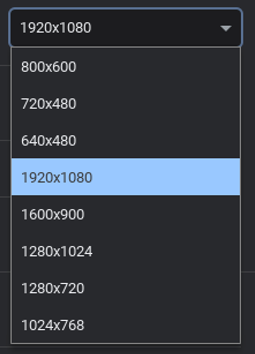 |
| 向き | 画面を回転させることができます。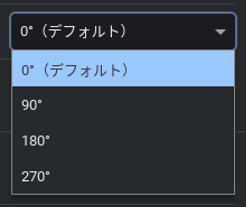 画面の回転 ショートカットキー 【Ctrl】+【Shift】+【更新】(特殊キー左から3番目) |
| オーバースキャン | 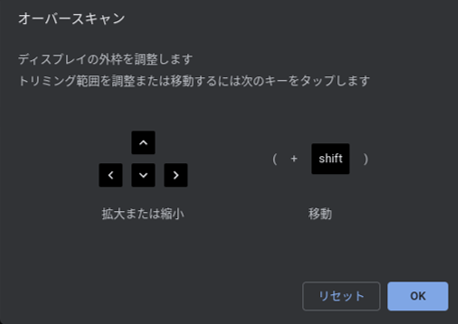 外付けディスプレイの4方向の端に▲マークが表示されるので、それを見ながら、キー(△▽▷◁)をタップしてディスプレイの外枠を調整できます。 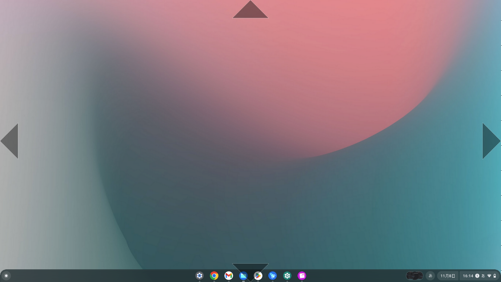 |
2.外付けディスプレイを接続するメリット
・【デュアル】:画面が広くなるので、一度にたくさんのウィンドウを開くことができる。⇒作業効率が上がる。
・【ミラーリング】:画面を大きくできる。二人で同じ画面を見ることができる。
3.外付けディスプレイのデスクトップのカスタマイズ
シェルフの位置は、内臓ディスプレイとは別に設定できます。
※壁紙は別々に設定できませんでした。
※シェルフの自動表示の設定もできませんでした。
4.使い方
1)デュアル
・ポインタが各ディスプレイ間を移動できるので、作業したいディスプレイの方にポインタを移動します。
・ウィンドウのディスプレイ間の移動:ショートカットキー【検索】+【Alt】+【m】が便利です。
・キャスト:「メイン」「拡張」のいずれかを選択してキャストできます。
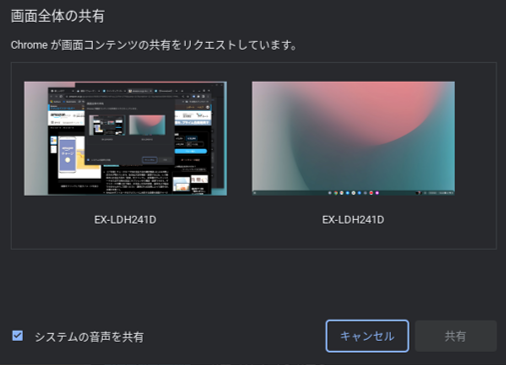
・スクリーンショット:全画面撮影は、両方のディスプレイの内容を撮ります。一部分撮影は、どちらかのディスプレイを範囲指定します。
2)ミラーリング
・内臓ディスプレイもそのまま表示されたままになるので、表示したくないときは、輝度キーを押し続けて、明るさをゼロにします。
・外付けディスプレイが、タッチパネルに対応していないと、タッチペンが利用できません。
・Chromebookの解像度が、そのまま外付けディスプレイに反映されるみたいで、ただ画面がそのまま大きくなっただけでちょっと見づらくなります。
※レビュー機に依存している可能性もあります。
※ミラーリングをするならば、「拡張」を利用したほうが画面は見やすいです。






