【Chromebook】の場合、現在ログインしているアカウントとは、別のアカウントを追加することができます。
別のアカウントを追加すると、同時に複数のアカウントで【Chromebook】にログインすることができるようになり、2タッチでアカウントの切り替えができるので、一人で2つのアカウントを持てば(例えばビジネス用とプライベート用との同時利用など)さらに活用範囲が広がります。
ASUS Chromebook Flip C214MA(C214MA-BW0028)※チャンネル:stable、ノートPCモード
※Chrome OS バージョン:105
目次
1.アカウント(ユーザー)を追加する方法
・「ステータス領域」をタップして表示される【クイック設定】パネルの「ログアウト」をクリック(タップ)します。
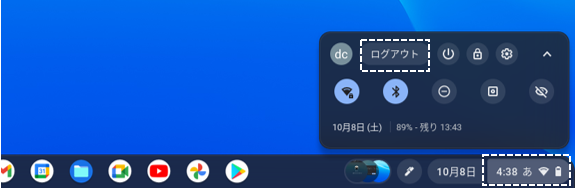
・ロクイン画面が表示されるので、画面下にある「ユーザーを追加」をクリック(タップ)します。

「ユーザーを追加」が表示されない場合は、「所有者」アカウントによって制限されています。
・【このChromebookにどのユーザーを追加しますか?】画面が表示されるので、「あなた」を選択して「次へ」をクリック(タップ)します。
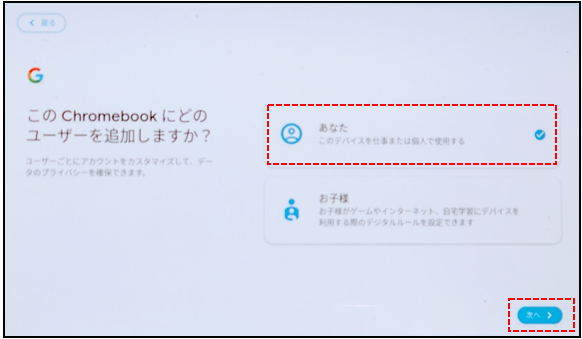
【設定】メニュー⇒【アカウント】⇒【現在のアカウント】⇒【+Googleアカウントを追加】をクリック(タップ)します。
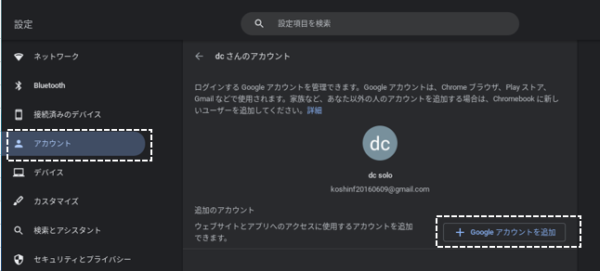
・以降は、最初のセットアップと同じ手順になるので、画面の指示に従って完了させてください。
アカウントは、5つまで追加できます。
2.複数アカウント(ユーザー)を同時にログインする方法
・「ステータス領域」をタップして表示される【クイック設定】パネルの「アカウント(ユーザー)」をクリック(タップ)して、「別のユーザーとしてログイン」をクリック(タップ)します。
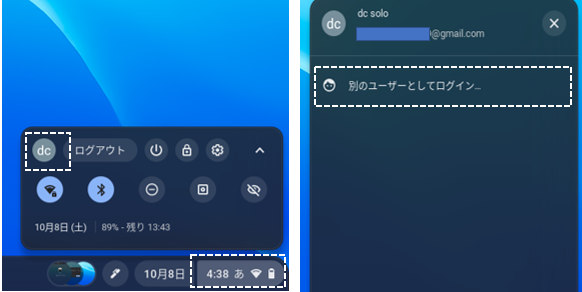
・ログイン画面になるので、【マルチログイン】に関する注意事項を確認して、そのアカウントのパスワード(またはPIN)を入力してください。
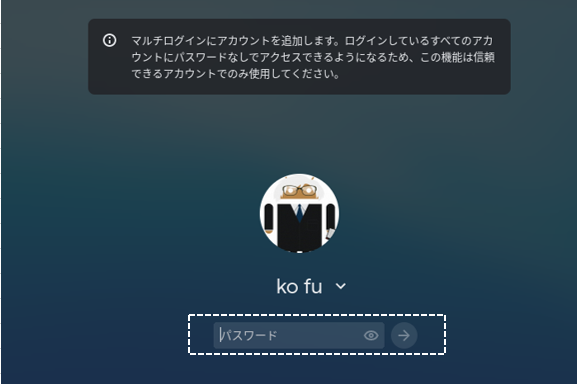
・これで、複数のアカウントで【Chromebook】にログインできたことになります。
・アカウントの切り替えは、「ステータス領域」をタップして表示される【クイック設定】パネルの「ユーザー(アカウント)」をクリック(タップ)して、一番上が現在のアカウントなので、二番目以降のアカウントをクリック(タップ)します。
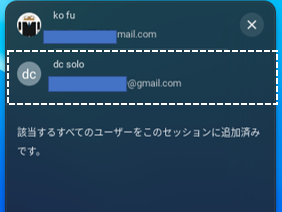
パスワードを求めらることなく2タッチでアカウントの切り替えができます。
【マルチログイン】は、パスワードを入力することなく、素早くアカウント(ユーザー)の切り替えができて非常に便利な機能です。
一人で複数のアカウントを操作する場合は、何の問題もないのですが、二人以上となるとセキュリティやプライバシーの問題が発生するので、利用は慎重にお願いします。
個別のアカウントごとにログアウトすることはできません。
ひとつのアカウントに戻したいときは、「ステータス領域」をタップして表示される【クイック設定】パネルの「すべてログアウト」をタップして、ログイン画面になるので、アカウント(ユーザー)選択し直して、新たにログインすることになります。
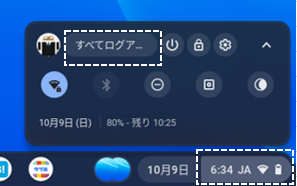
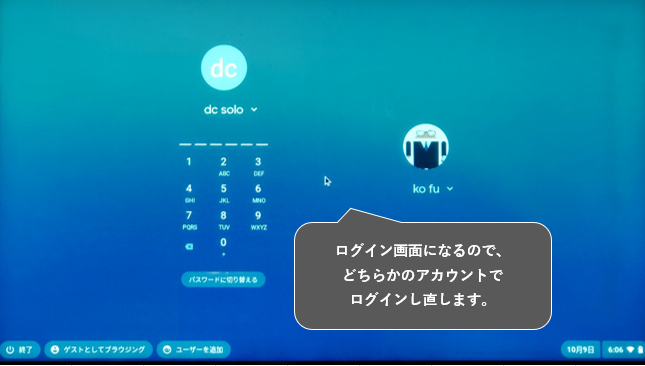
3.アカウント(ユーザー)を切り替える方法
複数アカウントで【Chromebook】を運用していても、「マルチログイン」機能を使用していなければ、セキュリティやプライバシーの問題は生じません。
「マルチログイン」機能を使用していないときのアカウント切り替えは
・「ステータス領域」をタップして表示される【クイック設定】パネルの「ログアウト」をタップします。
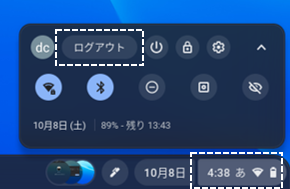
・ログイン画面が表示されるので、別のアカウントでログインします。
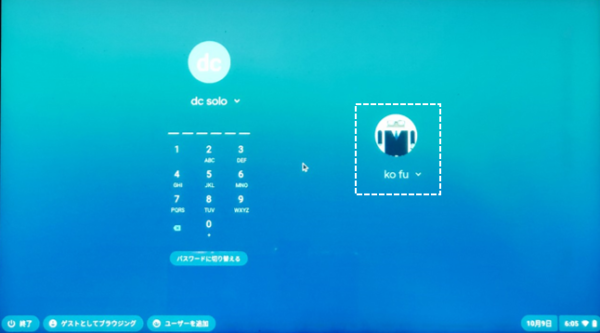
4.アカウントの削除方法
ログイン画面で、削除したいアカウントの「∨」をクリック(タップ)して、「アカウントを削除」をクリック(タップ)します。
※「所有者」アカウントは、ここからは削除できません。
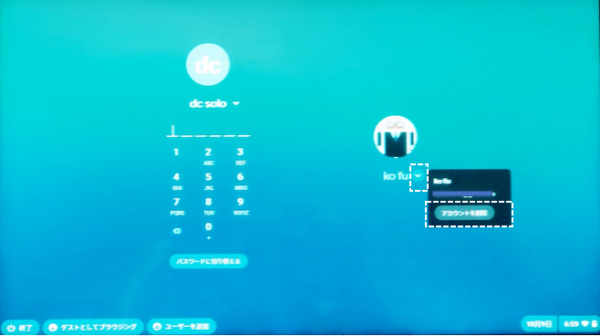
【Chromebook】デバイスに最初にセットアップしたときのアカウントになります。
5.「所有者」アカウントを変更する方法
「所有者」アカウントを変更するには、デバイスをリセット(工場出荷状態)して、新たなアカウントでセットアップする必要があります。
【設定】メニュー⇒【設定のリセット】⇒【Powerwash】の「リセット」をクリック⇒「再起動」をクリック⇒【このChromebookをリセットします】画面で、「Powerwash」をクリック(タップ)します。
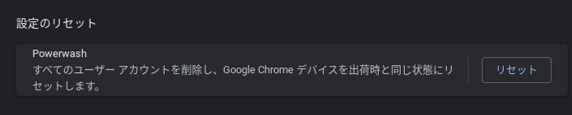
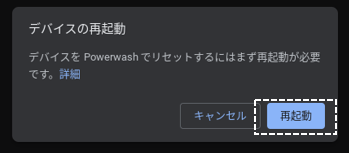
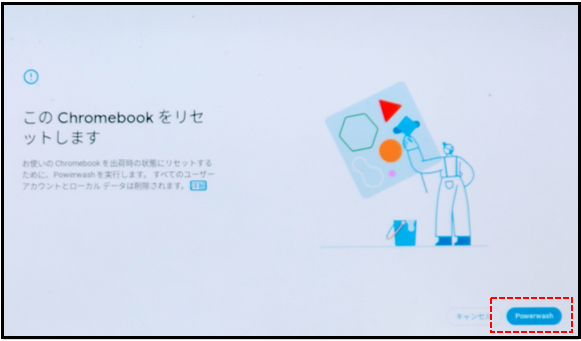
これで、デバイスのセットアップが始まるので、新たなアカウントでセットアップを完了させます。






