家の中で、スマートフォンの小さな画面を見るのが、辛くなってきたので、Androidアプリも動作するということで、少し気になっていたChromebookを購入してみました。
 | レビュー機種は、『ASUS Chromebook Flip C214MA(C214MA-BW0028)』です。 |
目次
1.ChromeBookについて
1)Chromebookとは
Chromebook(クロームブック)とは、Googleが開発したオペレーティングシステム「Google Chrome OS」が搭載されているノートパソコンの総称です。
※日本で国内モデルを販売しているメーカー
(↓アマゾンで購入可能)
・ASUS
・Lenovo
・DELL
・Acer
・HP
など
Chromebookを起動すると、Google Chromeブラウザが開きます。基本的には、Chromeブラウザを通してWebアプリを実行することになります。
WindowsPCでのChromeブラウザと同じことができます。
※Androidアプリも利用できます。
2)WindowsノートPCとの違い(個人的な感想)
 | ・安価である ・起動がすばやく、動作が全体的に軽い ・タブレッドスタイルにもできる ・電池が長持ち |
3)動作するアプリ
・Chrome拡張アプリ
・Androidアプリ ※Chromebookが対応している必要があります。
・Linuxベースのアプリ ※Linuxツール、エディタ、IDEのインストールが可能
2.Chrome OS について
Google Chrome OS(グーグル・クローム・オーエス)は、LinuxカーネルをベースにGoogleが設計したオペレーティングシステム (OS) です。
1)現在のバージョンを確認する
①設定画面で、3ラインメニューボタンをクリックします。
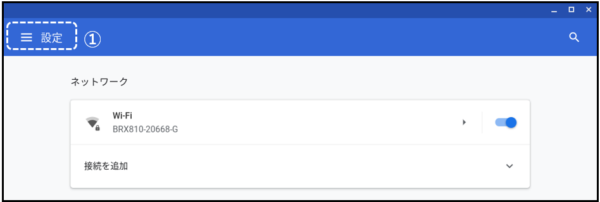
②設定のメニューが表示されるので、一番下までスクロールして「Chrome OSについて」をクリックします。
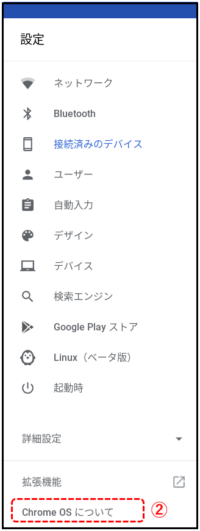
③「Chrome OSについて」の画面になるので、「アップデートを確認」をクリックします。
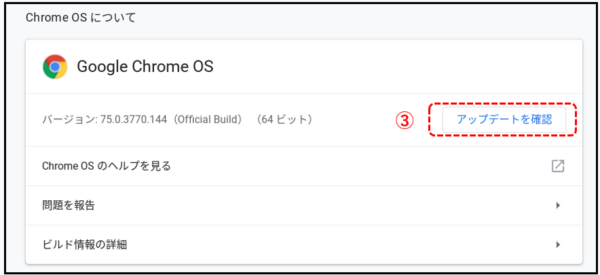
④最新の場合は、「お使いのChromebookは最新です」と表示されます。
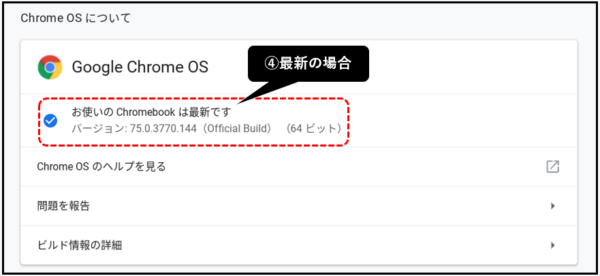
⑤更新がある場合、新OSがダウンロードされるので「再起動」します。
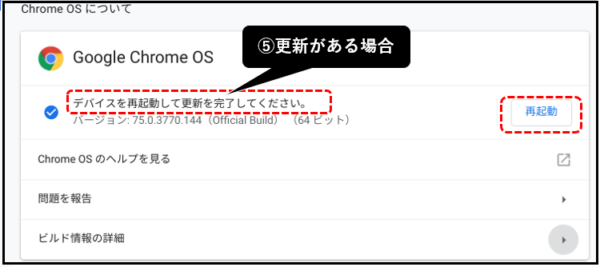
2)チャンネルの確認と変更
Chrome OS には、3つのチャンネルがあります。
・Stable チャンネル:安定版です。通常はこのチャンネルを利用します。
・Beta チャンネル:近日中に安定版としてリリース予定の新機能や改良を常に試したいときに利用します。
・Dev チャンネル:開発中の最新機能を常にいち早く試したいときに利用します。ただし、不具合が発生する恐れもあります。
※Chrome OS のリリースノートはこちらを参照してください。
https://chromereleases.googleblog.com/
①設定の「Chrome OSについて」の画面で、「ビルド情報の詳細」をクリックします。
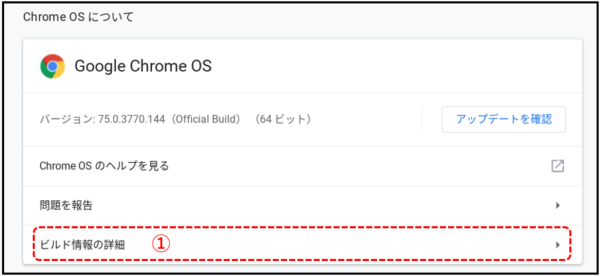
②「チャンネル」の項に、現在のチャンネルが表示されています。
③チャンネルを変更するには、「チャンネルを変更」をクリックします。
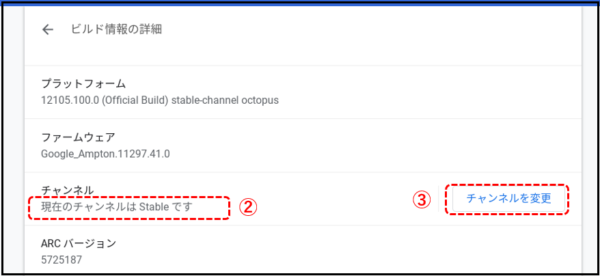
④「チャンネルを変更」のダイアログボックスが表示されるので、Stable/Beta/Dev のいずれかを選択(クリック)します。

【注意】チャンネルの変更時の注意点
・Dev チャンネル⇒Beta チャンネル/Stable チャンネル
または
・Beta チャンネル⇒Stable チャンネル
に変更する場合は、すべてのアカウントのデータが削除されてしまうので、事前にバックアップを取っておく等の注意が必要です。
この場合、初期化(リセット)されるので、再度、Googleアカウントでログインします。
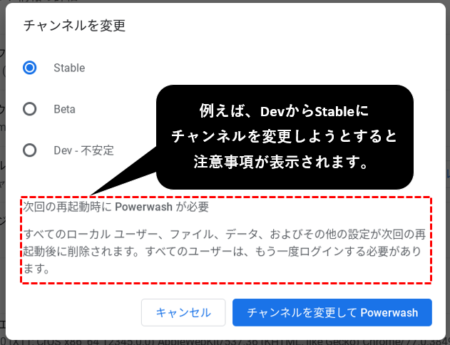
3)Chrome OS のバージョンアップ(サポート)有効期限
各Chromebookには、サポートの有効期限があります。
新しい各ハードウェア プラットフォームに対して 6年半 8年までは、Chrome OSのバージョンアップが保証されています。
サポート期間が過ぎると、既存の機能が動作しないことが起こりえます。
※Chromebookを購入する際には、その機種の有効期限を調べたうえで、購入することをお薦めします。
※『ASUS Chromebook Flip C214MA(C214MA-BW0028)』の有効期限は、2025/6月 2027年6月です。






