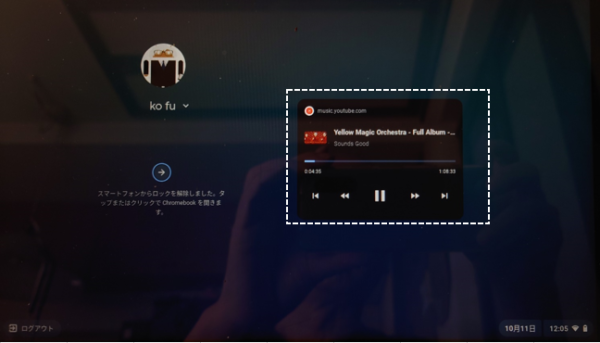Chromeブラウザで、オーディオやビデオを再生しているときに、画面最下段の「シェルフ」を含むバー(「タスクバー」と呼んでもいい)に、「メディアコントロール」(GMC)アイコンを表示して、それをクリックすることで、メディアの「再生」「一時停止」等の操作をすぐにできるようにします。
また、GMCからPiP(ピクチャー・イン・ピクチャー)にすることもできます。
ASUS Chromebook Flip C214MA(C214MA-BW0028)※チャンネル:stable、ノートPCモード
※Chrome OS バージョン:105
目次
1.「メディアコントロール」アイコンを「シェルフ」を含むバーに表示する
①Chromeブラウザ(またはアプリ)から「YouTube」「YouTubeミュージック」等で、メディアを再生して、ステータス領域をクリック(タップ)すると、【クリック設定】に、メディアを制御するウィジェットが表示されます。
②このウィジェット上をクリック(タップ)すると、「メディアコントロール」が表示されるので、右上にある「ピン」アイコンをクリック(タップ)します。
③これで、画面最下段の「シェルフ」を含むバーに、「メディアコントロール」アイコンが表示されます。
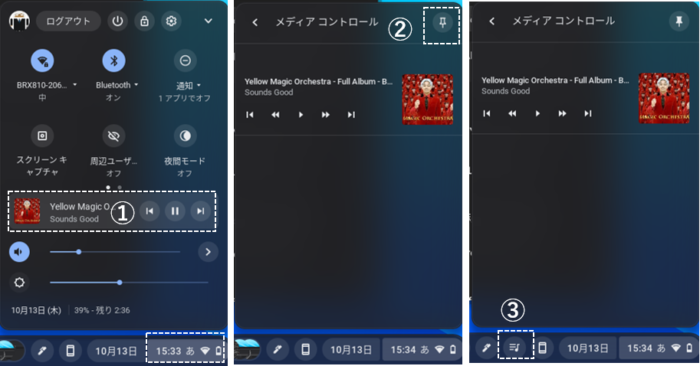
このアイコンは、メディアの再生中のブラウザの「タブ」や「アプリ」を閉じると非表示なりますが、また再生すると表示されるようになります。
④アイコンをタップすると、「メディアコントロール」が表示されます。
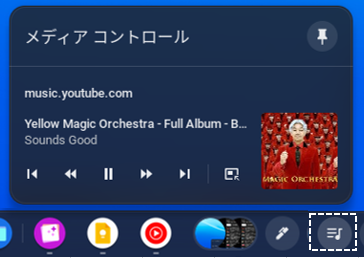
2.「メディアコントロール」のUIを変更してみる
【chrome://flags】で、「Global Media Controls Modern UI」を「Enabled」(有効)にすると、「メディアコントロール」のUIを変更できます。
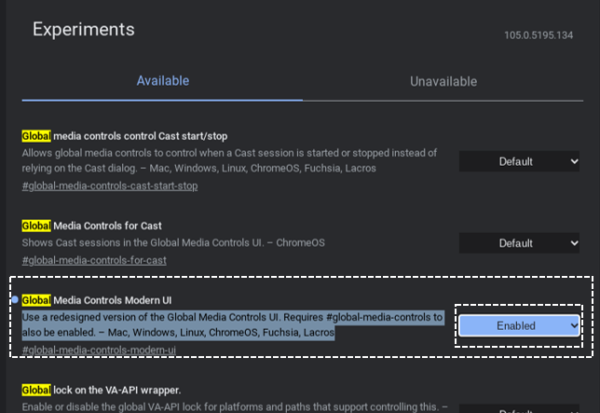
デザインが変わるとともに、新たに「シークバー」と「消音」ボタンが追加されます。
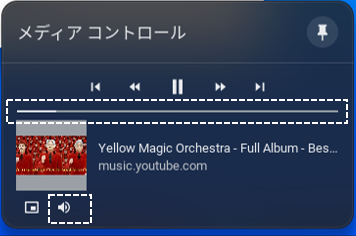
3.「メディアコントロール」から「ピクチャー・イン・ピクチャー」にする
「メディアコントロール」からは、「一時停止」「再生」等の操作は当然ですが、動画を再生しているときは、「ピクチャー・イン・ピクチャー」表示ができます。
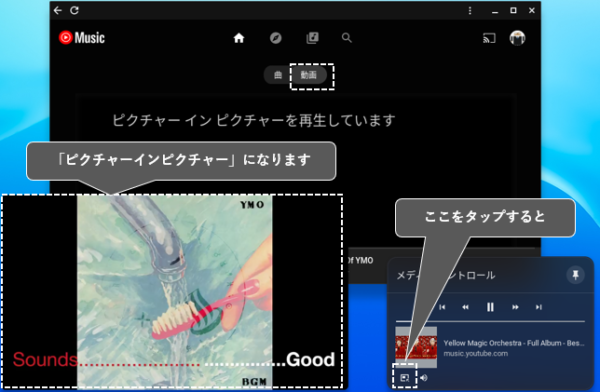
「ピクチャー・イン・ピクチャー」のChrome拡張機能は不要です。
4.ログイン画面からでも「メディアコントロール」が可能
ロック解除することなく、「メディアコントロール」が可能です。