【Chromebook】とAndroidスマートフォンを接続すると、「Smart Lock」機能や「スマートフォンハブ」機能を利用することができて、ストレスなく【Chromebook】にログインできたり、【Chromebook】からスマートフォンを操作したり、メッセージの通知を確認して返信したりすることができるようになります。
ASUS Chromebook Flip C214MA(C214MA-BW0028)※チャンネル:stable、ノートPCモード
※Chrome OS バージョン:105
目次
1.【Chromebook】とAndroidスマートフォンを接続する
・ChromeOS バージョン 71 以上
・AndroidOS バージョン 5.1 以上
・【Chromebook】とAndroidスマートフォンが、同じ「Googleアカウント」でログインしていること
①【設定】メニュー⇒【接続済みデバイス】⇒【Android スマートフォン】の右横の「設定」をクリック(タップ)します。
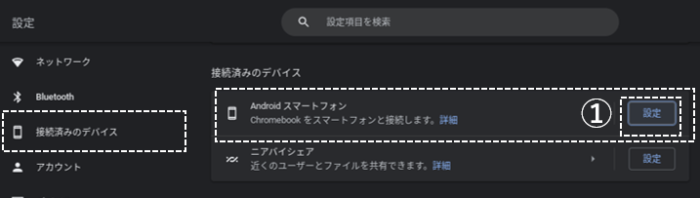
②【スマートフォンに接続】画面になって、Googleアカウントにリンクされているデバイスが自動的に検出されて表示されるので、「同意して続行」をクリック(タップ)します。
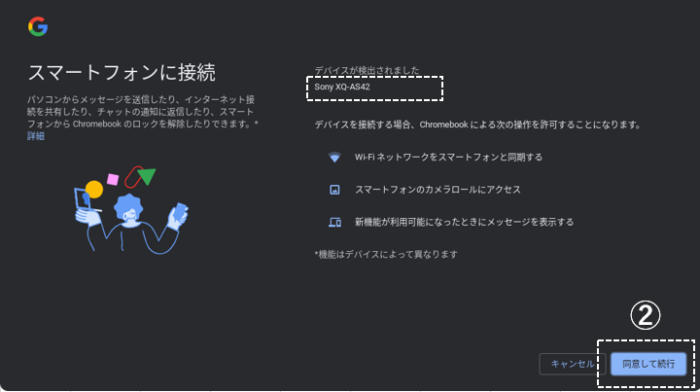
③【パスワードを入力してください】画面になるので、Googleアカウントのパスワードを入力して、「完了」をクリック(タップ)します。
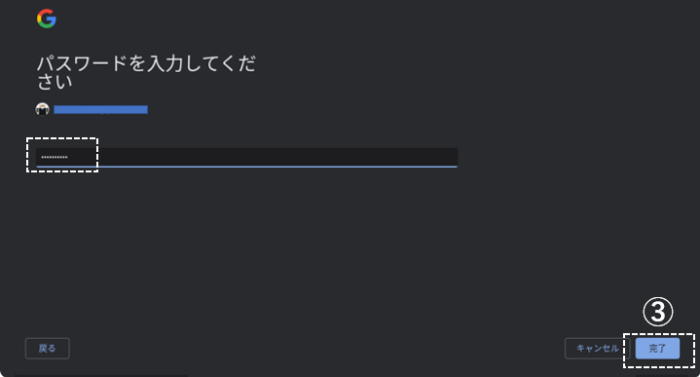
④【接続完了。】画面で、「完了」をクリック(タップ)します。
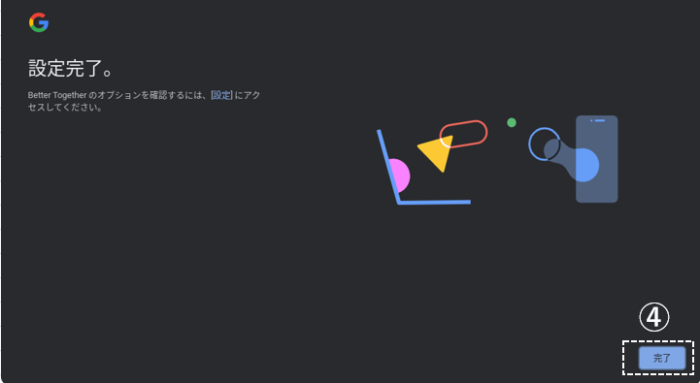
⑤画面下のバーに「スマートフォンハブ」のアイコンが表示され、「Smart Lockが有効です」の通知が表示されます。
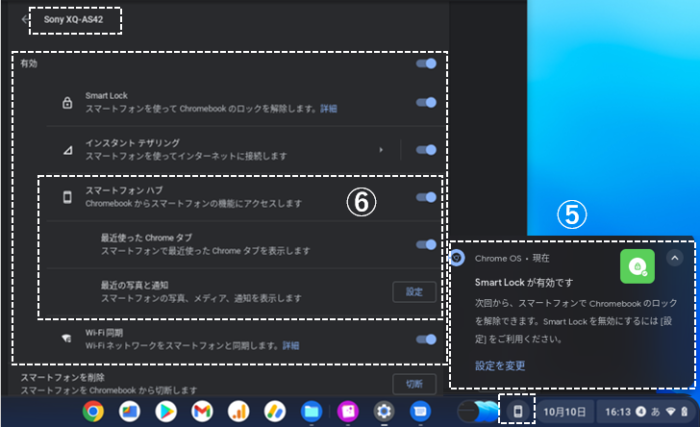
※スマートフォンにも「Chromebookにリンクされています」の通知が届きます。
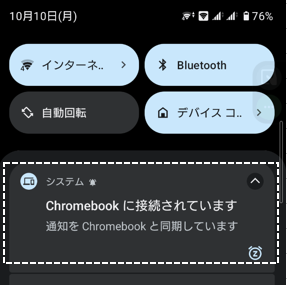
⑥【接続済みデバイス】の設定画面に、接続されたデバイス名が表示されて、「Smart Lock」「スマートフォンハブ」等が有効になっています。
2.「Smart Lock」の設定について
「Smart Lock」とは、【Chromebook】に接続されているデバイスがロック解除されていて「Bluetooth」がオンになっていれば、【Chromebook】のログイン画面で、パスワードあるいはPINを入力しなくてもロック解除することができる機能です。

デフォルトで、有効になっているので、セキュリティ等の問題で無効にしたい場合は、【接続済みデバイス】設定画面で、「Smart Lock」を「無効」にしてください。
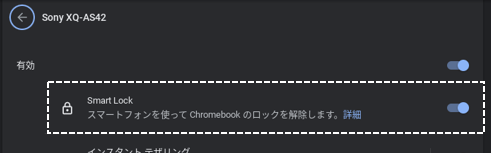
3.ワンタッチでテザリングを有効にする
画面下のバーにある「スマートフォンハブ」アイコンをタップして、「アクセスポイント」をタップすると、接続されているAndroidデバイスと【Chromebook】とのインターネット共有(テザリング)が、Androidデバイスでの設定操作なしに簡単に実現できます。
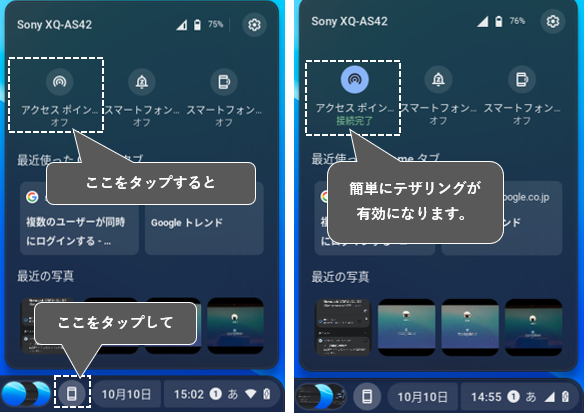
スマートフォンにも、「データ接続の共有中」の通知が来ます。
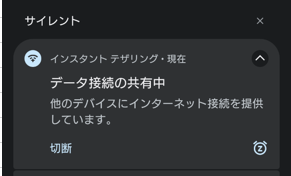
※初回だけキャリアからの確認があるので、「続行」をタップします。
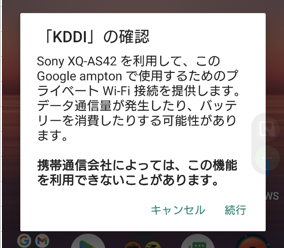
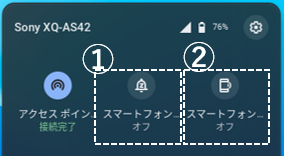 | ・①をタップして、スマホを「サイレントモード」にできます。 |
4.【Chromebook】にスマホの「写真」と「通知」を表示する
①【設定】メニュー⇒【接続済みデバイス】⇒【スマートフォンハブ】の「最近の写真と通知」にある「設定」をクリック(タップ)します。
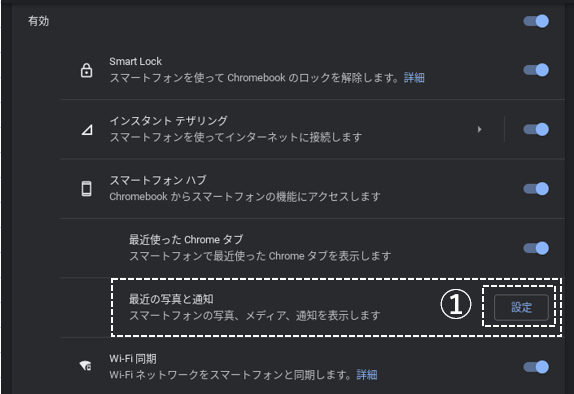
②【スマートフォンとChromebookをリンクすれば、生産性が向上します】で、「次へ」をクリック(タップ)します。
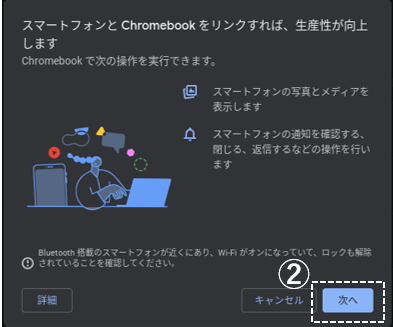
1)最近の「写真」を表示する
③スマートフォンで、「最近の写真とメディアへのアクセス」を「許可」します。
※「スマートフォンハブ」アイコンをタップすると、最近の「写真」が表示されます。「写真」をタップすると「ダウンロード」されて【トート】に格納されます。
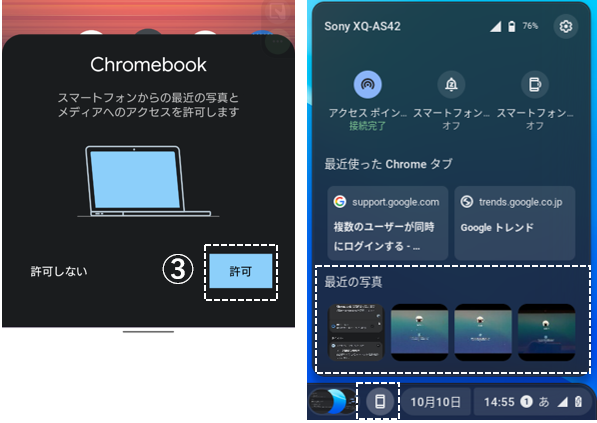
2)メッセージ通知を表示する
④スマートフォンで、「確認する、閉じる、返信するなどの操作を行います」を「許可」します。
⑤【デバイスとアプリの通知】画面で、「通知へのアクセスを許可」を有効にします。
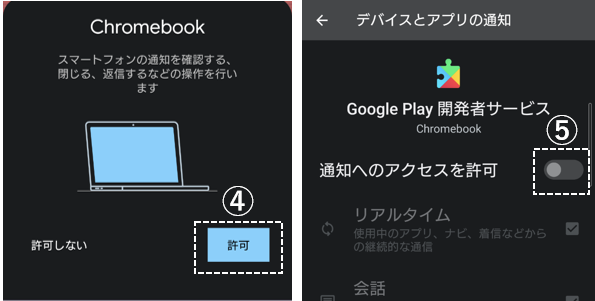
⑥「Google play開発者サービスによる通知へのアクセスを許可しますか?」で、「許可」をタップします。
⑦これで、「通知へのアクセスを許可」が有効になります。
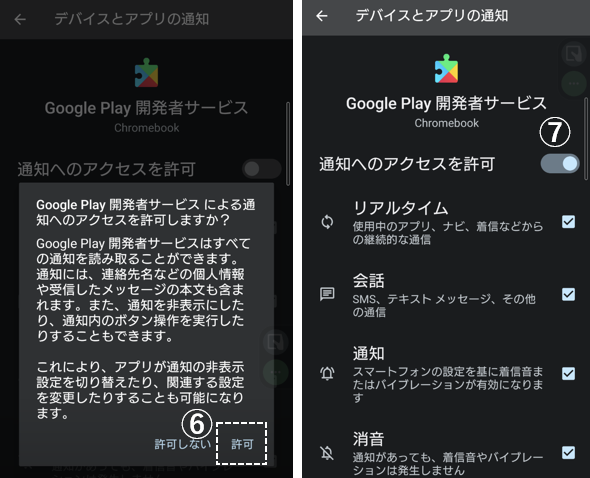
⑧⑨これで、ステータス領域をクリック(タップ)すると【Chromebook】にメッセージの「通知」が表示されるようになります。
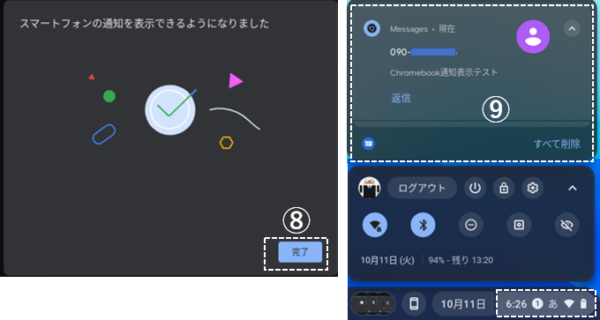
5.【Chromebook】で、メッセージを受送信できるようにする
①【Chromebook】で【メッセージ】アプリを開くと、スマートフォンとのペア設定の画面が表示されます。
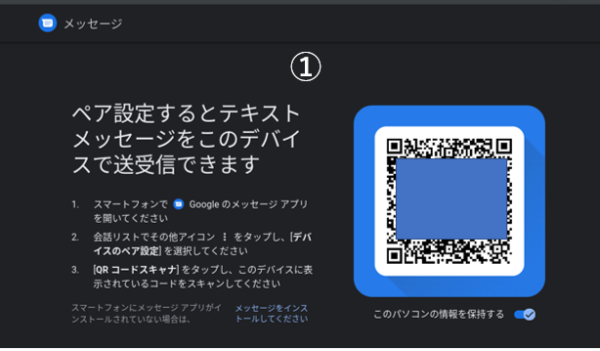
②スマートフォンの「メッセージ」アプリを開いて、右上にある3ドットボタンをタップして「デバイスをペア設定」をタップします。
③【デバイスをペア設定】画面になるので、「QRコードスキャナ」をタップして、【Chromebook】に表示されている「QRコード」を読み取ります。
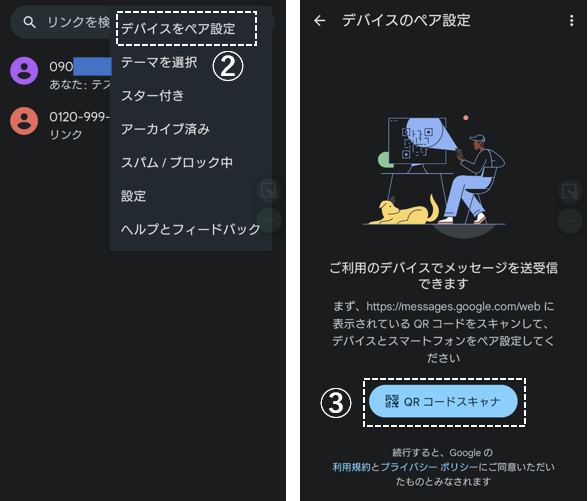
④これで、【Chromebook】で、メッセージを受送信が可能になります。
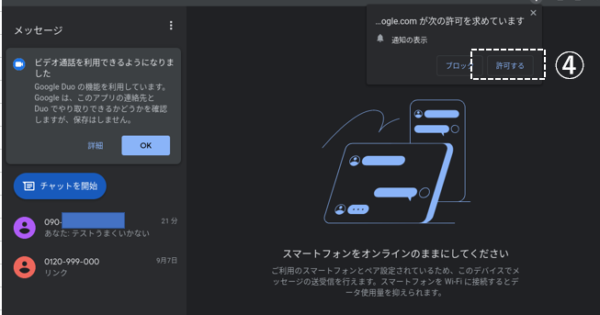
6.【スマートフォンハブ】機能でできる上記以外のこと
・スマートフォンの電池残量を確認
・Chromeブラウザの最近使った「タブ」を共有
・Wi-Fi同期





