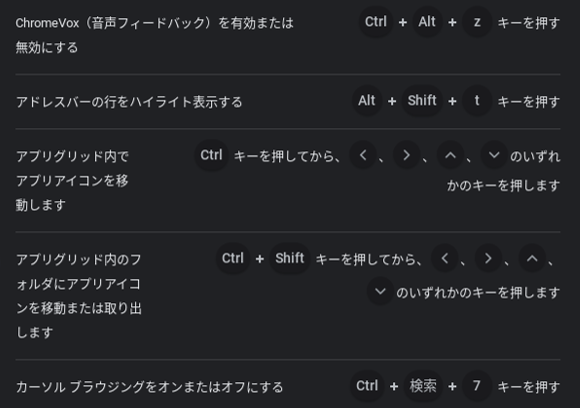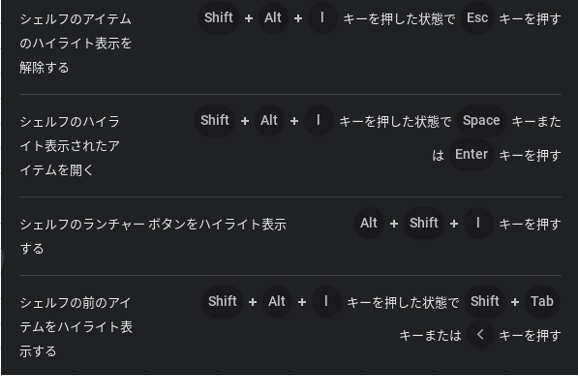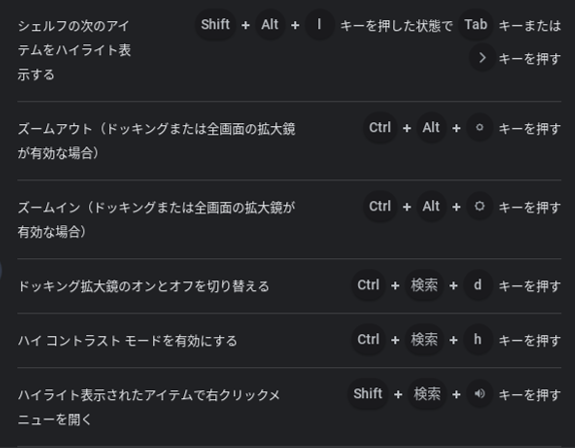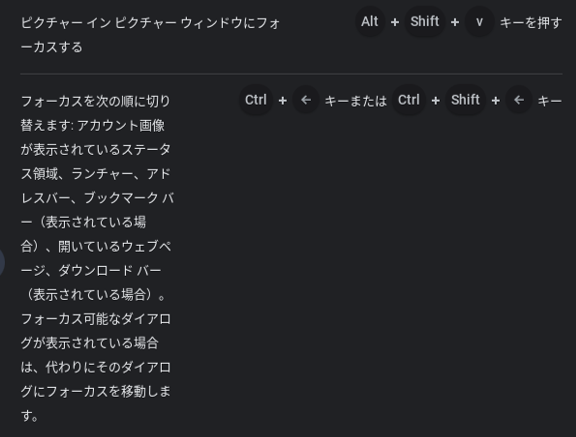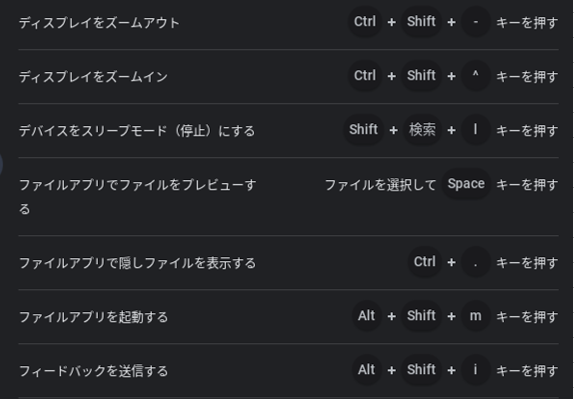【Chromebook】では、ブラウザの操作や画面の輝度・音量調整を最上段のキーからできるようになっていて、WidowsPCのキーボードとは、最上段の特殊キーの機能が異なっています。
目次
1.キーボード
キーボードは、「ノートPCモード」のときしか利用することができません。
※他のモード(「テント」「タブレット」「スタンド」)では、画面キーボードを使うことになります。
1)最上段にある特殊キーの動作

ASUS Chromebook Flip C214MA(C214MA-BW0028)※チャンネル:stable、ノートPCモード
※Chrome OS バージョン:105
※機種によって、相違があるかも。
| 特殊キー | (そのまま)押下したときの動作 | 【検索】キーを押しながら 押下したときの動作 |
|---|---|---|
| ① | 前のページ(画面)に移動(戻る) | 【F1】:ヘルプ【Chromebookへようこそ】画面を表示 |
| ② | 次のページに移動(進む) | 【F2】:- |
| ③ | 現在のWebページを再読み込み | 【F3】:ファイル検索、ページ内検索 |
| ④ | 全画面表示の有効/無効 ※ステータスバーやタブも非表示になる。 | 【F4】:- |
| ⑤ | 現在開いているアプリの画面を一覧表示/もとに戻す | 【F5】: |
| ⑥ | ディスプレイの明るさ調整(下げる) | 【F6】:文字入力を平仮名に変換 |
| ⑦ | ディスプレイの明るさ調整(上げる) | 【F7】:文字入力を全角カタカナに変換 |
| ⑧ | 音量の調整(サイレント) | 【F8】:文字入力を半角カタカナに変換 |
| ⑨ | 音量の調整(下げる) | 【F9】:文字入力を全角アルファベットに変換 |
| ⑩ | 音量の調整(上げる) | 【F10】:文字入力を半角アルファベットに変換 |
| ⑪ | ロック画面を表示※長押し | - |
| ⑫検索キー | ドロワー(アプリ一覧)表示/非表示 | - |
【設定】メニュー⇒【デバイス】⇒【キーボード】⇒「キーボードの最上段のキーをファンクションキーとして使用する」を有効にします。
※設定画面については、3.参照してください。
2)キーの役割変更(リマップ)
特定のキー(【検索】【Ctrl】【Alt】【Esc】【Backspace】)を押下したときの役割を変更することができます。
【設定】メニュー⇒【デバイス】⇒【キーボード】⇒【検索】【Ctrl】【Alt】【Esc】【Backspace】それぞれの右側にある「▽」をタップして、
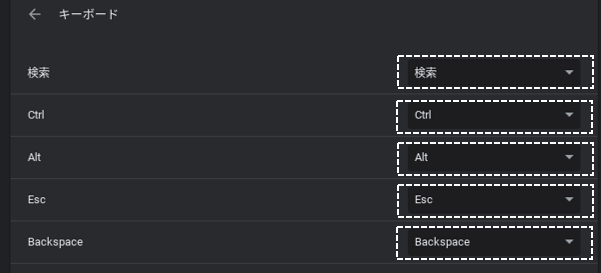
「検索」「Ctrl」「Alt」「CapsLock」「Esc」「Backspace」「アシスタント」「停止中」のいずれかを選択して変更することができます。
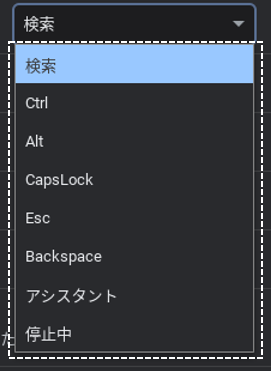
2.よく使われるショートカットキー
キーボードのショートカットキーを使うと、マウスより確実に速く操作することが可能になりますが、すべてのショートカットキーを覚えることは不可能です。
よく利用する操作のショートカットキーを覚えておくだけでも生産性は向上すると思います。
| 動作 | ショートカットキー |
|---|---|
| スクルーンショットを撮る | 【Ctrl】+【□||】 |
| 一部のスクリーンショットを撮る | 【Ctrl】+【Shift】+【□||】後、範囲を指定 |
| クリップボードを開く | 【検索】+【V】 |
| 入力モードの切り替え | 【Ctrl】+【Shift】+【Space】 |
| 右側を文字を1文字削除する | 【検索】+【←(Backspace)】 |
| Chromeブラウザを開いているときに、アドレスバーにフォーカスする ※urlをコピーしようとしたときに便利 | 【Ctrl】+【L】 |
| 選択した内容をクリップボードにコピーする | 【Ctrl】+【C】 |
| 絵文字選択ルールを開く | 【検索】+【Shift】+【Space】 |
| 画面ロック | 【検索】+【L】 |
すべてのショートカットキーは、【Ctrl】+【Alt】+【/】で参照することができます。
※5.参照
3.【キーボード】の設定画面
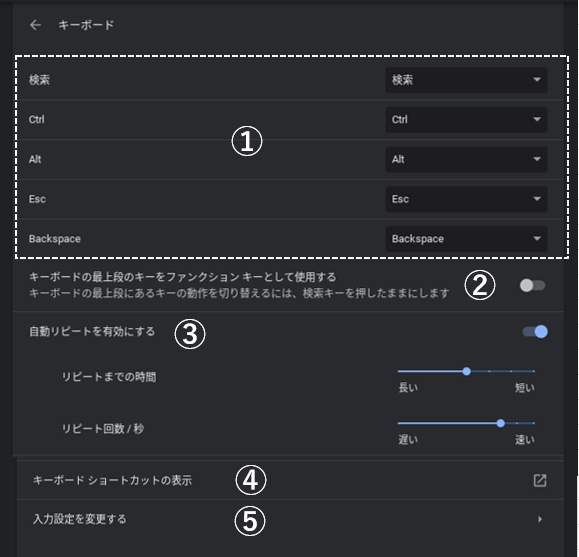
| 項目 | 内容 |
|---|---|
| ①キーリマップ | 1.2)参照 |
| ②キーボードの最上段のキーをファンクションキーとして使用する | 1.1)参照 |
| ③自動リピートを有効にする | 有効にすると、キーを長押ししたときに、連続入力できるようになります。 ・リピートまでの時間 ・リピート回数/秒 |
| ④キーボードショートカットの表示 | 5.参照 |
| ⑤入力設定を変更する | 4.参照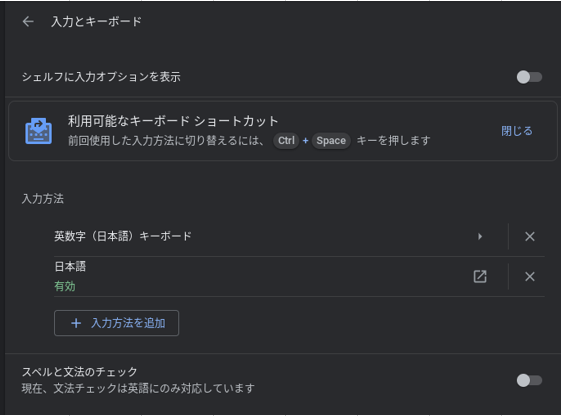 |
4.入力方法の設定
1)入力モード
文字の入力モードは、ステータス領域に表示されていて、
・「あ」のときは、日本語入力モード
・「JA」のときは、英数字入力モード
になっています。
※【シェルフに入力オプションを表示】を有効にすると、【クリック設定】パネルの「キーボード」ボタンが削除されて【トート】の隣に移動します。

入力モードの切り替えは、キーボードの【かな英数】を押下することでできます。
・ショートカットキー【Ctrl】+【Shift】+【Space】を同時に押下します。
・「あ」または「JA」をクリック(タップ)して、「英数字(日本語)キーボード」または「日本語」を選択します。

2)絵文字の入力方法
絵文字選択ツールを開いて、絵文字を選択します。
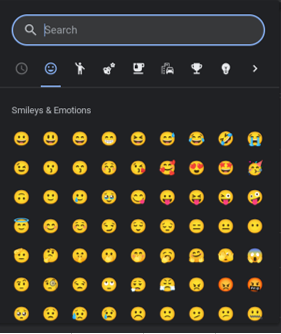
(絵文字選択ツールを開く方法)
・【入力方法】の絵文字アイコンをクリック
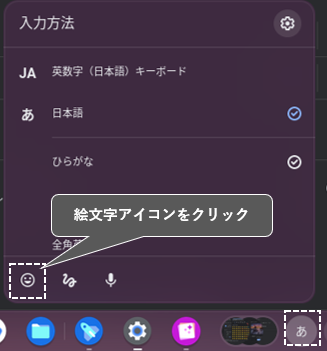
・入力位置で、右クリック(2本指でタップ)して、プルダウンメニューの「絵文字」をクリック
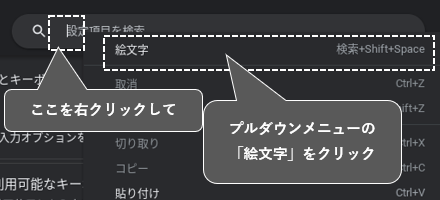
・ショートカットキー:【検索】+【Shift】+【Space】を同時に押す
3)日本語の入力設定
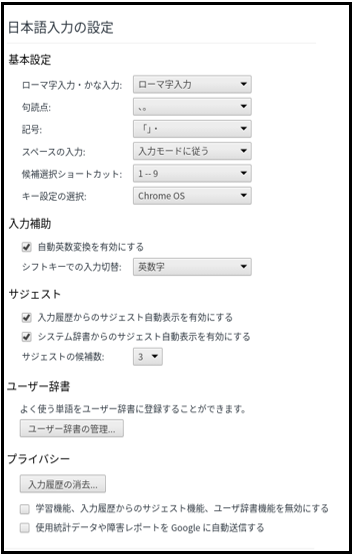
5.すべてのキーボードショートカット
※機種によって、動作しないショートカットも存在します。
1)定番のショートカット
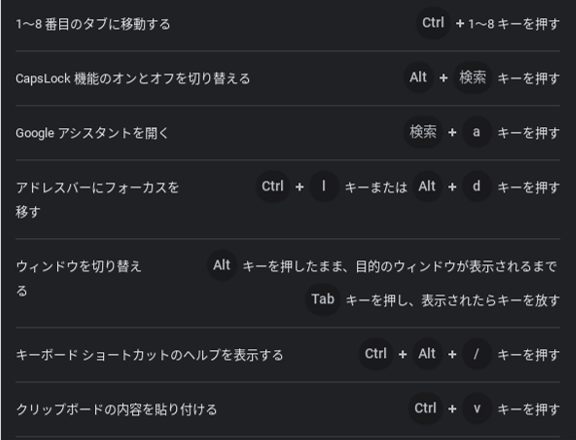
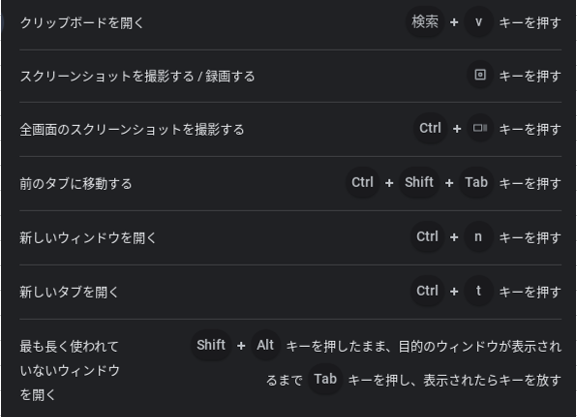
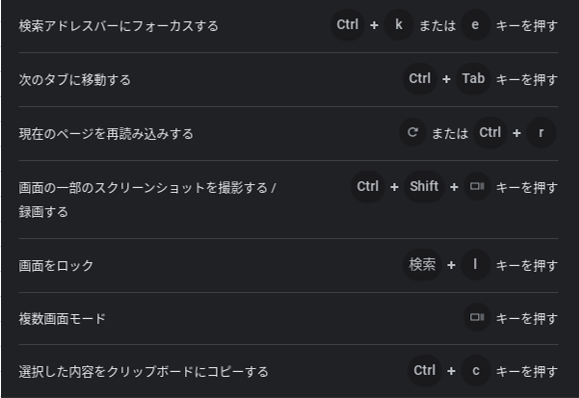
2)タブとウィンドウ
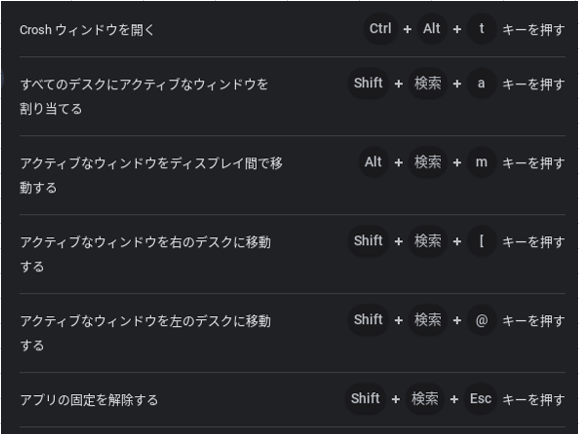
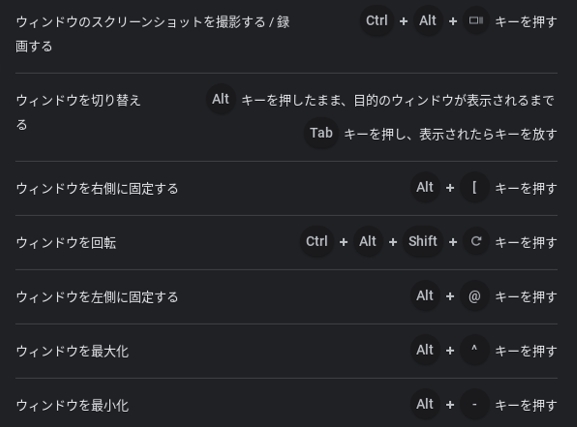
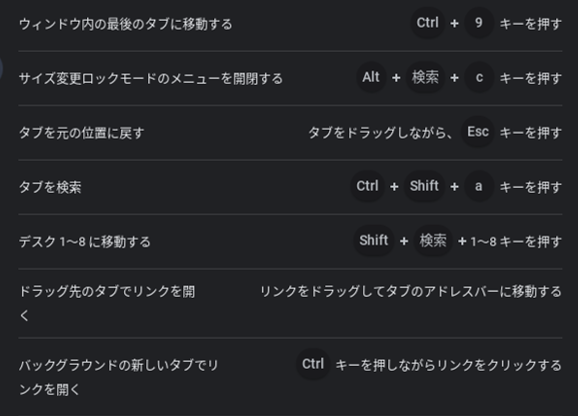
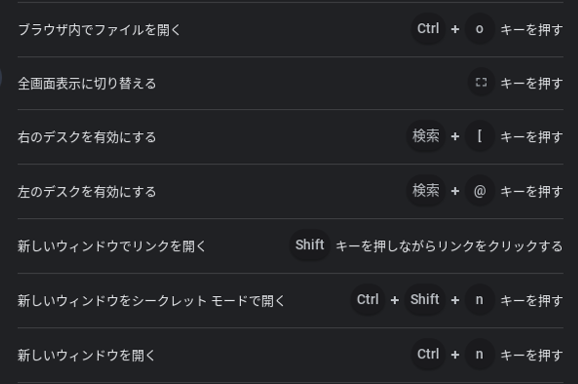
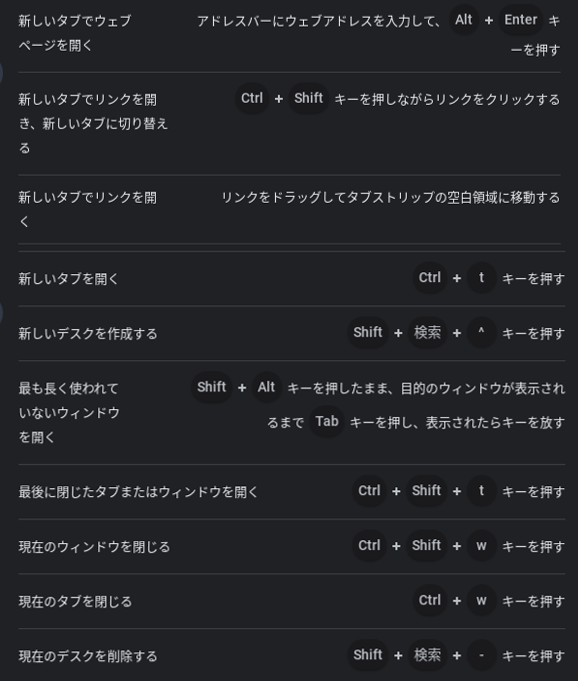
3)ページとウェブブラウザ
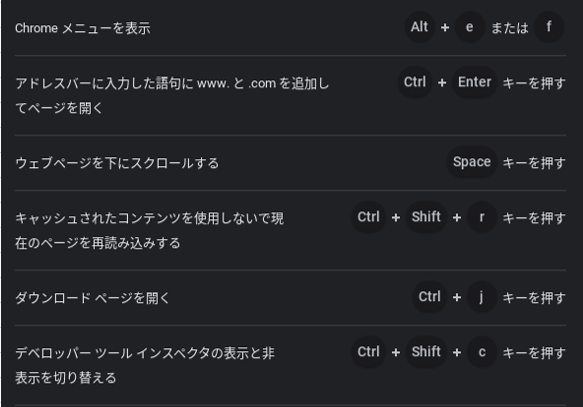
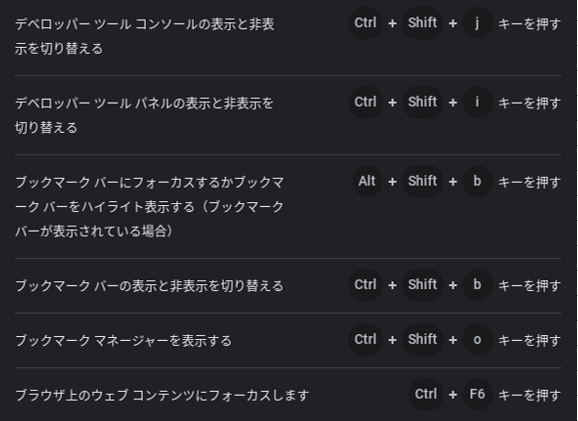
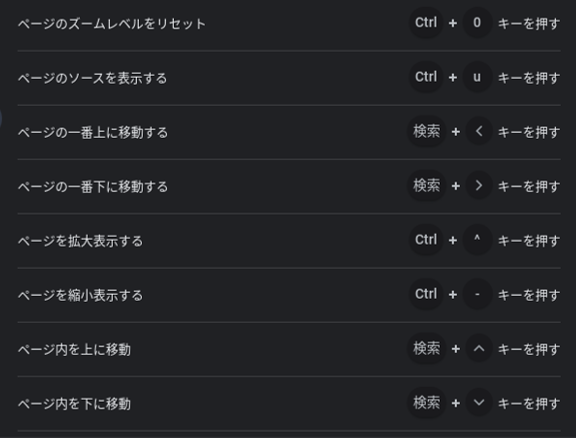
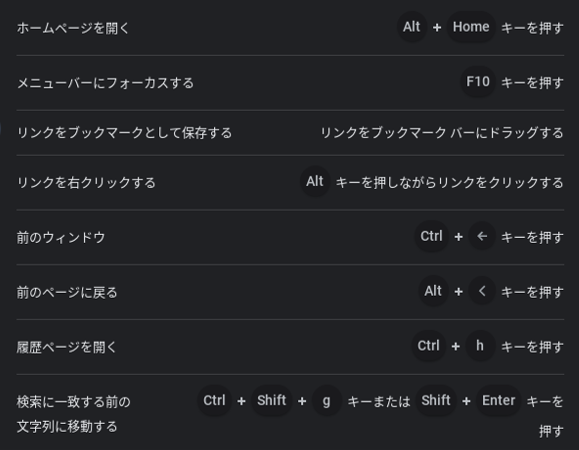
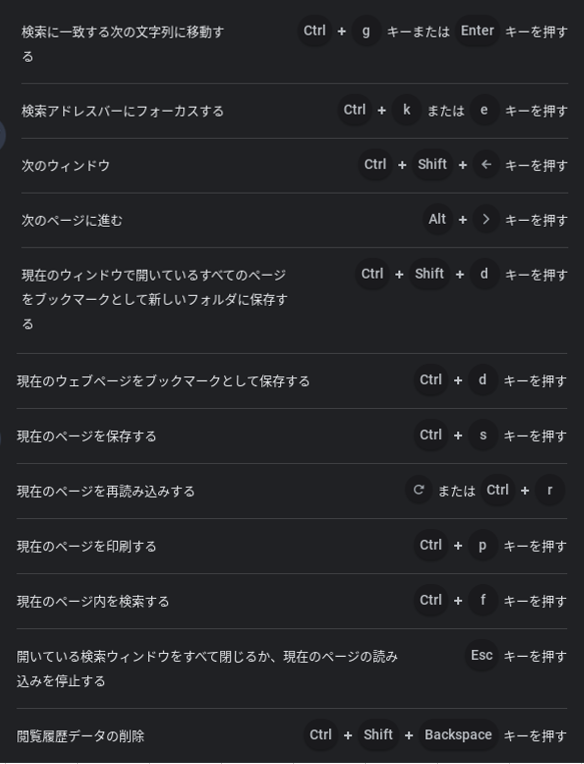
4)システムと表示の設定
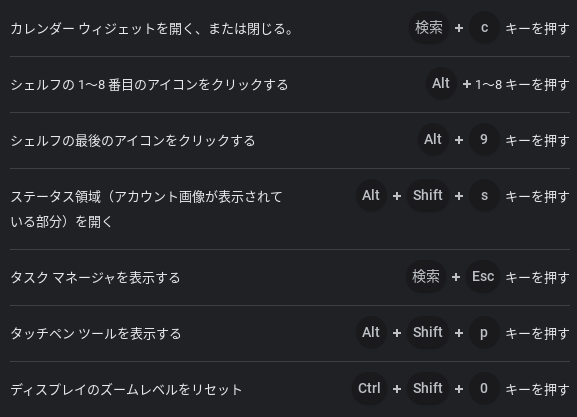
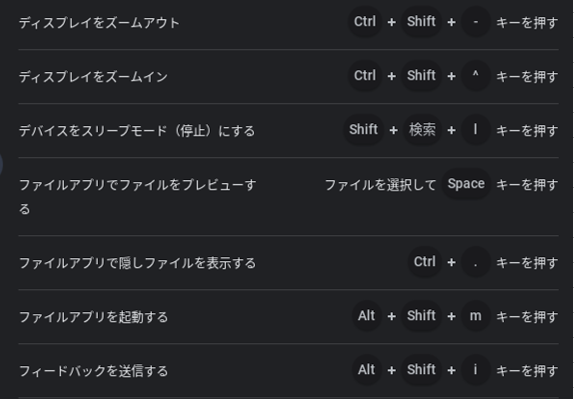
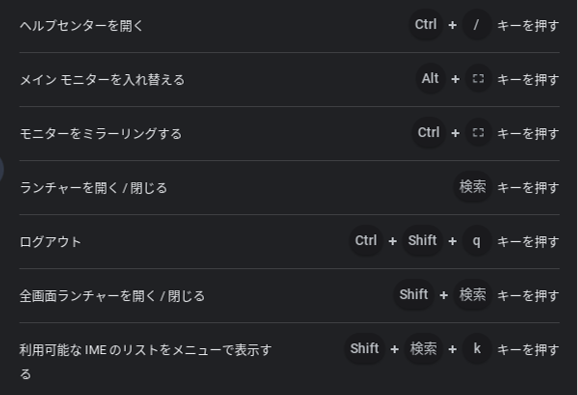
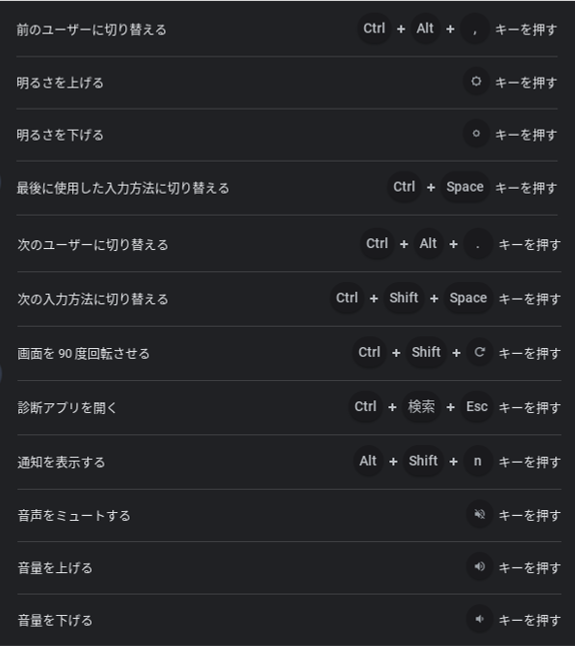
5)テキスト編集
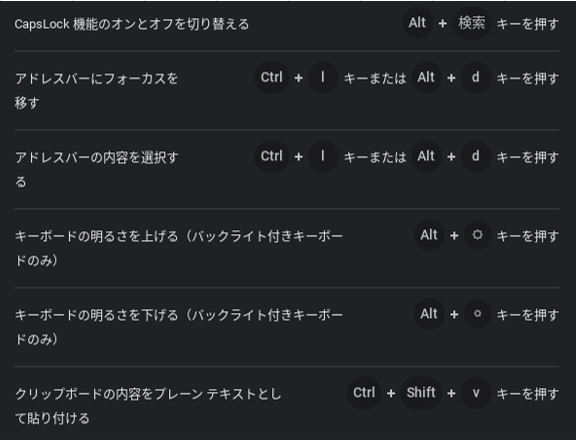
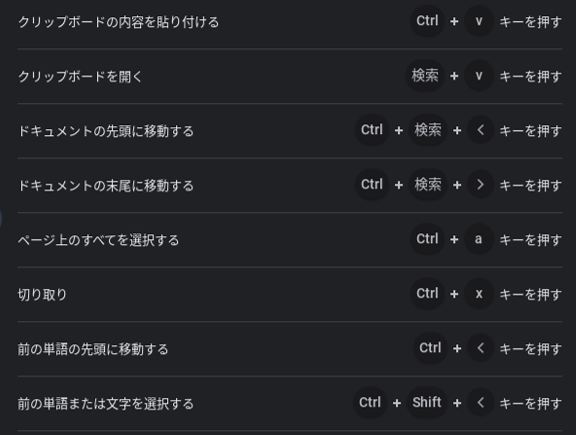
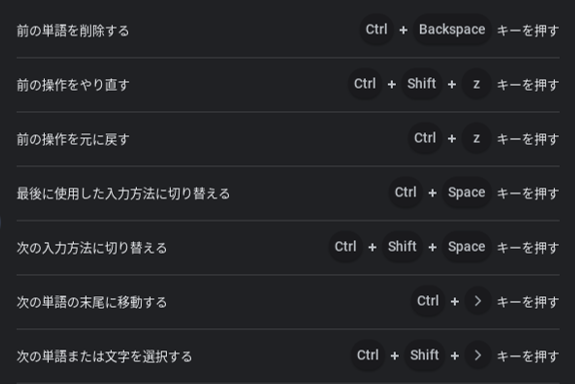
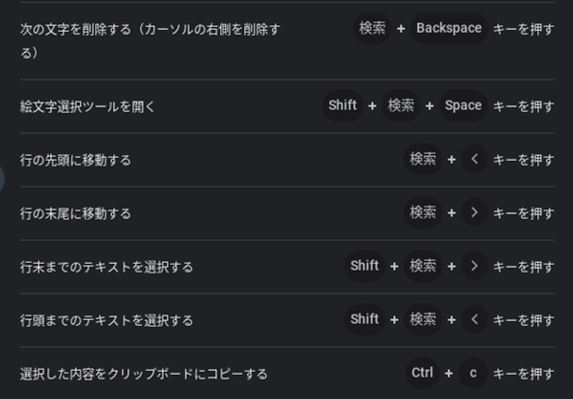
6)ユーザー補助機能