【Chromebook】のセットアップが完了すると、当然ですが、そのまま【Chromebook】を利用することができますが、初期設定を変更することによって、【Chromebook】をより便利に活用することができるようになります。
ここに、そのいくつかの設定変更を紹介します。
ASUS Chromebook Flip C214MA(C214MA-BW0028)※チャンネル:stable、ノートPCモード
※Chrome OS バージョン:105
目次
1.【設定】画面の開き方
まずは【Chromebook】での設定画面を開く方法を学びたいと思います。
1)【クイック設定】の「設定」アイコンをクリック(タップ)する
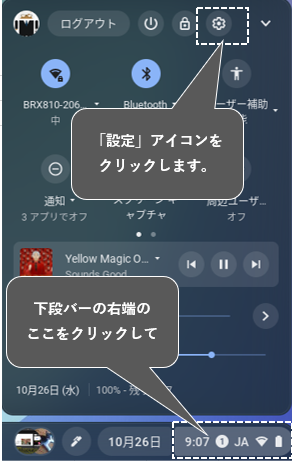
2)ランチャーにある「設定」アイコンをクリック(タップ)する
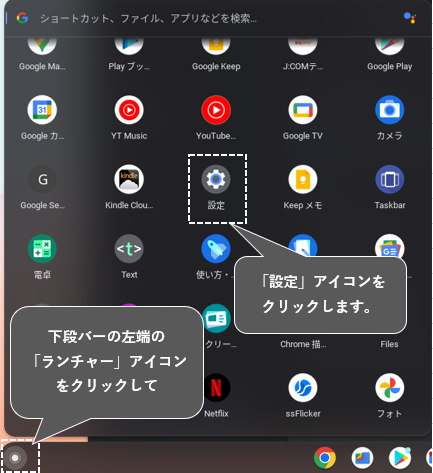
「設定」アイコンを【シェルフ】に固定すると、ワンクリックで開くことができます。

2.設定画面の構成
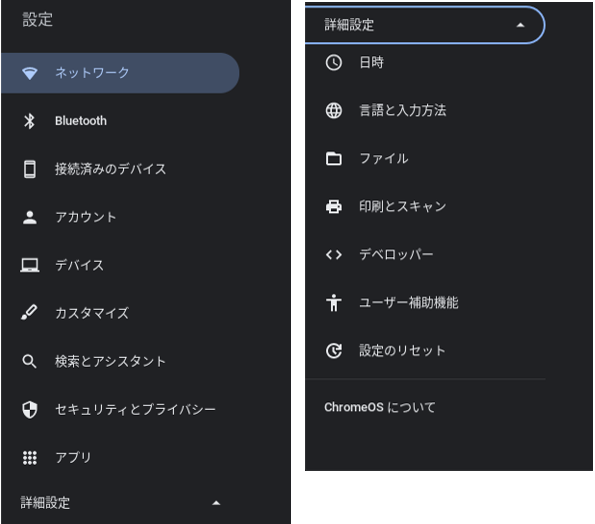
| 第一階層の設定項目 | 主にできること |
|---|---|
| ネットワーク | Wi-Fi接続のON/OFFや接続先のWi-Fiネットワークを変更することができます。 |
| Bluetooth | Bluetooth接続のON/OFFや新しいBluetoothデバイスとのペア設定ができます。 |
| 接続済みのデバイス | Androidスマートフォンとの接続および「ニアバイシェア」の設定ができます。 |
| アカウント | アカウントの追加ができます。 |
| デバイス | 「タッチパッド」「キーボード」「タッチペン」「ディスプレイ」「ストレージ管理」「電源」に関する諸設定ができます。 |
| カスタマイズ | 「壁紙」と「スクリーンセーバー」の設定および「ダークモード」の設定ができます。 |
| 検索とアシスタント | 検索エンジンの設定ができます。 |
| セキュリティとプライバシー | ロック解除に「PIN」入力を追加できます。 |
| アプリ | アプリの管理、通知の設定、Androidアプリのインストールを可能にします。 |
| 日時 | 現在地の時刻の設定ができます。 |
| 言語と入力方法 | 使用言語の設定ができます。 |
| ファイル | 組み込みのファイルアプリと「Googleドライブ」を連携するかの設定ができます。 |
| 印刷とスキャン | プリンタを接続します。 |
| デベロッパー | Linux開発環境をセットアップすることができます。 |
| ユーザー補助機能 | いろいろなユーザー補助機能ツールを利用できるようにします。 |
| 設定のリセット | 【Chromebook】を工場出荷状態に戻すことができます。 |
| ChromeOSについて | ChromeOSのアップデートができます。 |
3.セットアップ後、最初にしておきたいこと
1)現在の「Chrome OS」バージョンが最新どうか確認する
【設定】⇒【ChromeOSについて】⇒【アップデートを確認】で、最新バージョンを確認します。
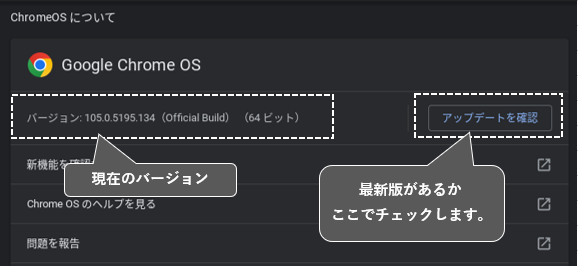
「アップデートを確認」をクリックして、OSの更新がある場合は、ダウンロードが始まるので、完了したら「再起動」をクリックして、OSを最新バージョンにします。
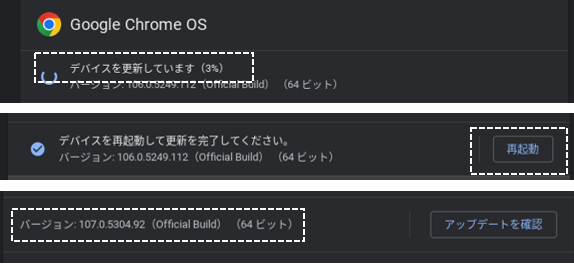
2)「Chrome OS」のサポート期間を確認する
【設定】⇒【ChromeOSについて】⇒【詳細】で、この【ChromeBook】のOSがいつまで更新対象になっているか確認します。
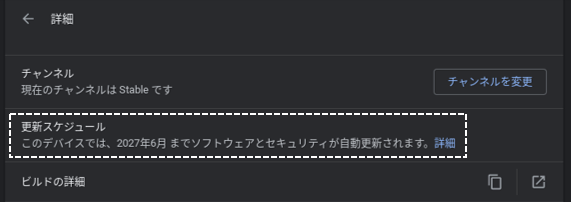
※【ChromeBook】は販売から8年間、OSのアップデートは保証されています。
3)壁紙を変更する
【設定】⇒【カスタマイズ】⇒【壁紙とスタイルを設定】⇒【壁紙】から変更します。
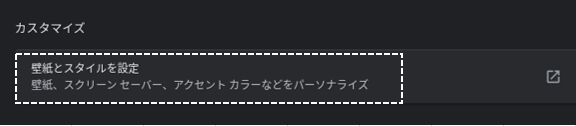
デスクトップ上を右クリック(2本指でタップ)して表示される「壁紙とスタイルを設定」をクリック(タップ)します。
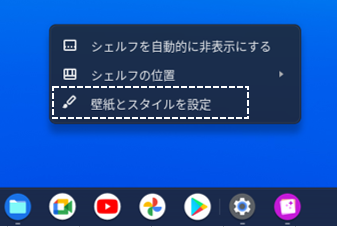
4)ログイン時に「PIN」入力を可能にする
【設定】⇒【セキュリティとプライバシー】⇒【ロック画面とログイン】⇒(パスワード入力)⇒【PINまたはパスワード】選択して「PINを設定」をクリックして設定します。
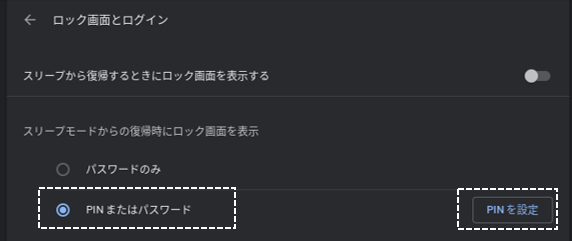
【Chromebook】パスワードの替わりになる「PIN」を設定します。
(「PIN」設定のメリット)
・複雑なパスワードではなく、6桁の数字でロック解除ができるようになります。
5)キーボードの「入力方法」アイコンをバーに移動する
入力方法の切り替え(「あ」←→「JA」)は、【クイック設定】の「キーボード」ボタンからできますが、これを画面下段のバーに移動することで、利便性が向上します。
【設定】⇒【デバイス】⇒【キーボード】⇒【入力設定を変更する】⇒【シェルフに入力オプションを表示】を有効にします。
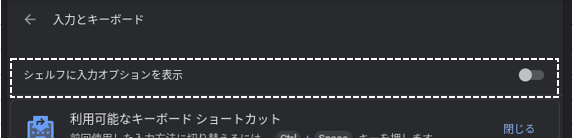
【Chromebook】入力デバイス基本操作:「キーボード」の使い方とショートカットキー
(バーに移動することのメリット)
・1タッチで、「入力方法」ツール(ウィジェット)を表示できます。
・「絵文字」「手書き」「音声」入力が簡単に可能になります。
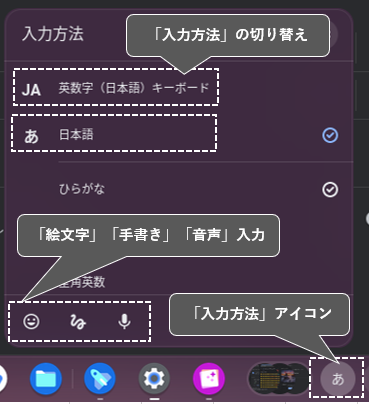
6)「タッチペン」アイコンをバーに表示する
【設定】⇒【デバイス】⇒【タッチペン】⇒「シェルフにタッチペンツールを表示」を有効にします。
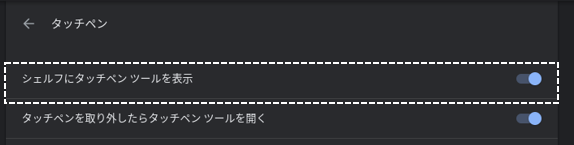
【Chromebook】入力デバイス基本操作:「タッチペン」の使い方
(バーに表示するメリット)
・スクリーンショットが簡単に撮れるようになります。
・拡大表示が簡単にできます。
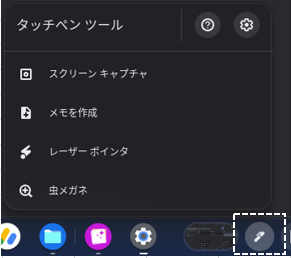
7)ユーザー補助機能のボタンを【クイック設定】に追加する
【設定】⇒【ユーザー補助機能】⇒【クイック設定にユーザー補助オプションを表示する】を有効にします。
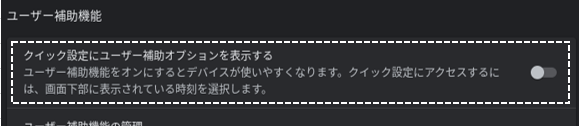
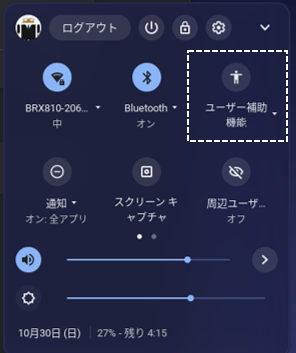
8)Androidデバイスと接続する
【設定】⇒【接続済みのデバイス】⇒【Android スマートフォン】の右横の「設定」をクリック(タップ)します。
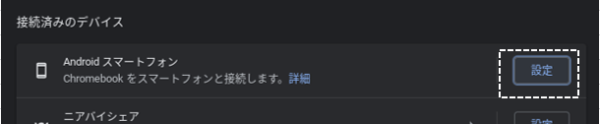
画面下のバーに「スマートフォンハブ」アイコンが表示されて、クリック(タップ)すると、【Chromebook】からAndroidスマートフォンの機能にアクセスできるようになります。
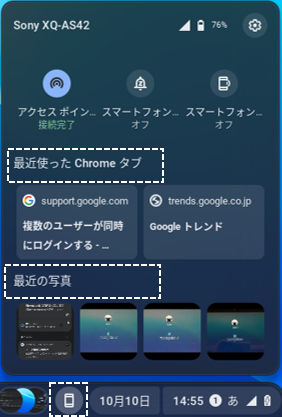
【Chromebook】とAndroidスマートフォンを接続して、「Smart Lock」「スマートフォンハブ」機能を使いこなそう!!
(スマホに接続するメリット)
・「Smart Lock」が利用できるようになります。
・テザリングがワンクリックでできます。
・スマホのバッテリー残量がわかります。
等々





