アプリを起動すると、【シェルフ】にアイコンが追加されて、【デスクトップ】に、任意のサイズでウィンドウが開きます。
このウィンドウのサイズを最大化(全画面表示)したり、最小化(【シェルフ】にアイコン表示)したり、画面を分割して、2つウィンドウ(アプリ)を同時に表示することができます。
ASUS Chromebook Flip C214MA(C214MA-BW0028)※チャンネル:stable、ノートPCモード
※Chrome OS バージョン:106
目次
1.ウィンドウのサイズを変更する
ウィンドウの大きさを縦横それぞれの方向に自由に変更することができます。
ウィンドウの上下左右の端にポインタを合わせると、ポインタの形状が矢印に変わるので、そのままドラッグすると、サイズの変更ができます。
ウィンドウの4隅にポインタを合わせてドラッグすると、縦横同時にサイズの変更ができます。
2.ウィンドウの最小化・最大化・閉じる
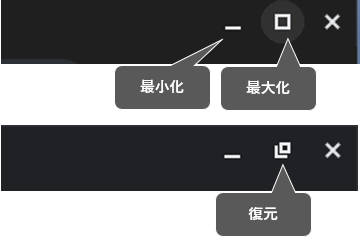
1)ウィンドウの最大化
ウィンドウの右上にある「□」(最大化)をクリック(タップ)すると、ウィンドウがデスクトップ全体に表示されます。
もとに戻すには、「□」(復元)をクリック(タップ)します。
ウィンドウのタイトルバーをダブルクリックしても最大化できます。
2)ウィンドウの最小化
ウィンドウの右上にある「_」をクリック(タップ)すると、ウィンドウが非表示になります。
再び表示するには、【シェルフ】にあるアプリアイコンをクリック(タップ)します。
3)ウィンドウを閉じる
ウィンドウの右上にある「×」をクリック(タップ)すると、ウィンドウが閉じて、そのアプリが終了します。
アイコンを【シェルフ】に固定していない場合は、【シェルフ】からそのアプリのアイコンが消えます。
3.ウィンドウの移動
ウィンドウのタイトルバーをドラグ&ドロップすることで、ウィンドウを移動できます。
4.ウィンドウの切り替え
たくさんのアプリを同時に開いていると、デスクトップ内にウィンドウが重なって表示されることになります。
一番上にあるのが、現在アクティブになっているアプリのウィンドウで、これを切り替えたいときは、
1)【Alt】+【Tab】キーを押す
【Alt】+【Tab】キーを押すと、ウィンドウの切り替え画面になるので、【Tab】キーを押して、切り替えたいウィンドウにフォーカスしてキーを離します。
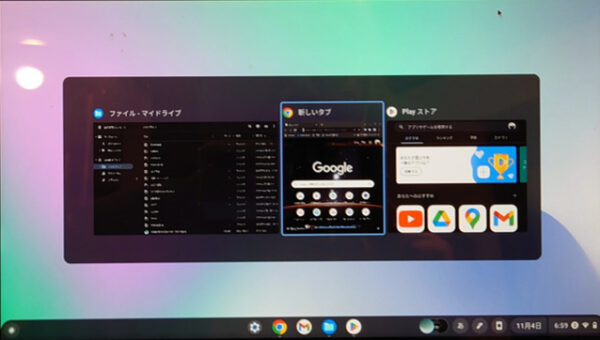
2)ウィンドウ一覧画面から
【□||】キーを押して、ウィンドウ一覧画面を表示して、表示したいウィンドウをクリック(タップ)します。
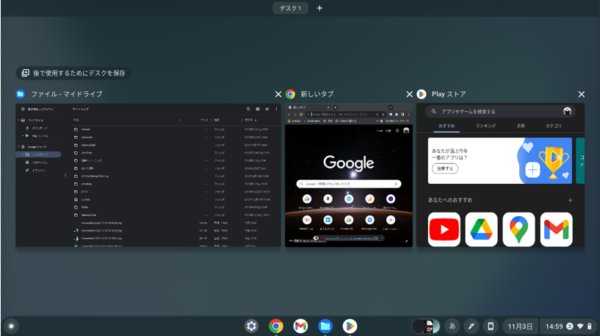
3)【シェルフ】から
【シェルフ】にあるアプリアイコンをクリック(タップ)します。※現在開いているアプリアイコンの下には「-」マークがあります。
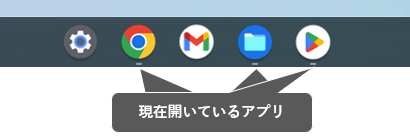
5.ウィンドウをデスクトップの半分に表示する【分割画面】
ウィンドウの右上にある「□」を長押しして、その左右に表示される「<」または「>」にポインタを移動して離すと、そのウィンドウは、デスクトップの左または右半分に表示されます。
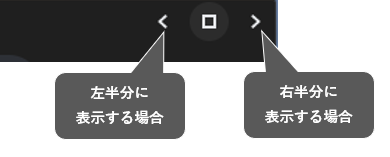
さらに同様の方法で、別のウィンドウを右または左半分に表示します。
これにより、デスクトップに2つのウィンドウを同時に表示することができます。
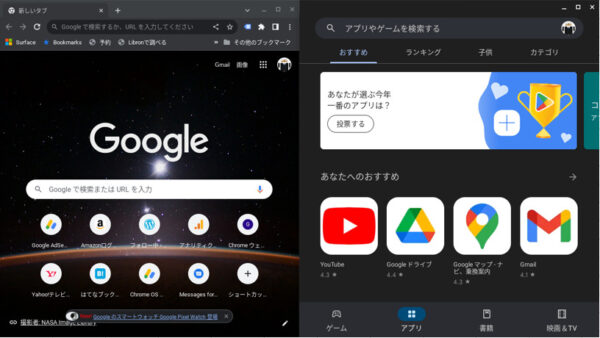
半分表示したウィンドウのサイズを元に戻すには、タイトルバーをクリックします。
6.ウィンドウ操作に関するショートカットキー
| 動作 | ショートカットキー |
|---|---|
| 現在のウィンドウを切り替える | 【Alt】+【Tab】で、切り替え画面を表示して、さらに【Tab】キーで、ウィンドウを選択して離します。 |
| 現在のウィンドウを画面の左半分に固定する | 【Alt】+【@】※再度押すと元のサイズに戻ります。 |
| 現在のウィンドウを画面の右半分に固定する | 【Alt】+【[】※再度押すと元のサイズに戻ります。 |
| 現在のウィンドウを最大化(全画面表示)する | 【Alt】+【^】 ※再度押すと元のサイズに戻ります。 |
| 現在のウィンドウを最小化(画面から非表示に)する | 【Alt】+【-】 ※ウィンドウが一つのときは、再度押すと元のサイズに戻ります。 |
| 現在のウィンドウを閉じる (アプリが閉じます。) | 【Ctrl】+【Shift】+【w】 |





