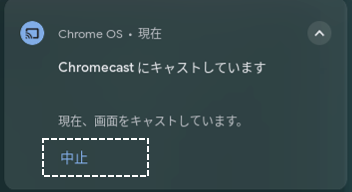【Chromebook】は、「Chromecast」を利用して、ミラーリングやChromeブラウザのタブ、および「Google ドライブ」にある動画ファイルをワイヤレスでテレビ等の大画面にキャスト(投影)することができます。
有線であれば、「Type C HDMI変換アダプター」ケーブルを使った方がはるかに簡単にできますが、ケーブルの長さにも限界があるので、既に「Chromecast」をお持ちの方は試してみてはいかがでしょうか。
ASUS Chromebook Flip C214MA(C214MA-BW0028)※チャンネル:stable、ノートPCモード
※Chrome OS バージョン:107
1.準備するもの
・HDMI入力端子があるテレビ(またはディスプレイ)
・Chromecast本体
・WiFi環境 ※ChromebookとChromecastは、同じネットワーク内に存在すること
| Amazon.co.jp | |||
|---|---|---|---|
※Chromecastのセットアップについてはここでは割愛
2.Chromeブラウザのタブをテレビ画面に表示する
①【Chromebook】で、Chromeブラウザを開き、テレビ画面に表示したいタブを開きます。
②右上にある「その他メニュー」をクリック(タップ)します。
③「キャスト」をクリック(タップ)します。
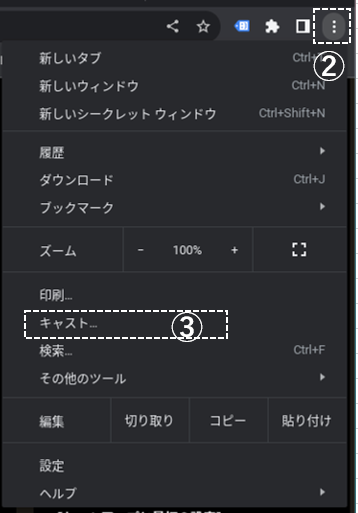
④「タブをキャスト」のダイアログボックスが表示されるので、Chromecastの名称部分をクリック(タップ)します。
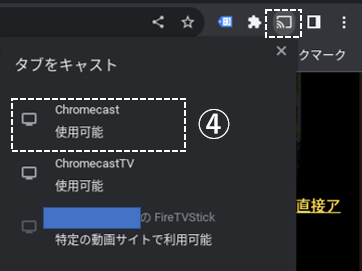
⑤ChromebookとChromecastが接続されて、テレビ画面にそのタブの内容が表示されます。
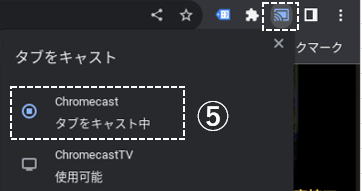
・テレビ画面とChromebookの画面
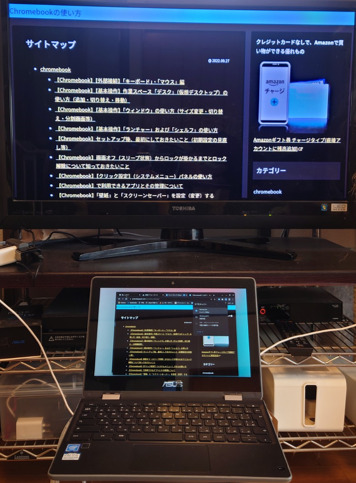
※Chromecastと接続されていない場合は、④のところで次のように表示されます。
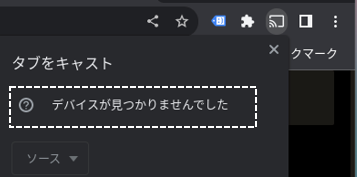
タブ間を移動してもキャストされているタブは変更できません。
一旦、キャストを停止して、タブを移動して、再度キャストする必要があります。
3.デスクトップをテレビ画面に表示する
①②③までは、上記の手順と同じです。
④「タブをキャスト」のダイアログボックスが表示されたら、「ソース」をクリック(タップ)します。
⑤「画面をキャスト」をクリック(タップ)します。
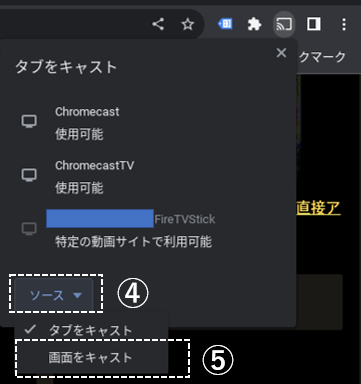
⑥「画面をキャスト」のダイアログボックスになるので、Chromecastの名称部分をクリック(タップ)します。
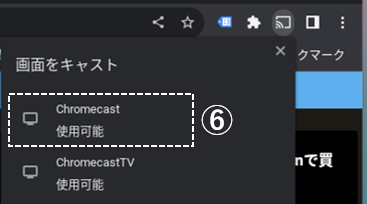
⑦これで、デスクトップの内容がテレビ画面に表示されます。
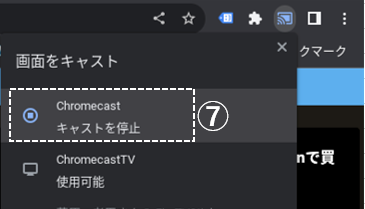
・テレビ画面とChromebookの画面
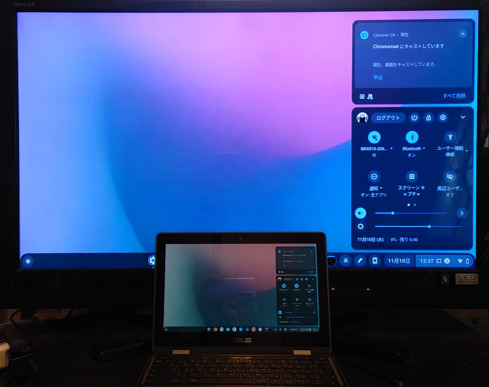
4.Googleドライブの動画ファイルをテレビ画面に表示する
①組み込みの「ファイル」アプリを開きます。
②【Googleドライブ】の「マイドライブ」から、動画ファイルを見つけてダブルクリックします。
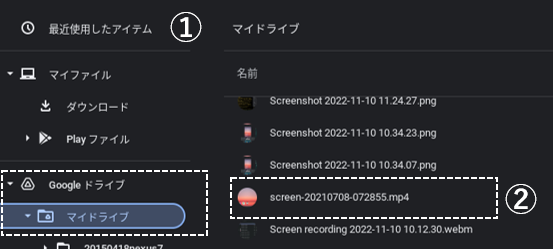
③画面右下にある【ステータス領域】をクリックして、【クイック設定】の「キャスト」アイコンをクリックします。
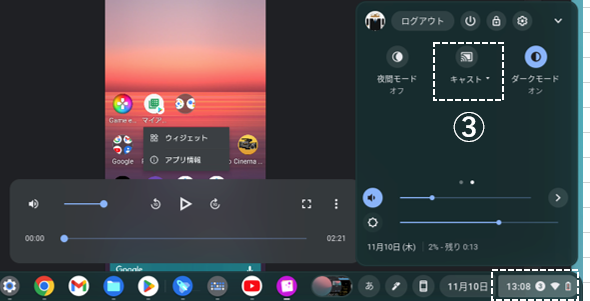
④使用する「Chromecast」を選択します。
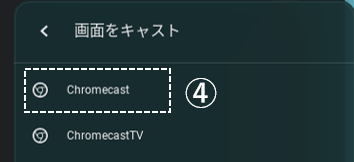
これで、テレビ画面で動画を観ることができます。
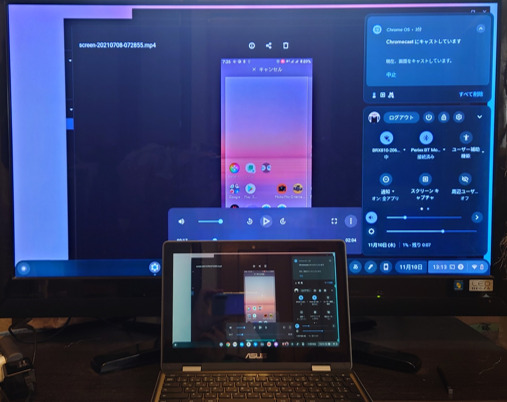
キャストを終了する場合は、【通知】の「中止」をクリックします。