【Chromebook】を仕事で利用する場合は、Microsoft Officeのソフトウェアは必須かと思います。
個人で利用する場合でも、Excel等は必要なので、制限があるものの無料で使えるWebサービスの「Mircosoft 365」を利用します。
ASUS Chromebook Flip C214MA(C214MA-BW0028)※チャンネル:stable、ノートPCモード
※Chrome OS バージョン:107
目次
1.無料版:Webサービス「Mircosoft 365」の始め方
こちらのサイトを開いて、 Microsoftのアカウントをお持ちの方は「サインイン」で、お持ちでない方は「サインアップ」でアカウントを作成します。
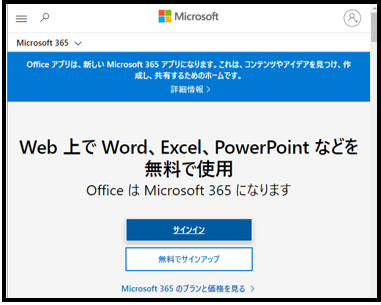
Microsoft OfficeのWebサイトが開いたら、PWA(プログレッシブウェブアプリ)に対応しているので、アドレスバーの右にあるダウンロードアイコンをクリックして、「インストール」すると、【ランチャー】にアプリアイコンが追加できます。
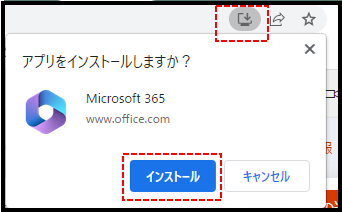
【シェルフ】に追加して固定しておくと、次回から素早く起動することができます。
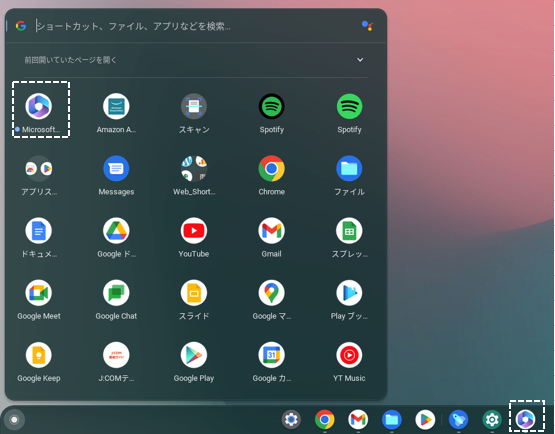
・PWAの「Mircosoft 365」
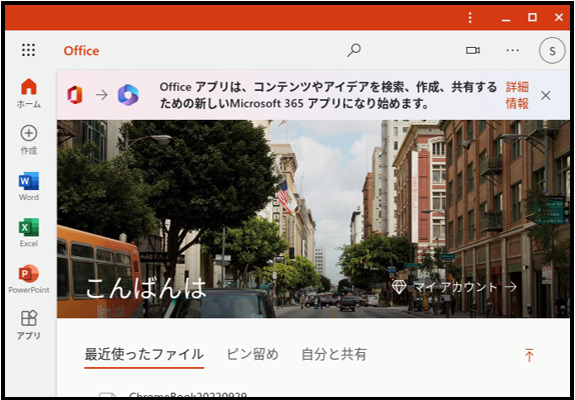
2.無料版と有料版の違い
「Mircosoft 365」は、有料のデスクトップアプリが存在しています。
無料版と有料版の違いは、こちらを参照してください。
上記には記載されていないですが、無料版で扱えるファイル容量の上限は「25MB」です。
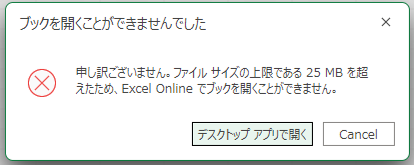
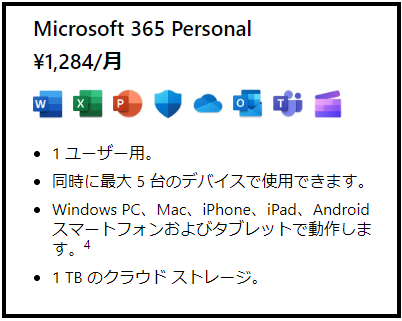
・月額:1284円(年額:12,984円)/1ユーザー
・同時使用:5台まで
・利用可能なデバイス:WindowsPC、Mac、iPad、iPhone、Android(スマートフォン&タブレット)
・OneDrive:1TB
3.有料版「Mircosoft 365」を購入すると
有料版「Mircosoft 365」を購入すると、高度な編集機能が利用できるようになります。
どうしようか迷っている方には、お試し期間があるので、購入してから判断してください。
1)「Mircosoft 365 Personal」の購入
1か月間の無料お試しがあるので、それを利用することにします。ここから「1か月間無料でお試しください」を選択します。
・申し込みには、クレジットカードが必要です。
・お試し期間終了後は、年間契約になります。
・申し込み日から30日以内に取り消すことができます。
2)Webサービスを有料版にする
「Mircosoft 365 Personal」を購入したときのMicrosoftアカウントで、Webサービスにサインインすると、Webサービス「Mircosoft 365」で高度な編集機能が利用できるようになります。
残念ながら、有料版も扱えるファイル容量に制限があるようで、100MB超のファイルは開くことができません。
この制限は、【Chromebook】以外のデバイスでも同様です。
【Chromebook】で作成したファイルは、「OneDrive」に保存されるので、どんどん溜まっていくことになります。「OneDrive」は、5GBまで無料で利用できますが、有料版を購入すると「1TB」まで利用できるようになります。
4.Androidアプリは利用できない
【Chromebook】で、Google Playから「Mircosoft 365」をインストールしようとすると、「お使いのデバイスはこのバージョンに対応していません。」と表示されます。
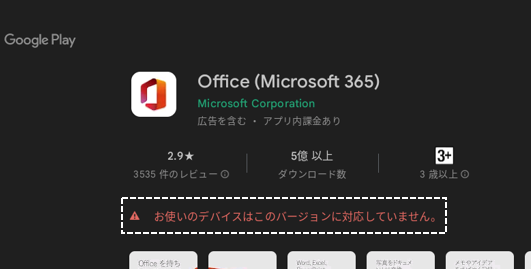
【Chromebook】で、「Mircosoft 365」Androidアプリは利用できないようです。
こちらを参照ください。





